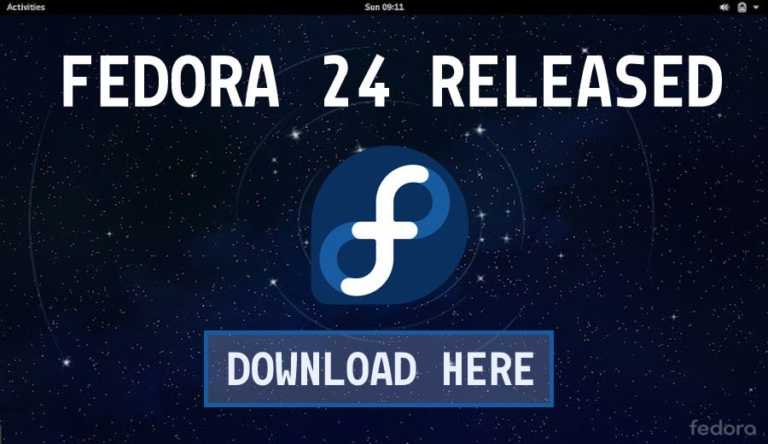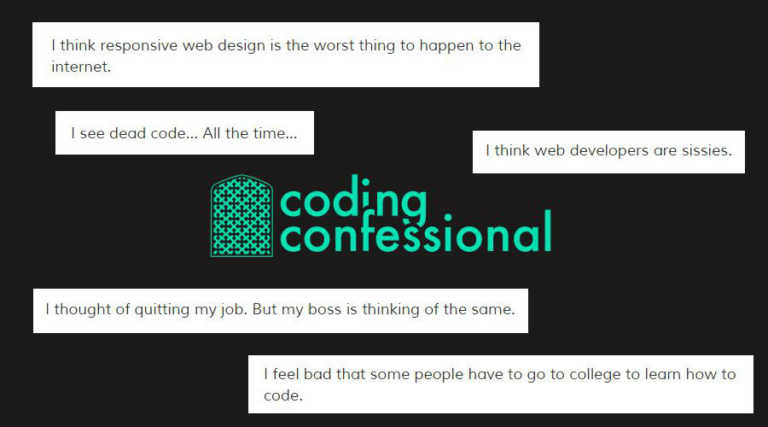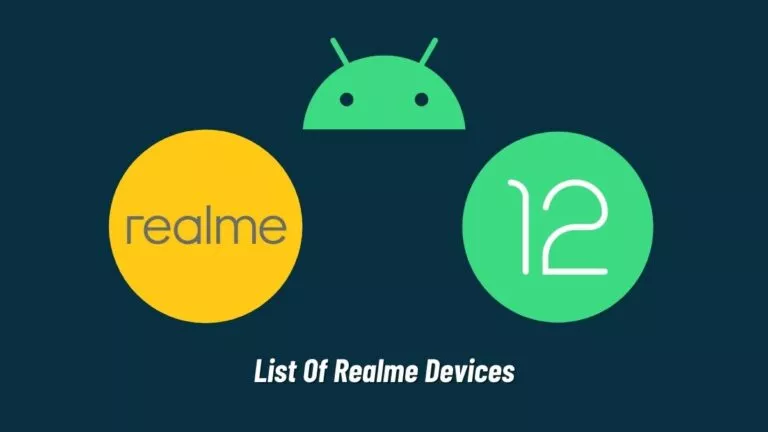Best Terminal Emulators For Linux 2022

Do you prefer terminal emulators over GUI? But there are times when the terminal’s decent styling seems boring. In such cases, you look for more options to customize the terminal, just like we do while choosing Linux distros.
If that’s the case, your wait is over as we bring the list of best terminal emulators for Linux that you can use to refresh your monotonous daily work. Along with the styling, you can also turn the single terminal into a multigrid, observing the activity of each terminal simultaneously.
Before you hop on the listicle, if you’re not familiar with a terminal emulator, let’s first understand what the terminal emulator is.
What is A Terminal Emulator?
A terminal emulator is a software similar to other GUIs applications with functionality to enable communication with your host computer. Let’s not confuse between the Linux Terminal and Terminal Emulator. Terminal represents a piece of hardware, i.e., keyboard/monitor, while the Terminal emulator mimics a terminal through which a user gives a command to perform an action.
Terminal Emulator is a GUI application program that allows windows to take input and display output to the user in text format. Multiple terminal window programs can be included in the system.
Moving forward, let’s look at the best terminal emulators available. We’ve compiled the list based on various parameters such as color support, fonts, customization, lightweight, etc.
Top 10 Linux Terminal Emulators
1. Terminator
Terminator is the first non-default Linux terminal emulator I tried and am still relying upon. Terminator first introduced me to the better arrangement of terminals in a grid-like structure.
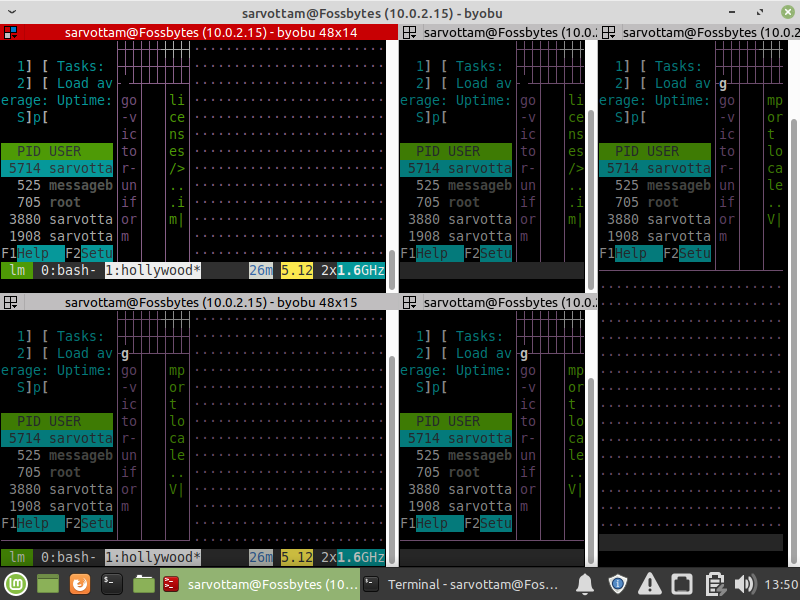
The best part that I like about the Terminator is that it lets you open multiple terminals either in vertical or horizontal mode and monitor the activity of each terminal at the same time.
Key highlighting features of Terminator:
- Multigrid-like structure
- Save multiple layouts and profiles
- Terminal reordering using drag and drop
- Third-party plugins
The default and classic emulator always restrict you to single-screen monitoring; however, you can open a new tab or new terminal. But multiple terminals in a separate window give more control and comfort.
Terminator is inspired by gnome-multi-term, and much of the behavior is borrowed from GNOME terminal. Moreover, you can also number the terminal and create a terminal group.
How to Install?
You can run the command below to install the Terminator.
sudo apt install terminator
If you find any error like “unable to locate the package,” then you need to add Terminator PPA into your package manager repository by running the command:
sudo add-apt-repository ppa:gnome-terminator
2. Terminology
The name may look similar to Terminator, but Terminology stands way apart from Terminator. Terminology uses the elementary toolkit to give cutting-edge design to the terminal user interface.
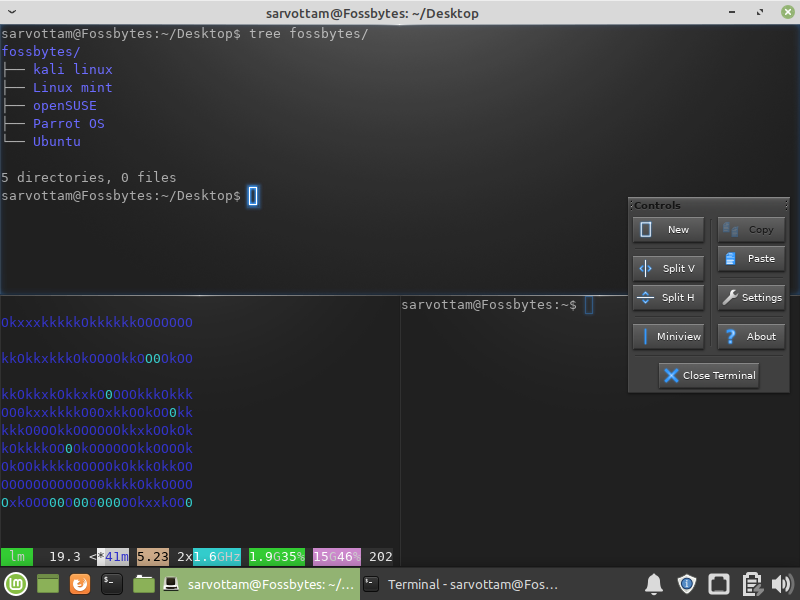
Key highlighting features of Terminology:
- Understand the full file path, URL links, and email address
- Local file display
- Configuration panel
- Display progress bar for downloads
Terminology is the most stylish and powerful emulator that also offers various pre-installed themes and wallpaper.
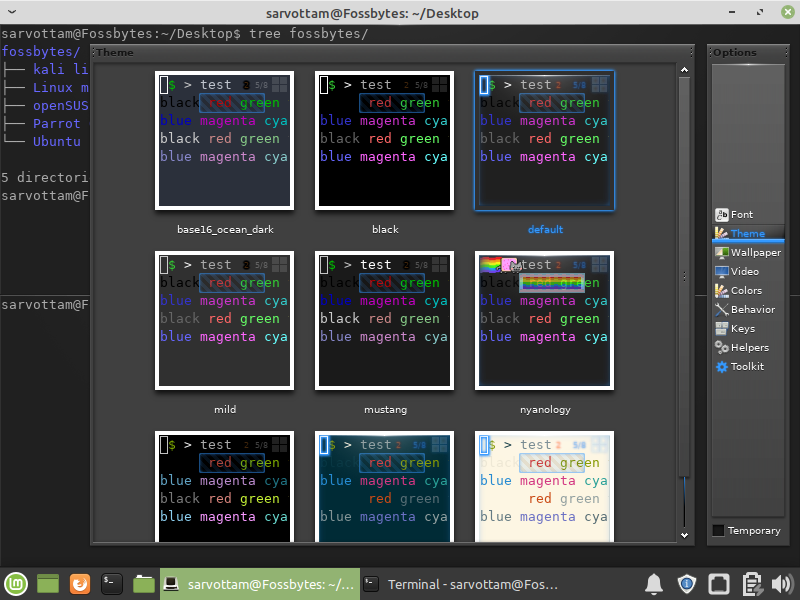
Using Enlightenment Foundation Libraries (EFL), Terminology works in X11 and Wayland windowing system and allows the video engine to run inside the terminal.
Another feature that will excite you is the lighting effect from the corner side while pressing the backspace keypad and glittering rectangular cursor.
To add more comfortability, Terminology also layouts the control panel with buttons to open and modify the terminal’s behavior.
How to Install?
For quick installation of Terminology, you can run the command:
sudo apt install terminology
If you find any errors, you can check out the list of dependencies from here that you need to install.
3. Kitty
There are lots of reasons to love Kitty — It’s fast performing, cross-platform compatibility, and feature rich nature are some of the things that make it one of the most popular terminal emulators among power-users.
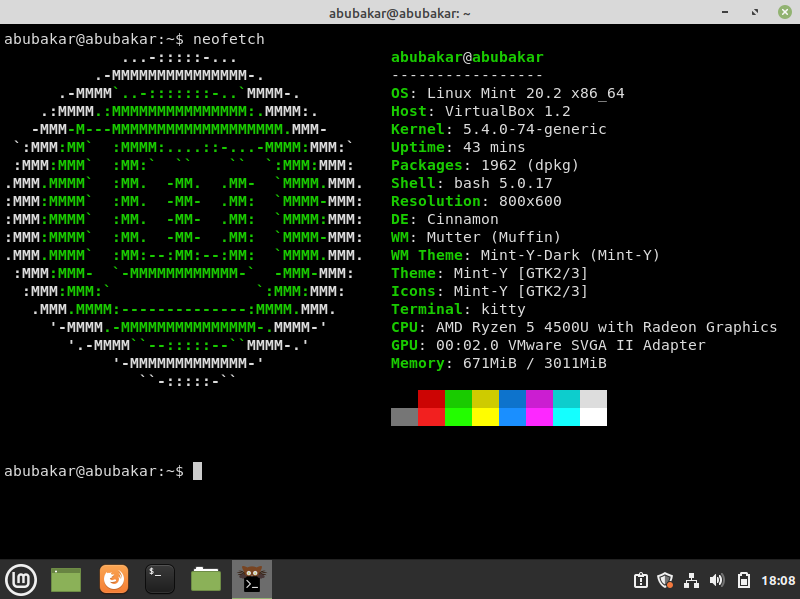
Unlike most of the terminals, Kitty is GPU-based. Usually, Terminal emulators run off your CPU while your GPU usually isn’t doing any heavy lifting.
Key Highlighting Features Of Kitty:
- Performs better than most Terminals.
- Is GPU based. Less load on your CPU.
- Is also available for other platforms.
How to Install Kitty?
Kitty is available via apt, dnf, and even the Arch User Repository. Considering that you’re running a Debian-based system, here’s how to install Kitty.
sudo apt install kitty4. Tabby
Tabby is a Terminal emulator which flaunts a modern look, lots of shortcuts, supports almost all shells including the popular ones like Bash, Windows PowerShell, CMD, etc., and is also highly customizable.
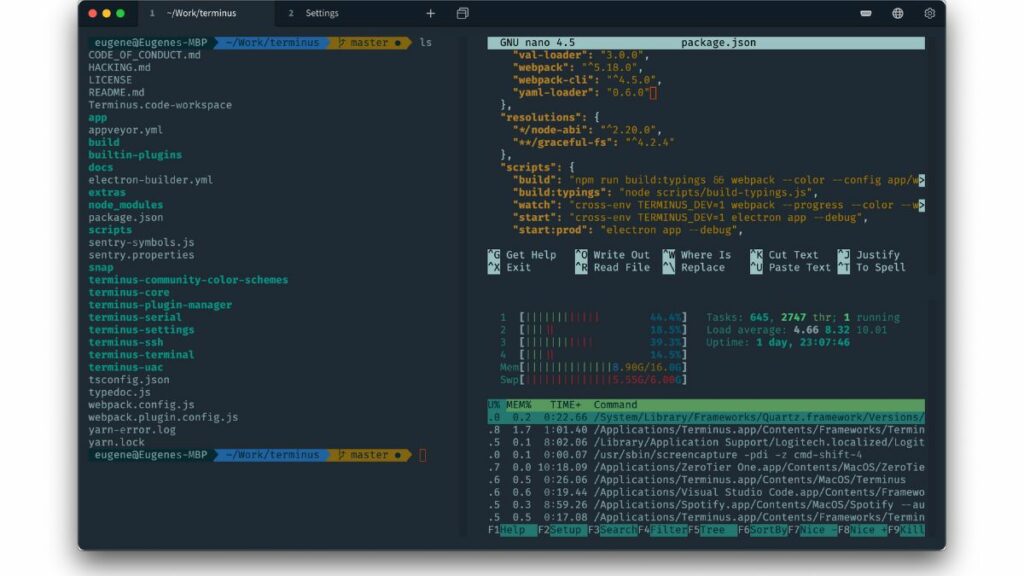
Apart fro that, it also supports different shells in the same window and also has tab completion. The best thing of all, it’s available on Windows, Mac, and Linux.
Key Highlighting Features Of Tabby:
- Cross platform. Available for Mac, Windows, and Linux.
- Allows multiple nested panes, progress bars, and activity notifications for tabs.
- Lots of customization options and themes.
- Comes with a wide range of shortcuts.
How to Install Tabby?
Head over to the official Tabby repository and go to the releases section. Download the EXE file if you’re on Windows, PKG file if on Mac, and DEB/RPM/PACMAN files if you’re in Linux.
Double-click on the files to install them. Once done, head over to the app menu and click on Tabby’s app icon to open it.
5. Cool Retro Term
If you’re a 90s kid and want to dig into your past where you had big back tv with a flickering cathode screen, you would love the cool retro term Linux emulator.
The cool retro term is mainly focused on simulating the style of the 90s cathode ray screen with a color variant. The visual look is seamlessly attractive with an outwardly raised concave screen.
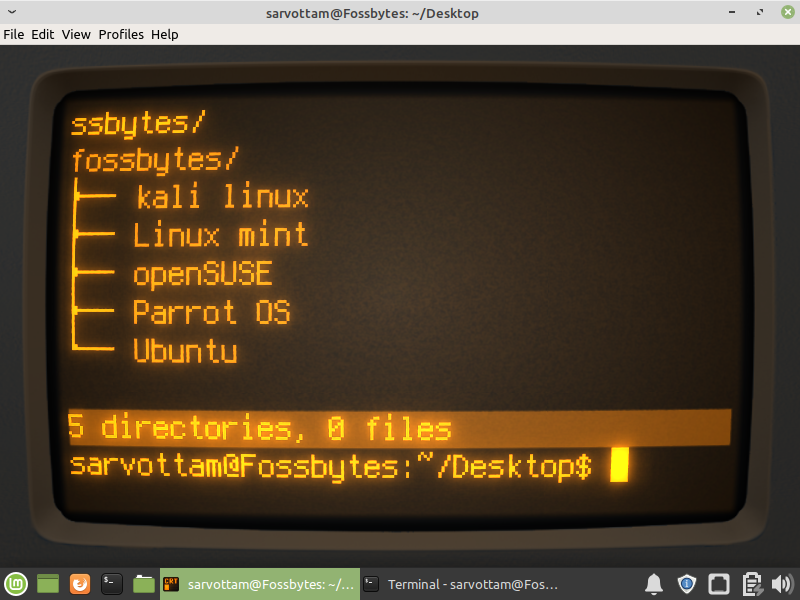
Key highlighting features of Cool Retro Term:
- Old Cathode display
- Customizable, and reasonably lightweight
- Vintage visual settings
The typing cursor also ignites with yellow flash during typing commands, and the flickering line runs from top to bottom.
The cool retro term comes in various visual settings such as Default Amber, IBM DOS, Monochrome Green, Vintage, and Futuristic. It uses the QTermWidget terminal widget that also powers the ubuntu-terminal app.
The cool retro term is also available for macOS. You can download it from here and follow the instructions given for each Linux distro.
How to Install?
For quick installation of cool retro term, you can run the command:
sudo apt install cool-retro-term
If you find errors like “Unable to locate the package,” you can get the package or AppImage of cool-retro-term from here.
6. KDE – Konsole
Konsole is the default terminal emulator for the KDE desktop environment. Hence, it uses KDE Framework, QT library, and xcb windowing system.
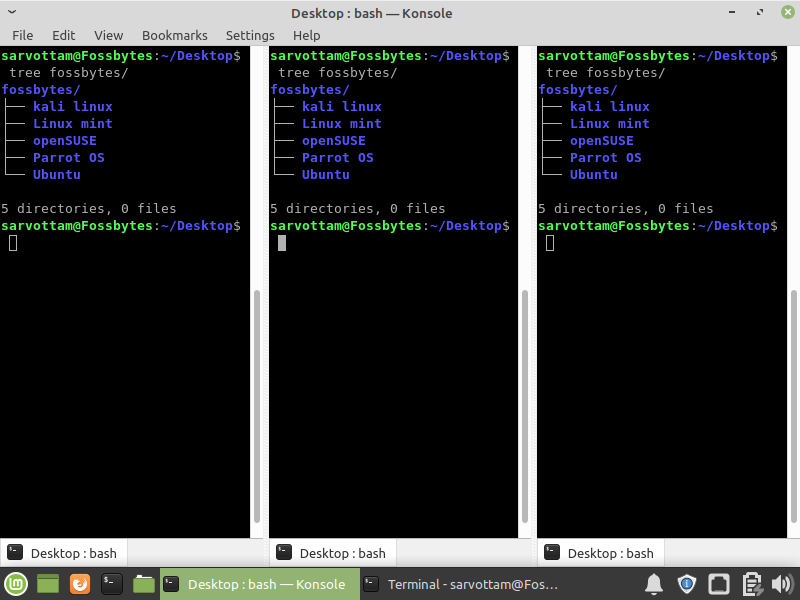
Key highlighting features of Konsole:
- Multi-language
- Bookmark Tab
- Multiple profiles with its own configuration
- Multi-tab for each window
The unique feature that Konsole offers is the native languages. If you love your local language, you can switch to your primary language, such as Hindi, Punjabi, Arabic, Russian, etc. Konsole also provides the facility for default fallback language.
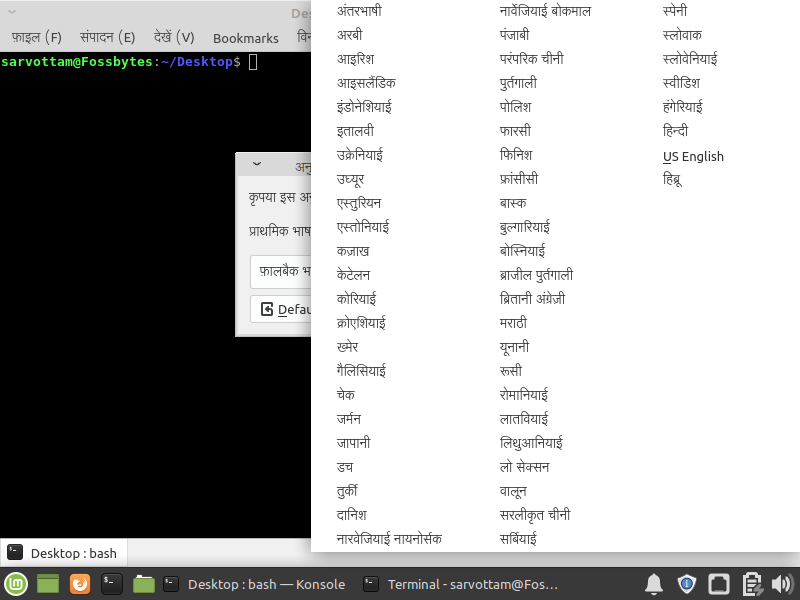
If you want to save your current location path, you can also bookmark the tab and store it in the folder.
But if you want to open multiple terminals to form a grid structure, you may find it hard as KDE lacks to split view in left/right or top/bottom simultaneously. However, you can open multiple tabs in each window terminal.
How to Install?
For a quick installation of Konsole, you can run the command:
sudo apt install konsole
7. Tilix
Tilix has one of the best default stylings, which may look similar to GNOME. But Tilix is better with the menu button available to open the terminal right or down to form the grid structure.
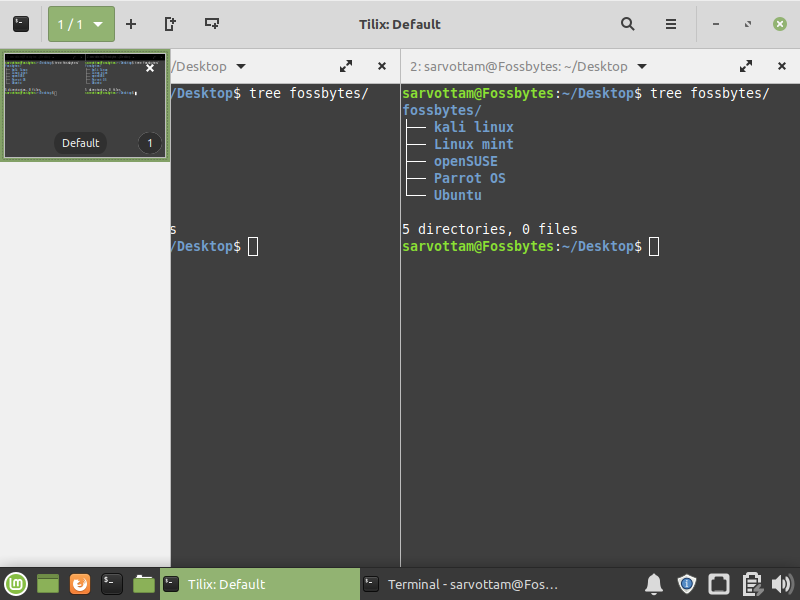
Key highlighting features of Tilix:
- Multi-session creation
- Custome titles
- Background image
- Process completion notification
Tilix allows creating a single or group session window, each having its configurations. You can also save the current session and load it from the system.
You can also create multiple panels by splitting the terminal vertically or horizontally.
How to Install?
For quick installation of Tilix, you can run the command:
sudo apt install tilix
Tilix is primarily available in every Linux distros repository. But if you find any difficulty, you can check out the instructions given here.
8. Guake
I find Guake incredible as it allows me to run the instant command without hiding my current application window. Guake is one of the best drop-down Linux terminal emulators for the GNOME desktop environment.
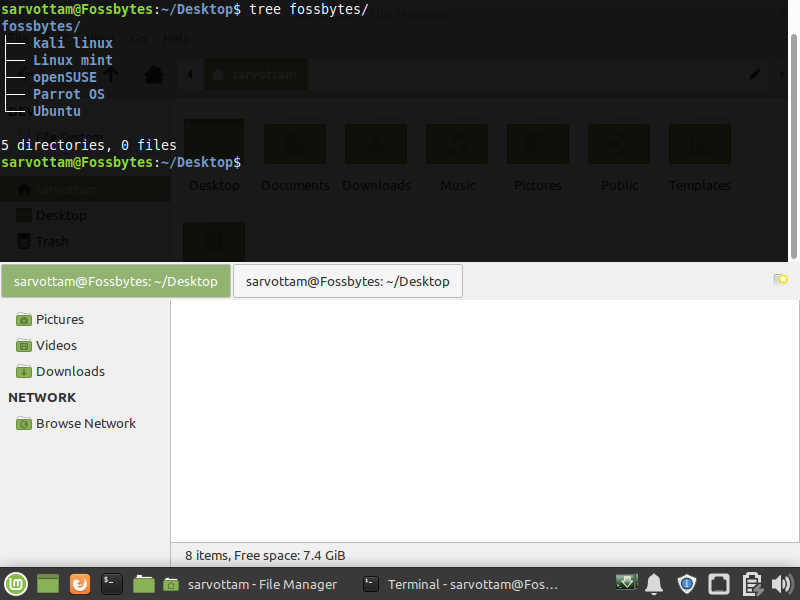
Other drop-down terminal emulators such as Yakuake, part of the KDE family, and Tilda have minimal customization. Guake is highly inspired by the Quake emulator.
Key highlighting features of Guake:
- Instant access to a terminal with a single keystroke
- Autoconfigure and script execution at the login
You can swiftly pull the terminal from the top bar by pressing a single keypad. F12 is the default keystroke which you can change later. Terminal stacks over the current application instead of replacing it with new windows.
Moreover, you can also open multiple terminals and reset the color of the focused window.
How to Install?
For quick installation of Guake, you can run the command:
sudo apt install guake
If you’re unable to install it, you can directly get the source code from the git repository from here and follow the installation guide.
9. GNOME Terminal
Ubuntu and its derivatives feature the GNOME desktop environment with the default GNOME terminal emulator. The default styling includes a decent green text hostname and light grey background.
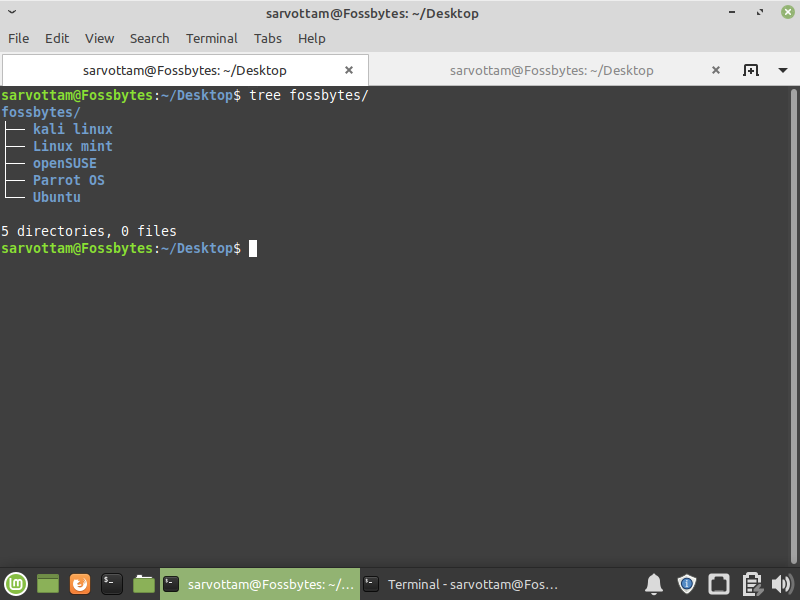
Key highlighting features of GNOME Terminal:
- Custom cursor and font style
- Multi-tab and Fullscreen mode
- Script execution on startup
- Audible notification
You can also create various profiles with specific customized setting values, apart from the general appearance settings. You can also perform multiple tasks using personalized shortcuts.
You can also customize the default terminal window size and zoom in or out to change the text size.
GNOME adds fluency to work with text as it understands the hyperlinks and email addresses, which redirects to the corresponding application to open.
How to Install?
For quick installation of GNOME terminal, you can run the command:
sudo apt install gnome-terminal
10. Xfce
Xfce desktop environment is known for its lightweight experience that ships with the Xfce4-terminal emulator. Xfce emulator is mainly focused on running over the old hardware devices.
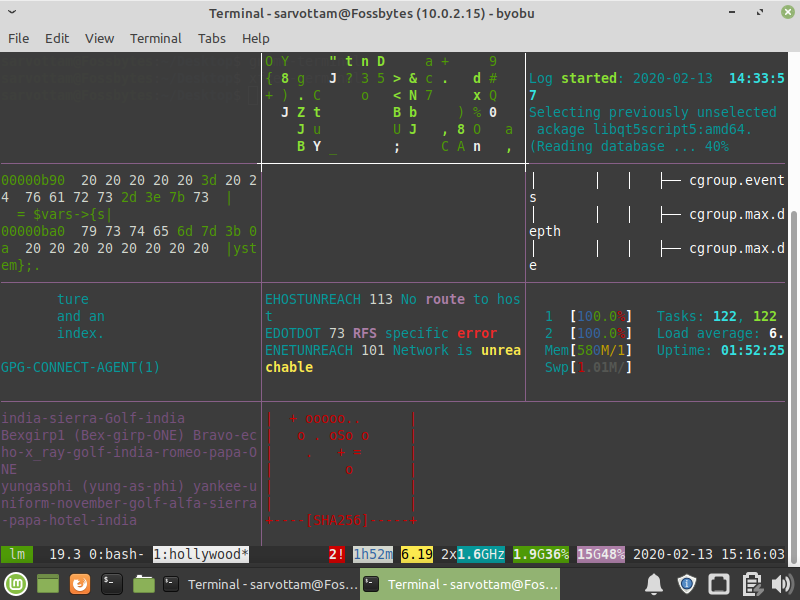
Key highlighting features of Xfce4-terminal:
- Export output in a plain text file
- Change terminal title
Xfce4-terminal allows opening multiple tabs but is restricted to the individual terminal at a time. You need to use a mouse pointer to switch between tabs to monitor the multiple terminal actions at once.
Xfce emulator is based on the Vte terminal widget library, like gnome-terminal. Similarly, Xfce does not provide many customization options, except terminal preferences that include general and appearance settings.
How to Install?
For quick installation of Xfce, you can run the command:
sudo apt install xfce4-terminal
If you find any difficulty, you can download the tarball source from here.
11. Alacritty
Alacritty is the fastest terminal emulator that uses your GPU to optimize the speed.
Alacritty is a cross-platform, performance focussed, and most straightforward terminal emulator. Being the fastest, some people may find it the best emulator, but it also lags to offer customization options.
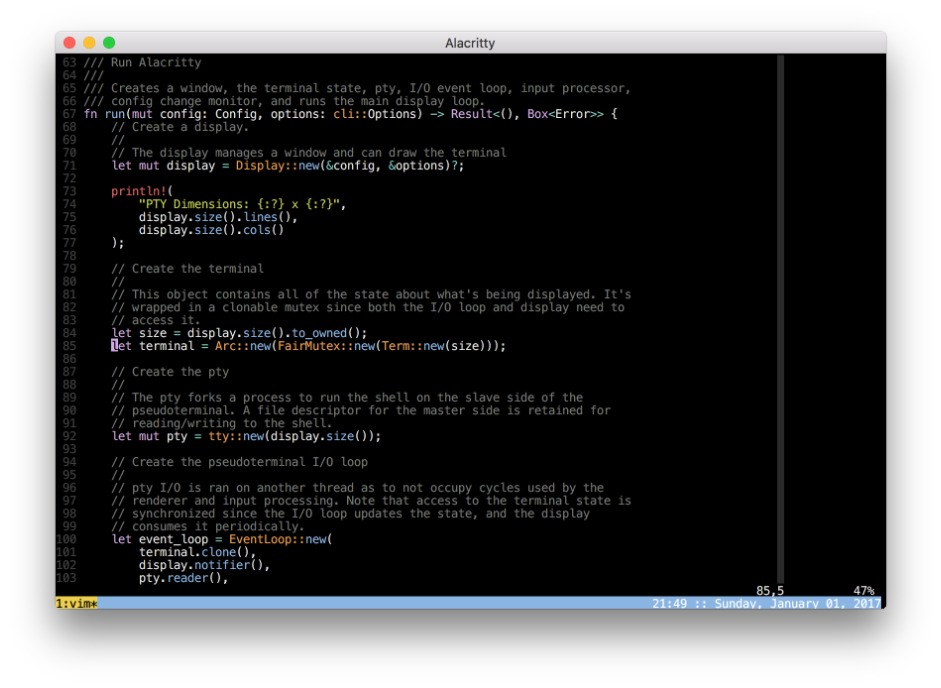
Key highlighting features of Alacritty:
- Cross-platform
- GPU accelerated
- Colored emojis
Another thing that you may dislike about the Alacritty is third-party tool dependency. Installing Alacritty is a lengthy process that may initially force you to stay on the same emulator rather than struggle with the installation.
How to Install?
If you’re using a Debian-based Linux distro, you can install Alacritty using the snapd application package.
sudo apt update sudo apt install snapd sudo snap install alacritty --classic
For other Linux distros, you can follow the command given here or download the pre-built binaries from here.
12. Tilda
Tilda is also a drop-down emulator based on GTK with no border window. You can press the default F12 or customized keystroke to open the terminal that pulls out from the top.
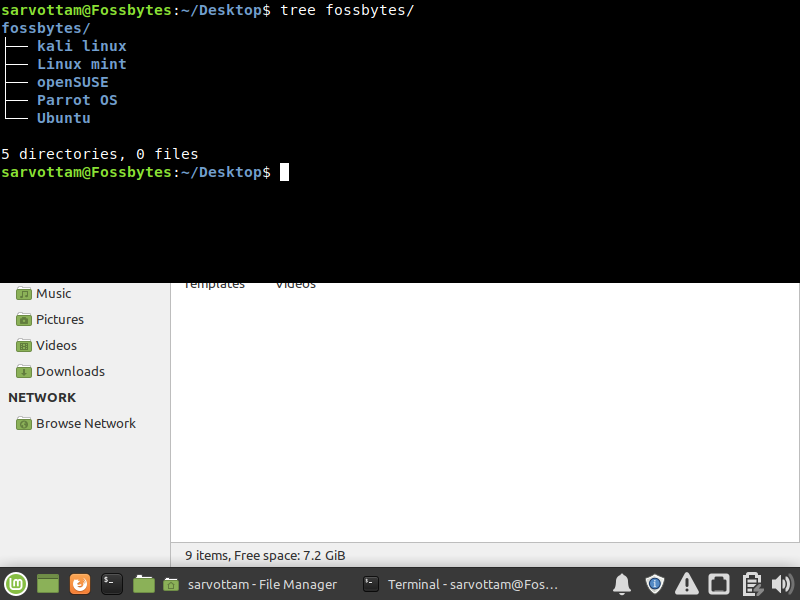
Key highlighting features of Tilda:
- Dropdown
- Highly configurable
- Toggle search bar
- Auto-hide terminal
Tilda is limited to only Xorg-based desktops, and it does not support Wayland; hence doesn’t work on Ubuntu 17.10 onwards.
How to Install?
For quick installation of Tilda, you can run the command:
sudo apt install tilda
If you find any difficulty, you can download the pre-built binaries or follow the instructions given here.
Conclusion
One of the reasons why we love Linux and open-source is due to the never-ending list of software repositories. There are lots of great Terminal emulators for Linux that we may have missed because they’re simply underrated. If you know any that deserves to be on this list, let us know in the comments section below.
If we had to choose one from the above list, we’d probably choose Terminator due to its better grid-like structure and Tabby for its comprehensive customization options and cross-platform nature.
If you’re searching for the best Android Emulators, we also have an article on the same. What’s your favorite Linux Terminal Emulator from the list? Also, check out the linked article on iOS emulator for windows here! Let us know in the comments section below.