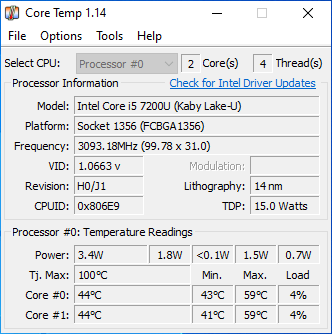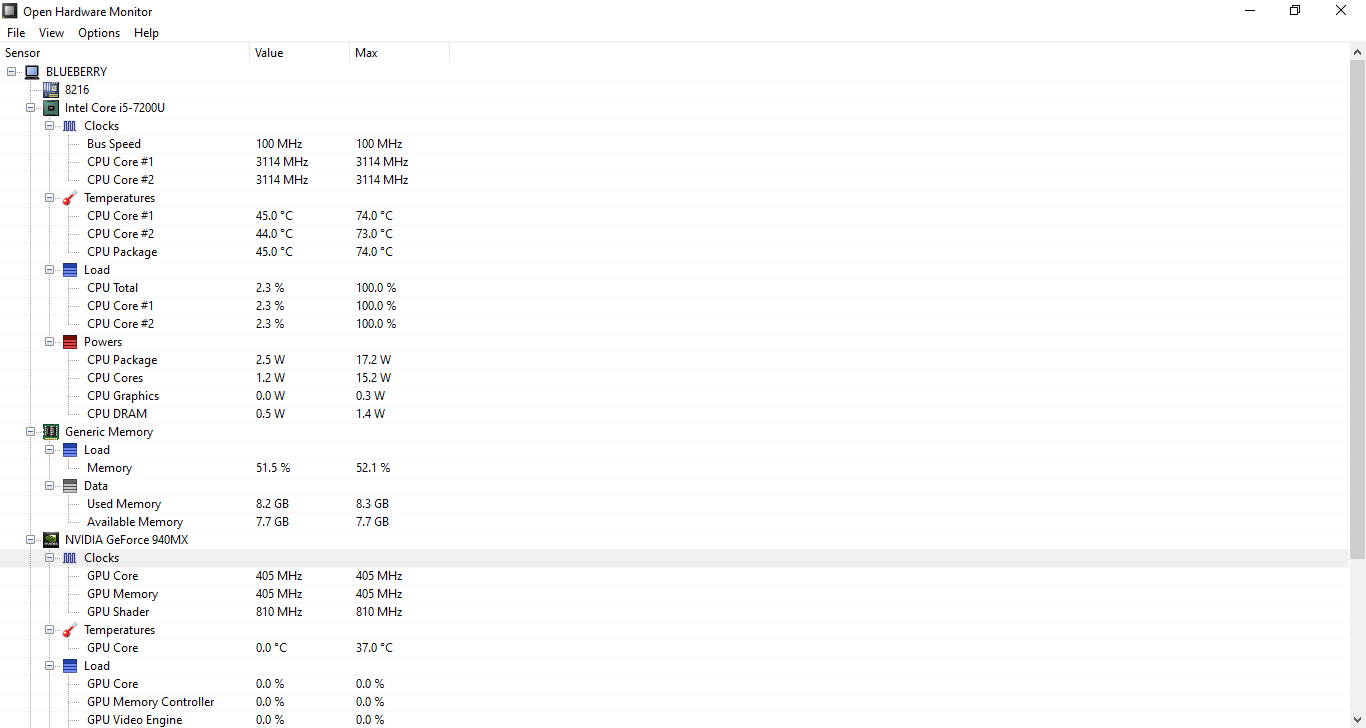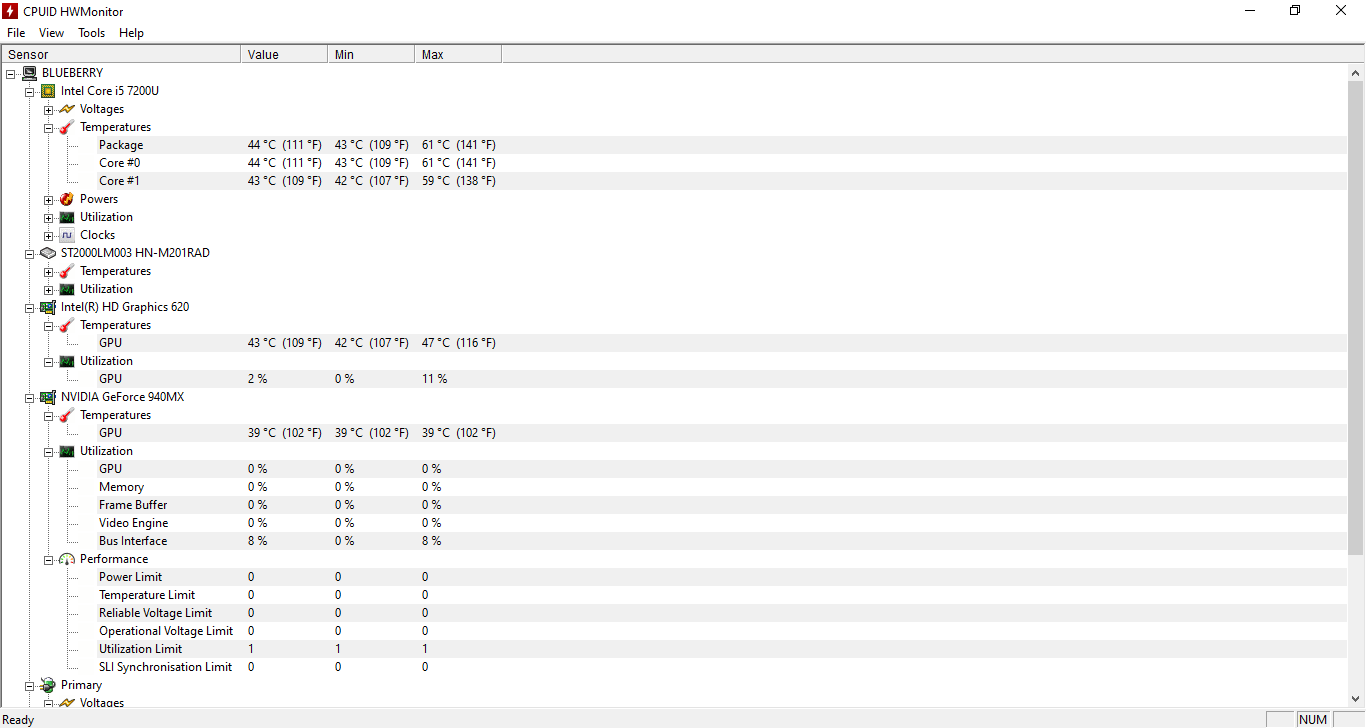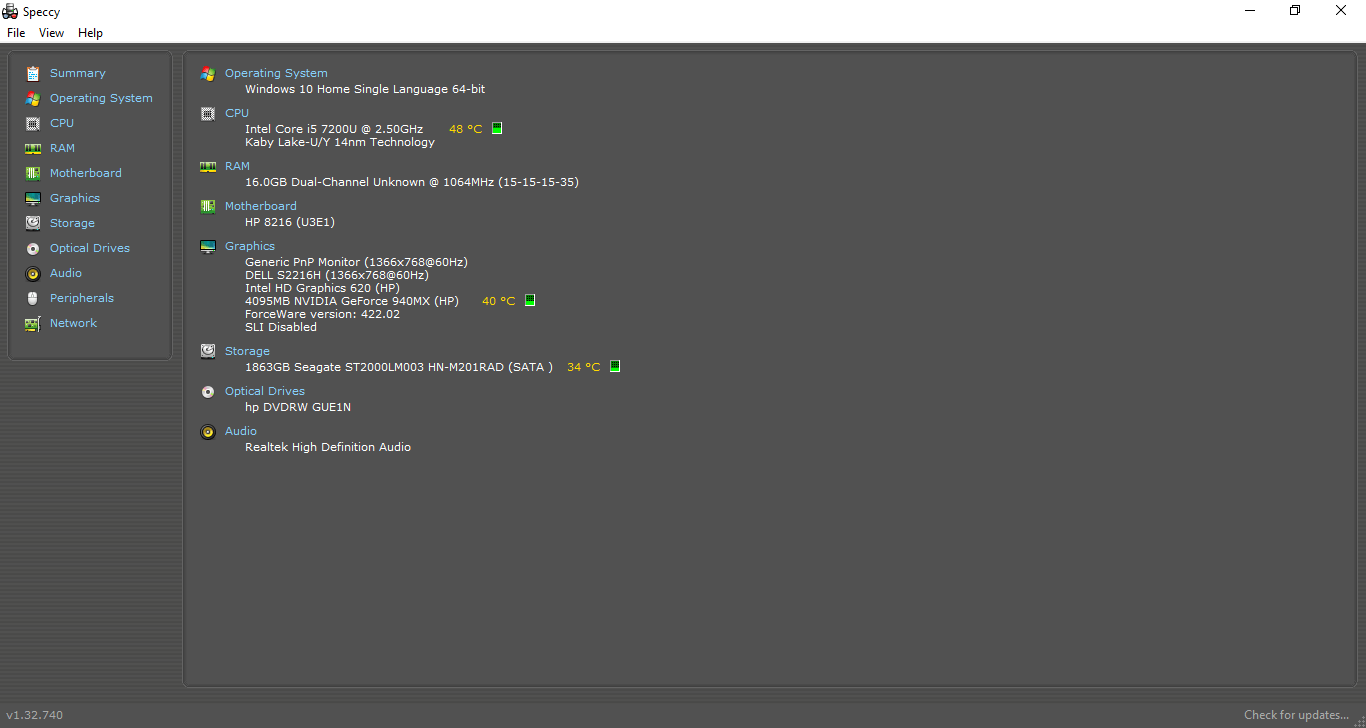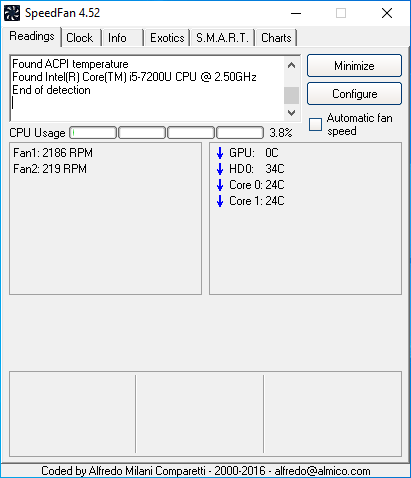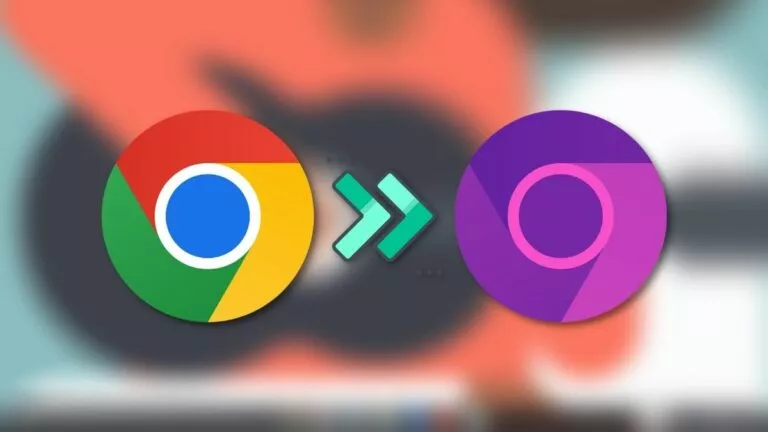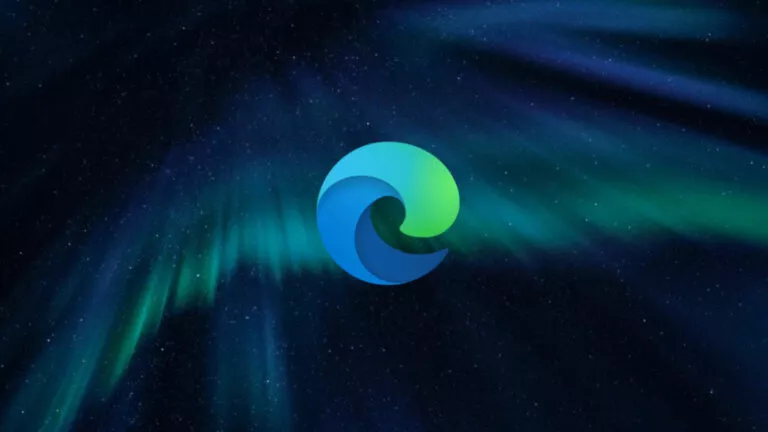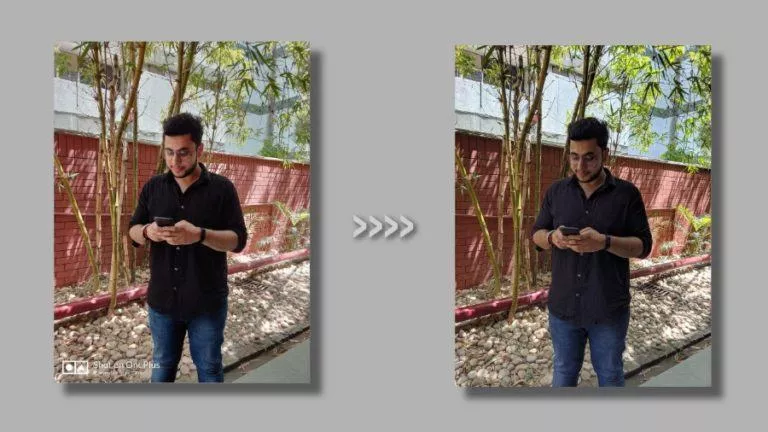How To Check CPU Temp? 5 Useful Ways To Fix CPU Overheating Issues

So guys, what are some ways to check CPU temperature on your PC? Yeah, having an idea about how hot your machine could get is more of a necessity than a party trick.
You might have heard about the various computer temperature monitor tools that you can install on your computer to keep track of the temperature of the components inside. These tools are able to read data from the different hardware monitoring sensors (Digital Thermal Sensor) fitted inside the computer and tell you the CPU temp in real-time.
For the people who want to do it the hard way, they can open the BIOS settings where they can monitor CPU temperature by using any third-party tool. But this thing differs across devices from different OEMs.
Now, here I’ll tell you about the CPU temp monitor tools for Windows 10. They can also work on older versions including Windows 7 and Windows 8.1.
How to check CPU temp? 5 Best CPU Temperature Monitor Apps For Windows 10
If you’re using a Windows PC, then there are a lot of tools available that can help you check CPU temp. Most of these apps show you the temperature levels for individual CPU cores and are available for free.
1. Core Temp
Core Temp is a famous hardware monitor app that you can use to check CPU temp. One useful thing is that temperature levels are also displayed in the notification area in the Taskbar.
One of its selling points is that you can add a bunch of add-ons to improve its functionality. For example, you can download the Core Temp Gadget, which is a widget displayed on your screen. It shows all the important temperature details so that you don’t need to open the Core Temp app every time.
2. Open Hardware Monitor
Another computer temperature monitor app that you can try on Windows 10 is the Open Hardware Monitor. As the name says, the tool is open source and can be downloaded for free.
The user interface is neat and clean, and in addition to the CPU temperature, you can also check the temperature of the GPU of your machine.
It also shows other details such as RAM consumption of your device, CPU operating speed, and the power supply stats.
3. HWMonitor
This CPU temp checking tool is made by CPU-ID. It makes the popular software CPU-Z which can also be used to check CPU temperatures. HWMonitor, on the other hand, offers more detailed information related to your hardware.
In comparison to the Open Hardware Monitor, this popular CPU temp monitoring tool can also show you the temperature readings for the integrated GPU as well.
4. Speccy
Speccy is a system information tool developed by the same people who created Piriform CCleaner. But it doubles up as a reliable CPU temperature monitor app for Windows 10. Not just the CPU, the free tool can be used to know the temperature readings of many other hardware components.
One thing I like about this tool is it provides a lot of information, and all of it’s neatly arranged, making it easy to read. You can know the temperatures for the CPU, hard drive, and the GPU, but here it doesn’t show the temperatures for the internal GPU, which is a bit disappointing.
5. SpeedFan
Another CPU temp monitor tool that you can try on your Windows 10 (or older) machine is SpeedFan. The main purpose of SpeedFan is to let you manually control the speed of the cooling fan on your machine.
But it also displays other details, including the CPU temperature of your machine. Just like Core Temp, it also displays an icon in the notification area on which you can hover your mouse to know the CPU temperature.
Apart from that, there are numerous other utilities that let you analyze the temperature of your PC without any issue. Some of them are platform-specific such as the Intel XTU.
Why should you check CPU temperature?
As I just said, having an idea of the hotness of your machine is very important. If your machine is releasing scorching heat every day, then it might be a sign of some big problem that’s about to happen.
When your PC is experiencing temperatures beyond what it can handle, it will surely reduce its life span. Back in the college days, one of my friends ended up damaging his entire motherboard due to CPU overheating issues. So, I do have an idea of how bad it can get.
How hot can a CPU get before it’s damaged?

It depends.
Different machines are capable of handling different levels of temperature. For example, a desktop computer with liquid cooling can absorb more heat than a laptop just relying on a cooling fan.
Heavy machines that require a lot of processing power end up reaching higher temperature levels. So, in that case, what could be hot for an everyday PC is considered normal in the case of a workstation or gaming PC. You might experience computer overheating while gaming or while processing a large file as more computer resources are being consumed.
What’s the normal CPU temperature range for a machine?
In everyday scenarios, the temperature of your PC shouldn’t exceed 60 degrees for a longer duration of time. So, the ideal working temperature when you’re not doing any resource-heavy task should be around 50 degrees.
While gaming, the CPU temperature range for some PCs could shoot up to 80-degree Celsius. The upper limit depends on the kind of hardware fitted in your machine. But if your machine is crossing 100 degrees for no reason, then it’s better you should do something to mitigate overheating issues.
How to fix CPU Overheating?
Now you’ve figured out that the components of your machine, including the CPU, are heating up more than they should. So, what are some ways that you can try to reduce overheating on your machine?
1. Clean the blocked heat sink and remove internal dust
One thing I always knew, having a dust deposit inside your machine could make it overheat and degrade the performance. But recently, I got to experience this thing personally.
I cleaned my laptop after a long time, and the difference it has made is considerable. There is a significant reduction in the boot times, and the overall smoothness of the machine has improved.
So, you might consider regularly cleaning the heat sink and other internal components to remove the deposit of debris, which might block the internal airflow.
2. Maintain good airflow around your PC
It is also another essential method to keep your machine cool and prevent CPU overheating. Make sure the airflow around and inside the machine is not being obstructed while you’re using it. For example, don’t consider putting your machine on the bed too often; it hampers the airflow in the bottom part.
Here, you need to check if the cooling fan inside your machine is working properly or not. If you have an older PC, then you might consider installing a cooling fan below it.
3. Choose the right case

This one relates to the above point and is an important step if you’re using a desktop machine. The case you choose for your machine should have good airflow dynamics so that the heat from the hardware components can easily dissipate in the surroundings.
4. Use your PC at low-power settings
Switching to the high-performance mode can have its benefits. But, your PC doesn’t need so much power all the time. It happens to me every now and then, and I forget to switch back to low power mode when I am done with a resource-heavy task.
So make sure you don’t do the same mistake and prevent an unwanted rise in temperatures. It might not make much of a difference in some cases, but still, something is better than nothing.
5. Check for the external culprits
Another reason why your PC might overheat is because of some apps running on it. Here I’m not talking about legit resource-hungry apps and games.
If the temperature levels on your machine are considerably higher when you’re doing nothing, then the culprit could be an app that you haven’t installed intentionally. Some malware hiding inside your PC could be forcing it to exhaust all of the system resources. You can look for these apps in the Task Manager and on the Apps page in the Settings app.
So these are the ways by which you can monitor the CPU and GPU temperatures on your machine and fix the pc overheating problem to extend its life. If you have something to add, drop your thoughts in the comments.
Also Read: Windows 10 Guide: How to Fix Audio Issues in Windows 10 PCs