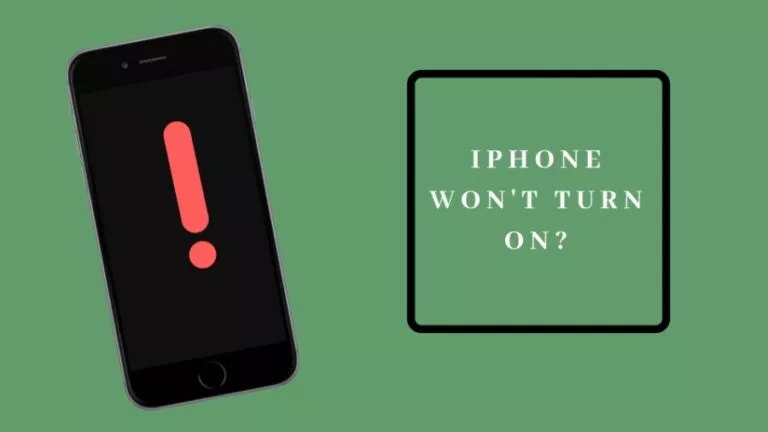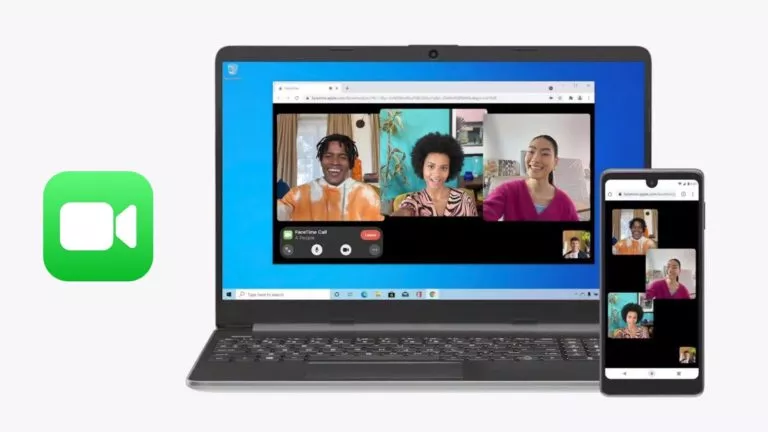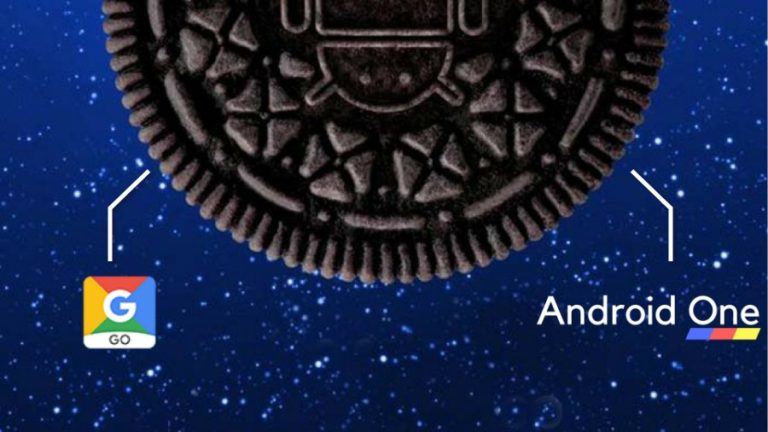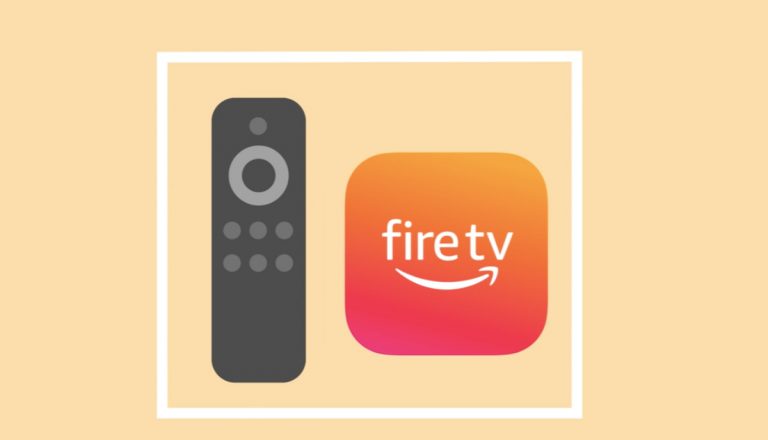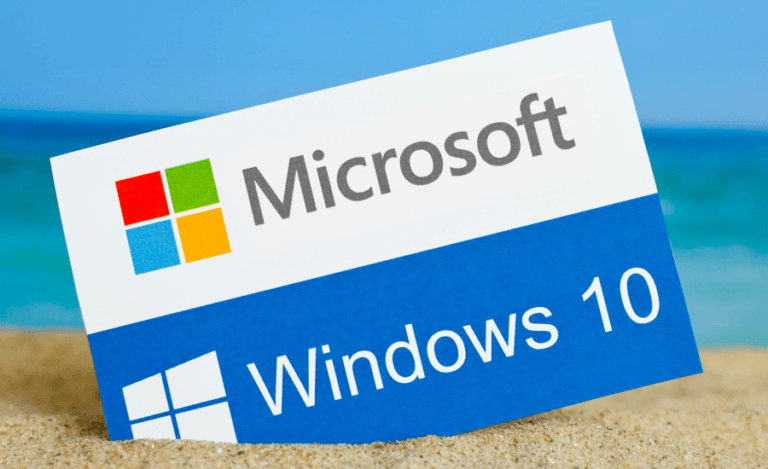What Is A Memory Management Stop Code? How Do I Fix Memory Management BSOD?
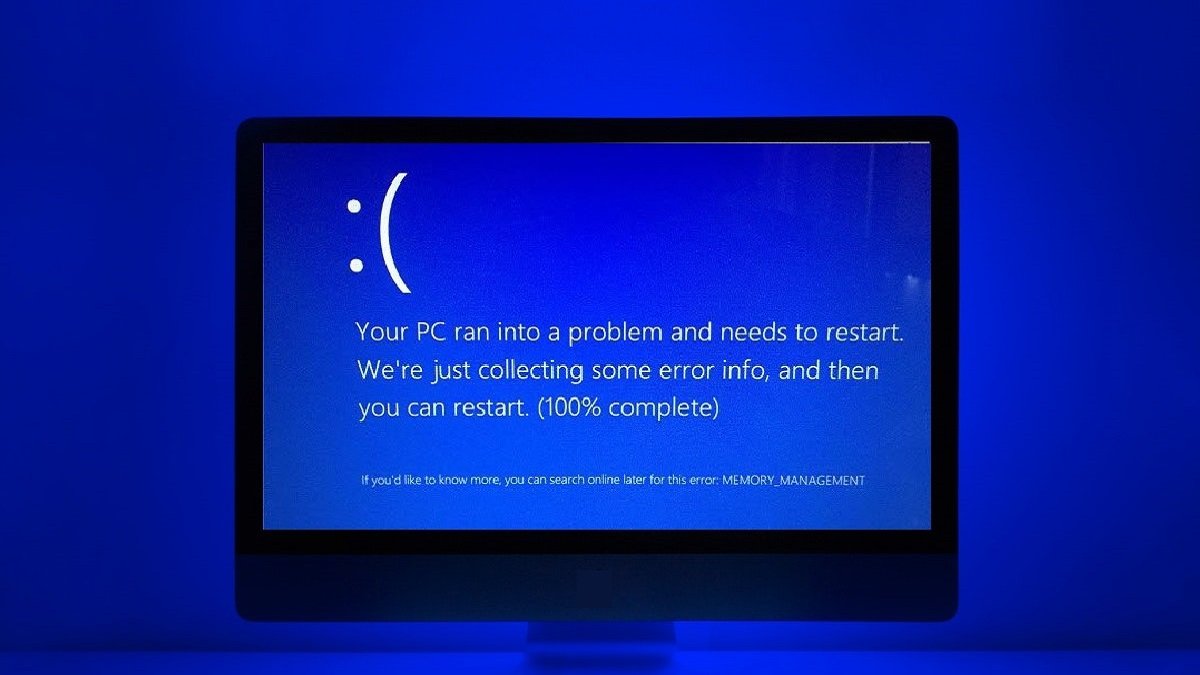
The infamous Blue Screen Of Death (BSOD) has been around in Windows OS for as long as we can remember. It occurs whenever Windows runs into a major hitch and, to beginners, appears more intimidating than it usually is. Besides the lackluster emoticon, the BSOD also shows either a “stop code” or a message that links the error to its cause. One such message is “MEMORY_MANAGEMENT,” and in this article, we will dive deeper into fixing memory management BSOD.
As the name suggests, the memory management stop code is directly associated with your computer’s main memory, also known as RAM. This can occur for various reasons, including faulty RAM modules, corrupt drivers, disk errors, etc. Since several possible factors can cause this BSOD, you’ll have to try several corresponding fixes as well.
Memory Management BSOD Guide
What Is Memory Management BSOD?
The Windows 10 memory management feature moves a program from physical storage to the main memory when you open it. Technically, it checks for and allocates unoccupied memory to the program, so that it can use the system resources and run successfully. After the process is over, the memory is freed up for another program to use. When this swift handling of RAM goes wrong, the memory management blue screen error strikes.
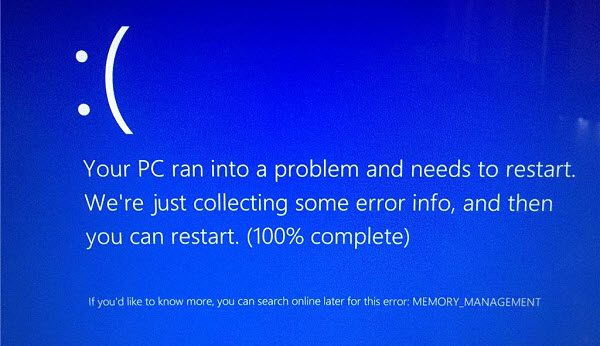
Sometimes, this issue can be resolved by simply restarting the Windows PC. But in case that doesn’t help, you can always try the following solutions:
How To Fix Memory Management BSOD?
Update Windows 10
If your OS has not been updated in a long time, there is a chance that this could be the root cause of the memory management BSOD. To make sure you have the latest version of Windows running, follow these steps:
- Press the “Windows” button and “I” simultaneously to open Settings.
- Click on ‘Update & Security.’
- In the ‘Windows Update’ tab, click on ‘Check for updates’ to make sure your system is up-to-date.
By the way, if you want to learn cool Windows keyboard shortcuts similar to the one used above, check out this article.
Update Device Drivers
Sometimes, Windows Updates might miss out on important device driver software that might be needed for your system to function normally. This could be the reason you are getting a memory management stop code error. You can manually check and install any updates overlooked by Windows. Here’s how to use the Device Manager to update your drivers:
- Press the ‘Windows button’ and ‘R’ simultaneously, then type in “devmgmt.msc” and hit ‘Enter.’
- In the Device Manager window, check if there is a yellow or red icon on the drop-down list.
- If you notice such an icon, expand that particular drop-down menu.
- Right-click on the item that has the error icon and select ‘Update driver.’
- From the new window that opens, select ‘Search automatically for drivers’ and follow the instructions to install new driver software. Make sure your internet is up and running during this step.
If the Device Manager can’t find the latest drivers, you can visit the device manufacturer’s official page and download the update.
Fix Disk Errors
As mentioned before, the memory management stop code could also indicate a misconfigured disk drive. Therefore, you can run a Windows tool designed to verify and fix storage disk issues.
- Press the ‘Windows button’ and ‘R’ simultaneously, type in “cmd” and press ‘Ctrl’ + ‘Shift’ + ‘Enter’ at the same time to run Command Prompt as an administrator.
- In the Command Prompt window, type “chkdsk /r” (without quotes) and hit “Enter” to scan and fix disk errors.
On a side note, those who want to fix external storage drive issues can check out our guide on fixing a corrupted SD card or pen drive.
Fix Corrupt Files
Besides disk drive errors, corrupt Windows system files are another possible cause of this BSOD. Luckily, there’s a built-in tool called System File Check (SFC) that can find and fix these buggy files for you. But before you use it, you need to verify that it’s working correctly using another built-in tool called Deployment Image Servicing and Management (DISM). Follow the steps below to verify SFC and then scan and fix the system file errors.
- Press the ‘Windows button’ and ‘R’ simultaneously, type in “cmd” and press ‘Ctrl’ + ‘Shift’ + ‘Enter’ at the same time to run Command Prompt as an administrator.
- In the Command Prompt window, type in: DISM /online /cleanup-image /restorehealth
- Once the DISM check finishes, type in: sfc /scannow
Run Windows Memory Diagnostic Tool
If the above fixes don’t resolve your problem, there’s a possibility that your RAM might be faulty. You can check your memory for any issues with the help of a built-in utility tool called “Windows Memory Diagnostic.” This tool performs a check on your RAM the next time you boot your system and stores the results in a log file. To use this method, run through the following steps:
- Press the ‘Windows button’ and ‘R’ simultaneously, then type in “mdsched” to open Windows Memory Diagnostic.
- Now, either select ‘Restart now and check for problems’ or go with ‘Check for problems the next time I start my computer.’
- Once your computer reboots, hit the “Windows button” + “X” and select “Event Viewer.”
- From the navigation bar on the left, go to ‘Windows Logs’ and double-click on ‘System.’
- From the ‘Actions’ panel on the right, select ‘Find’ and type in ‘MemoryDiagnostic.’
- Click on ‘Find Next’ and your results log will show up at the bottom. From there, you can check if there are any issues with the RAM.
Check Hardware
In some cases, the problem that causes the Windows memory management stop code lies inside the computer chassis. An incorrectly placed memory stick is as likely to bring up this BSOD as anything else. Hence, it’s suggested to take out your PC’s memory modules and re-seat them on the motherboard in the right way. You can follow the instructions in the video below to do so.
Reset Windows 10
When nothing else works, you can always start afresh. What I mean is, when no other option seems to fix the memory management BSOD, you can reset your Windows PC. Doing this can help you get rid of problems that are not easy to extricate otherwise.
Importantly, you should know that resetting Windows will erase the third-party apps (including drivers) you manually installed and your custom settings. However, your personal files will not be affected. You’ll have a fresh new OS with pre-installed apps and default settings at the end of the process.
- Press the “Windows” button and “I” simultaneously to open Settings.
- Click on ‘Update & Security,’ and then on ‘Recovery’ from the left panel.
- Under ‘Reset this PC’, click on ‘Get started’ to reboot your system into reset mode.
- When prompted, select ‘Keep My Files’ or ‘Remove everything’ as per your discretion.
FAQs
This type of BSOD can be caused by several possible factors: faulty RAM module, corrupt system files, disk drive issues, incorrectly seated RAM stick, outdated OS or drivers, etc.
A defective RAM module or an incorrectly placed RAM stick can be responsible for memory management BSOD in Windows.
You can prevent BSOD memory management in Windows 10 and older versions by installing the latest OS and driver updates, regularly running CHKDSK and SFC commands, replacing aging memory sticks, and making sure they are correctly inserted.