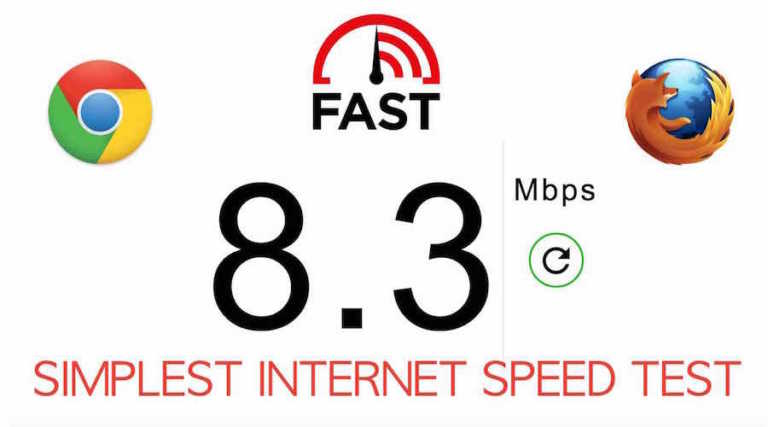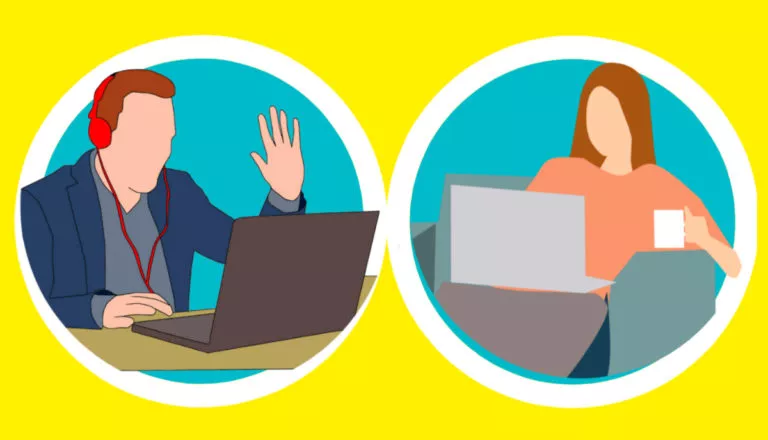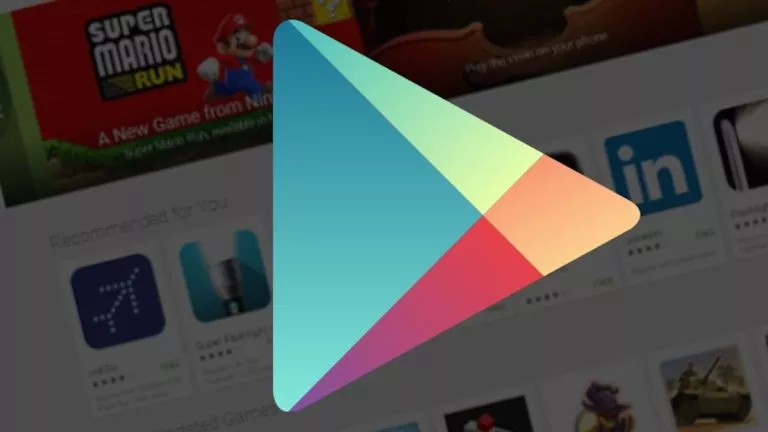Google Chrome RAM Usage: The Bottomless Pit Of All Browsers
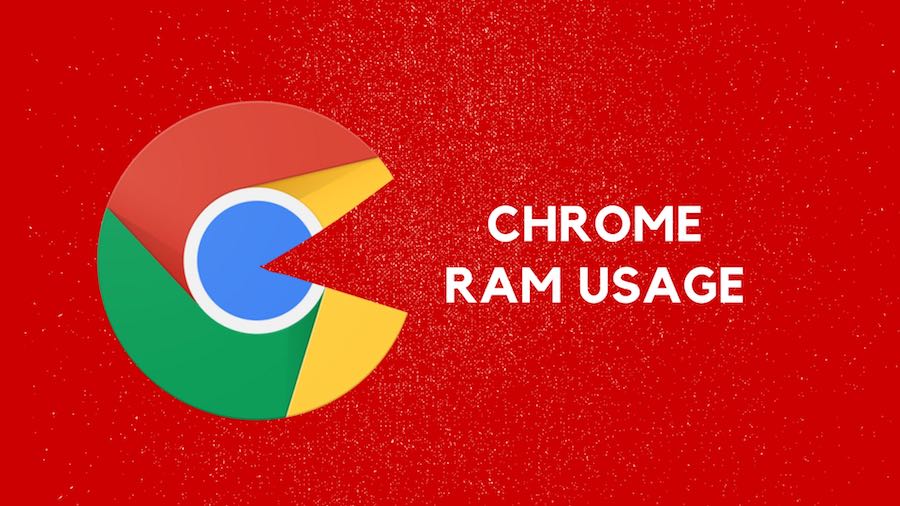
When you’re struggling to load emails and images, and downloading files takes forever, you might think it’s your internet slowing down your experience – in many cases, you’d be right. However, your computer’s RAM and your web browser also play a significant role in the speed of your web browsing experience.
Selecting the right browser is just as important as signing up for an internet package with good speed. In fact, if your web browser is using too much RAM, it doesn’t matter how fast your internet is, you’ll feel it.
The Need For Speed
People are only satisfied with current technology for a short period before they’re ready for something better, stronger, and faster – especially internet speeds.
Twenty years ago, a 56k modem was considered a luxury in the dial-up world. Since then, broadband speeds of up to a gigabit and more have been made available to consumers and businesses, leaving dial-up in the dust.
With internet speeds quickening to light speed, other components that make web browsing possible have no choice but to catch up by becoming faster and more efficient to accommodate the increase in speed expectations. Although, one of those components – Google’s web browser Chrome – isn’t doing such a great job in the efficiency department as it relates to RAM usage.
The hungry, hungry browser
Chrome is engineered to use a multi-process model for RAM usage. Each tab, plugin, and extension is created to be an individual process, which uses more RAM than if Chrome were using a single-process for all operations (like many other browsers do).
Each tab is essentially a sandboxed process and can’t share information with other tabs; therefore, each tab must replicate certain standard processes (which uses even more RAM). This is fine if you have enough RAM to spare, but if you don’t, it might be the cause of a slow web browsing experience.
You can open up your Task Manager to find out how much RAM Chrome is using, but don’t be surprised if you see multiple processes all lined up in a row using 60% (or more) of your memory.
Although Chrome likes to eat memory like it’s going out of style, what else is RAM good for if not to use?
RAM is meant to be used, not hoarded
There are people in this world who love to max out their RAM but they avoid using it. This makes no sense unless you’re trying to get on an episode of Hoarders.
RAM can be a tricky thing to understand. It’s meant to be used, just not constantly. So it’s not inherently bad that Chrome uses a lot of it, but you do need to know how to optimize its use, so you’re not inadvertently overusing it, and preventing other processes from accessing it.
Giving Chrome credit where credit is due
At some point in time, you’ve probably experienced your entire browser crashing, sometimes taking Explorer (Windows) or Finder (Mac) with it. It doesn’t matter what tab or window may have caused the error that forced the crash because everything would be wiped out and shut down. That’s because all tabs and windows relied on the same process. When the process crashes, everything goes down with it.
Chrome’s massive RAM usage prevents this problem. The reason each tab, plugin, and extension are separate processes is for your protection. If anything crashes on a web page you’re viewing (like Flash), it won’t bring down the whole page and it won’t crash all of your tabs, either.
Since each tab has a separate JavaScript engine, if one is ever attacked, the other tabs are unlikely to be affected. This is particularly useful if you tend to multitask with your browsing.
Let’s say you’re logged into your online banking account in one tab, and you visit a website that compromises your security in another tab. Each tab’s processes are separate, so you don’t have to worry about your banking information being compromised.
Optimizing Chrome
Despite its serious hunger for RAM, Chrome is a pretty cool browser, and if you want to get the most out of it, you should optimize it to the best of your ability. If you’ve already maxed out your computer’s RAM, the next thing you should do is see what’s hogging your RAM and kill it. Open up Chrome’s Task Manager so you can see where your memory is being used; if you have any extensions using a significant amount of RAM, you’ll know and can uninstall them.
Meanwhile, you can also check out our article on why does windows use so much ram in detail here!
Enable click to play
Plugins that automatically play videos, games, and ads can eat up a ton of RAM. You can stop them from loading until you click on them by going to Chrome’s settings page. Click on “Content Settings” and then choose “Let me choose when to run plugin content.” Or you can create rules that apply only to certain websites. For example, you can create a rule that YouTube will always have Flash running.
Install The Great Suspender
When you install The Great Suspender extension (know more about it here), you can individually suspend tabs or allow them to go inactive after a certain period without having to close them out. This will stop the processes from running on those tabs, saving you RAM. They’ll take slightly longer to load when you come back, but it’s well worth it.
Remember that although you might think you need to hoard all your RAM, empty RAM is useless – it doesn’t make your computer faster, and it doesn’t use less power. Your programs and operating system will use your RAM when they need to, whether your RAM contains cached files or not.
Don’t be afraid to use Chrome if it’s your browser of choice. Just make sure you optimize its RAM usage, so your applications have enough resources to share.
Did you find this article on Google Chrome RAM usage interesting? Don’t forget to share your views with us.
Also Read: Top 5 Google Chrome Extensions Every Developer Must Know