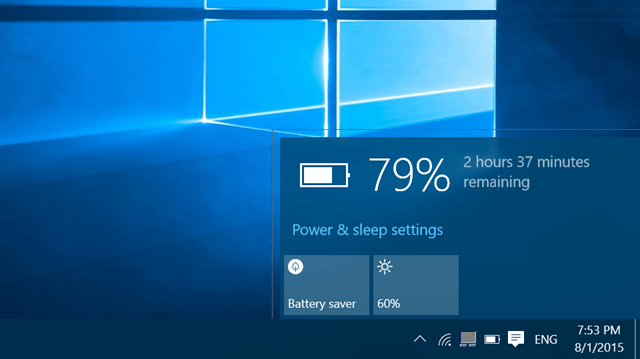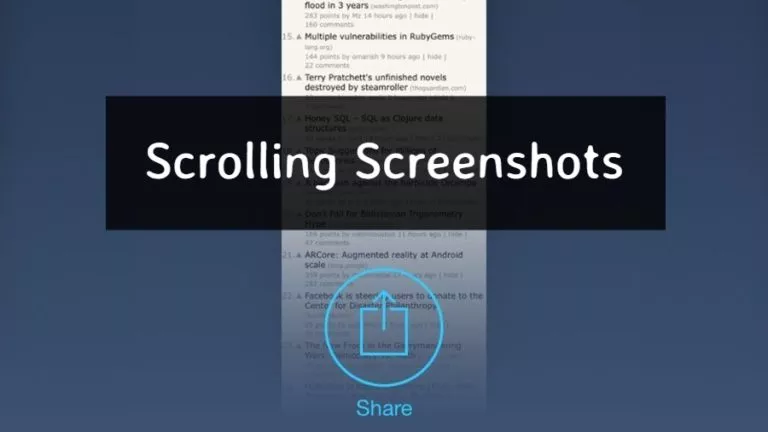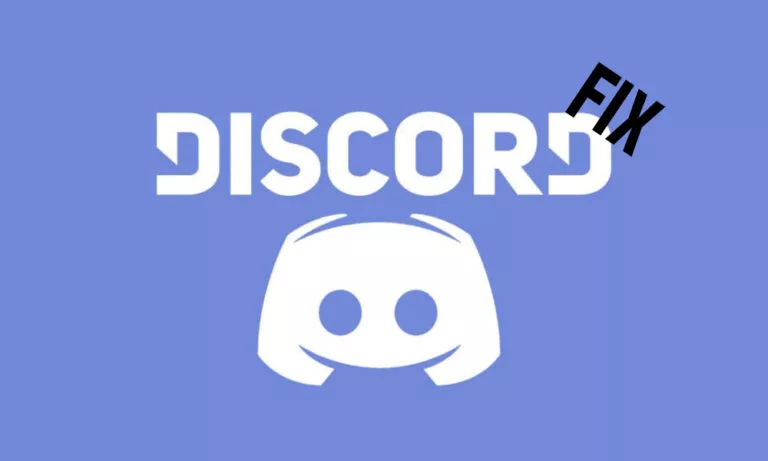How To Turn Raspberry Pi Zero Into A Tiny Dongle Computer?

 Short Bytes: The ultra-portable Raspberry Pi Zero faces some challenges on the front of ports and connectivity. To make this SBC even more useful, one can turn it into a dongle computer to tether it directly to another PC’s network using USB.
Short Bytes: The ultra-portable Raspberry Pi Zero faces some challenges on the front of ports and connectivity. To make this SBC even more useful, one can turn it into a dongle computer to tether it directly to another PC’s network using USB.
On the occasion of Thanksgiving 2015, The Raspberry Pi Foundation announced the smallest Pi yet, the Pi Zero. However, this size reduction comes at the cost of ports. However, one can tether this mini computer to another computer using USB and share the network resources.
To turn the Pi Zero into something more useful, i.e., a USB dongle computer, the DIYers at N.O.D.E. have described a simple and cheap hardware modification.
How To Turn Raspberry Pi Zero Into A Tiny Dongle Computer?
Before diving deep into the process, you need to download the latest Raspian image and load it in a micros sd card. You can also refer to our basic tutorials for detailed instructions.
Editing the files in root directory:
Now you need to go to the root directory of the drive and find two files — cmdline.txt and config.txt.
Open config.txt, paste the following text at the bottom, and save the file:
Similarly, open cmdline.txt and find the word rootwait. After it, paste the following text:
Hardware modification:
The next step involves soldering a USB made plug to the USB data testpads, the 5v, and ground GPIO pins. To secure it in place, you can use a scrap plastic, made holes, and use nuts and bolts to secure it.
Now you need to insert the Pi Zero and plug it into your computer. This should turn on the green light, marking the start of boot process.
You can SSH into the Pi using raspberry.local as the local address to check if things are working fine.
This simple change makes Raspberry Pi Zero more useful. If you wish to test something on the Pi, you simply need to plug it in your computer and you are good to go. Apart from SSH, you can also install a remote desktop client and use the GUI.
Just in case you are facing some problem, you can watch the video below and find the complete guide on N.O.D.E. The guide also features instructions to install NDIS drivers if your Pi is having troubles talking to the network. You can also grab great deals on Raspberry Pi from Amazon.
Also Read: Getting started with Raspberry Pi — Part 1, 2, 3
Did you find this article helpful? Don’t forget to drop your feedback in the comments section below.