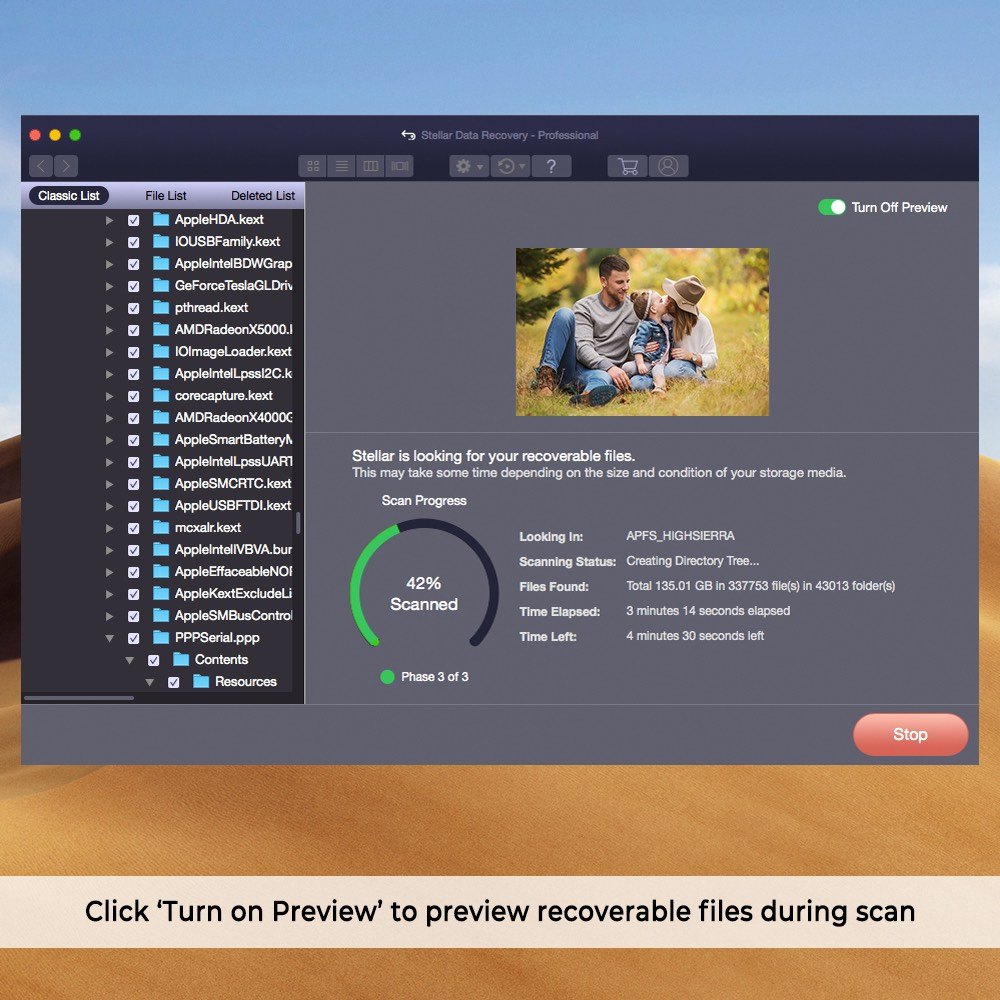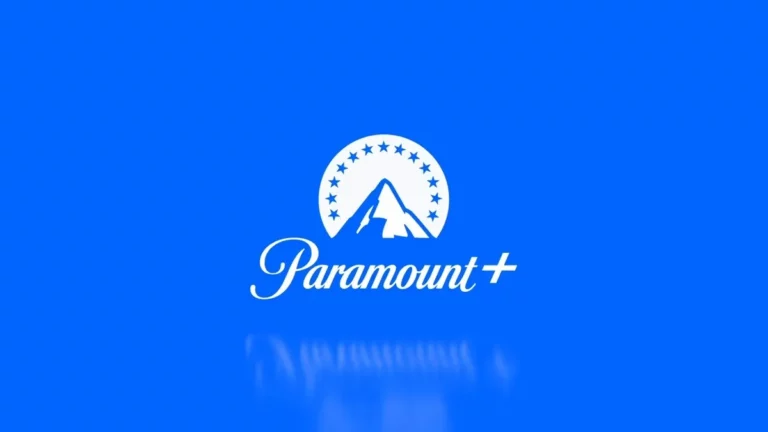Stellar Mac Data Recovery Review | An Efficient Way To Recover Lost Data
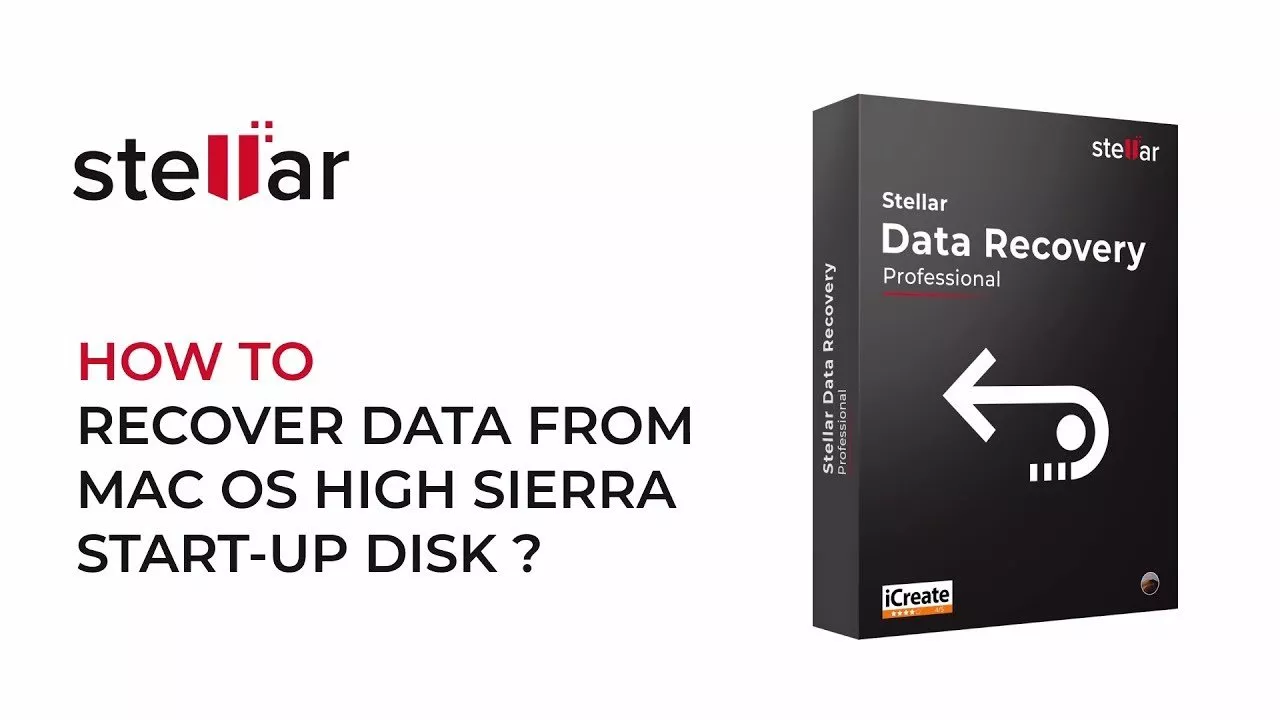
Short Bytes: Stellar Mac Data Recovery software is a well-known name in the field of data recovery. It claims to perform various Mac recovery tasks and help you get your lost data. In our tests, Stellar Mac Data Recovery was able to perform the data recovery tasks with high efficiency.
Managing lots of data is a hard task and losing importing files is a common problem we encounter in our daily life. This data loss might occur due to a variety of reasons like drive failure, power supply failure, hacking attacks, malware attacks, etc. After realizing that we’ve lost something precious, we don’t have much choice. At least, that’s something most of us like to believe.But, to your surprise, there’s a lot you can do. You can start with finding a good data recovery software that can save you from consulting any professional. There are many tools available that can perform this job on your behalf. In this article, I’m going to tell you about one such tool named Stellar Mac Data Recovery. Compared to data recovery solutions for Windows, Mac has fewer reputed data recovery solutions, and Stellar claims to be one of best ones around. Well, in this review, we are going to find out the accuracy of this claim.
Stellar Mac Data Recovery Review
Stellar Data Recovery software turns out to be useful in different cases. You can use it without hesitation when your Mac drive gets corrupted. It could be the corruption of any secondary drive or volume, or your system itself can become unbootable due to the corruption of boot volume on our Mac. This data recovery software for Mac is helpful in other situations too.
Stellar Mac Data Recovery download and interface
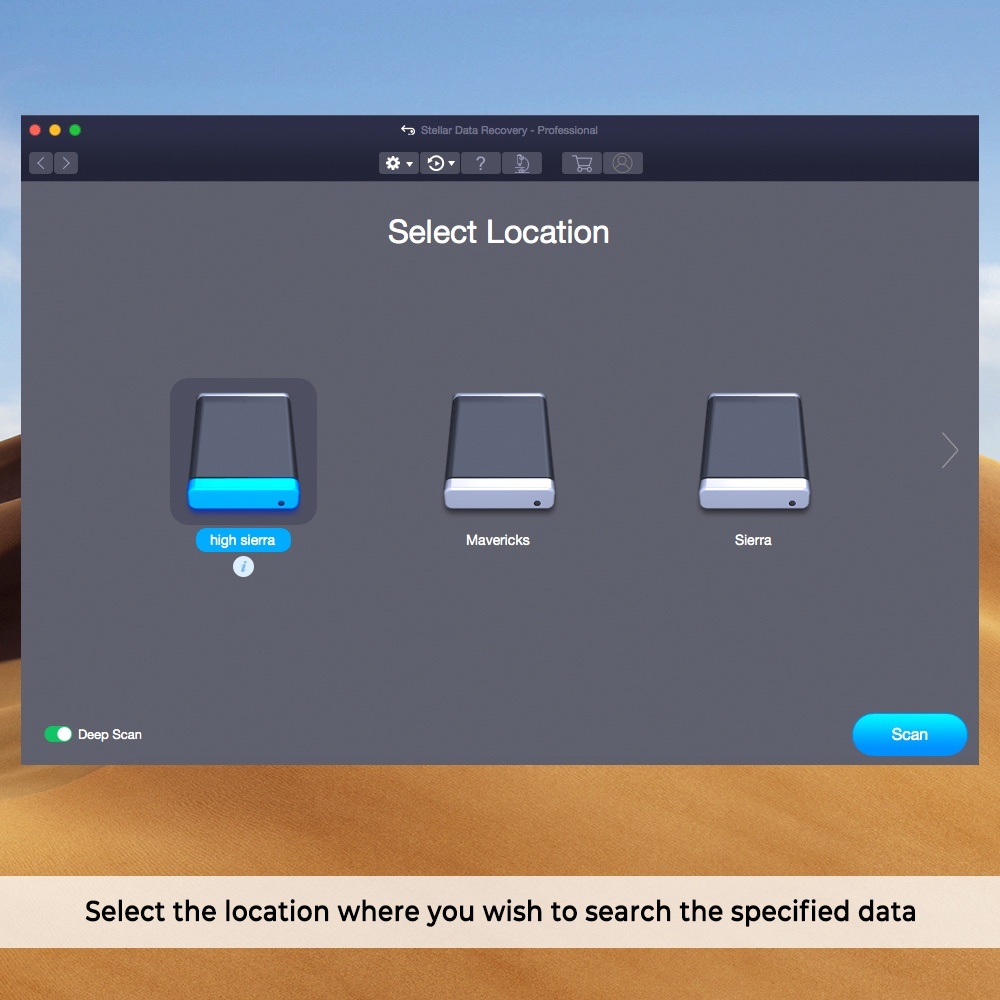
The website of Stellar Data Recovery is well designed. You can visit this link and grab the software. As the file size wasn’t very large, my download completed within few moments. The installation process was smooth, and it completed without errors.
Stellar Data Recovery features a simple and elegant user interface that feels good to eyes. The first screen of the application has two simple options in the form of big buttons — Start New Scan and Resume Saved Scan. These names are self-explanatory, and I think I don’t need to tell about their functions.
Recommended: Delete vs Erase vs Shred vs Wipe: What’s The Difference? Which One Should I Use?
Using Stellar Mac Data Recovery
If you’re using the application for the first time, you need to click on the Start New Scan button to recover your lost data like photos, files, documents, videos, etc. Doing so will open a new window which will show the available drives.
As I selected a drive, I was presented with different scanning methods. Let me tell you about them one-by-one:
Recover data
The Recover Data option in Stellar Mac Data Recovery software allows you to recover data using two modes. Either you can recover data using Quick Scan, which is a fast method of scanning the volumes, or you can go for the Advanced scan option. The Quick Scan is the fastest method of recovering data from a Mac. The Advanced scan option recovers files from formatted drives, shows better results, but it takes more time.
Deleted recovery
The Deleted recovery option scans the unused blocks of volume and then attempts to recover the accidentally deleted data from them. You can use this option to recover lost data like pictures, videos, documents, programs, etc.
Raw recovery
You can use the Raw recovery option when your storage device is severely corrupt and any of the above options aren’t showing results. It comes in two modes — Photo recovery and Recover everything.
Create image
Create image option allows you to create an exact image of complete storage device or selected regions. You can use this image for data recovery even when the storage drive is unavailable.
Coming back to the file recovery, click on the Recover Data option and select a scanning mode. After that, click the Start Scan button. In my personal experience, I think it’s best to start from the top, i.e., Quick Scan, and explore further options.
After finishing the Quick Scan in Stellar Mac Data Recovery software, you’ll see tons of data on your screen. For a better view, click on the File List option on the top left and all files will be organized by file type. After clicking the File List option, you need to wait for few moments as the tool gets busy into organizing all the files. By clicking on the Filter list and apply filters to narrow down the search.
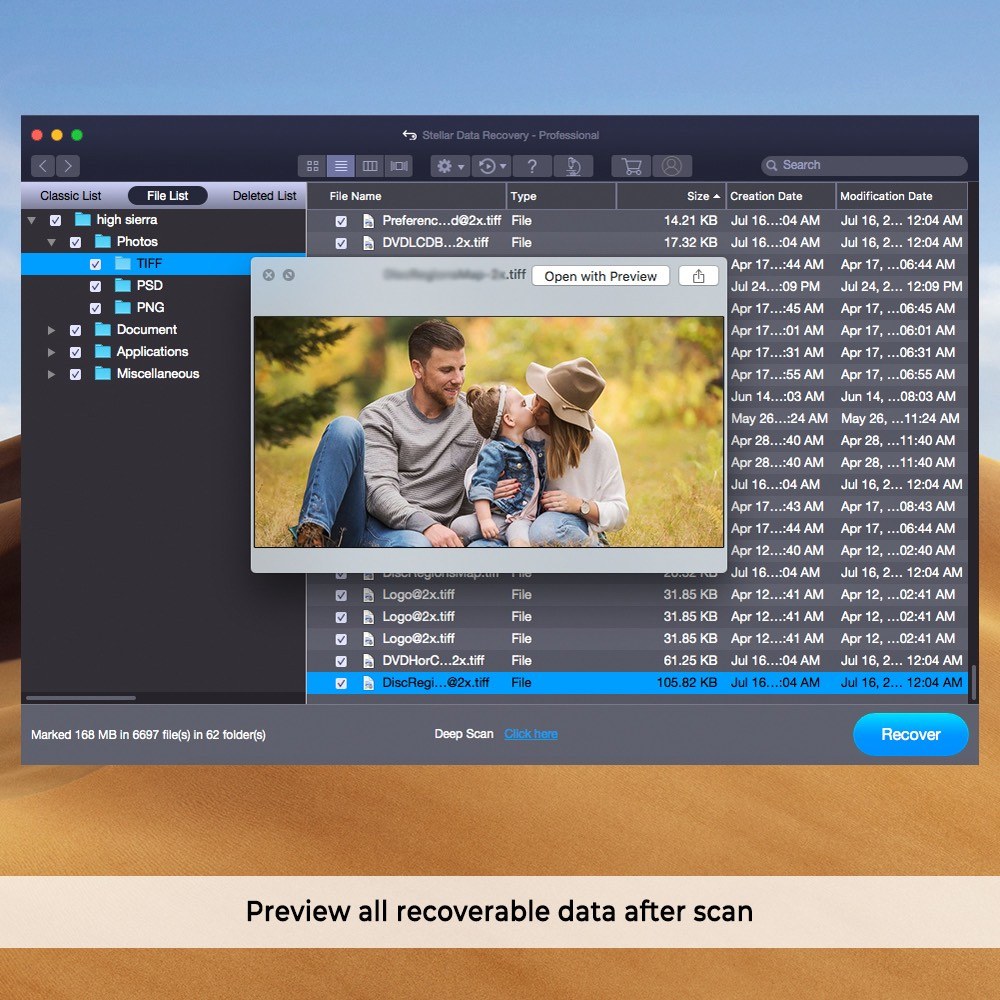
I deleted a few PDF and JPEG files before performing the scan, and Quick Scan was able to find it. There’s a preview button at the top that looks like an eye symbol. You can select a file and click on the preview button to get an idea of what’s inside. This feature needs a slight improvement that’ll make this product more efficient. I couldn’t scroll in the preview window and I had to click on each file one by one. After a couple of clicks, it gets frustrating.
In another test, I deleted a large amount of files and attempted their recovery. In that test, the tool was unable to recover 100% files. Still, the performance was satisfactory.
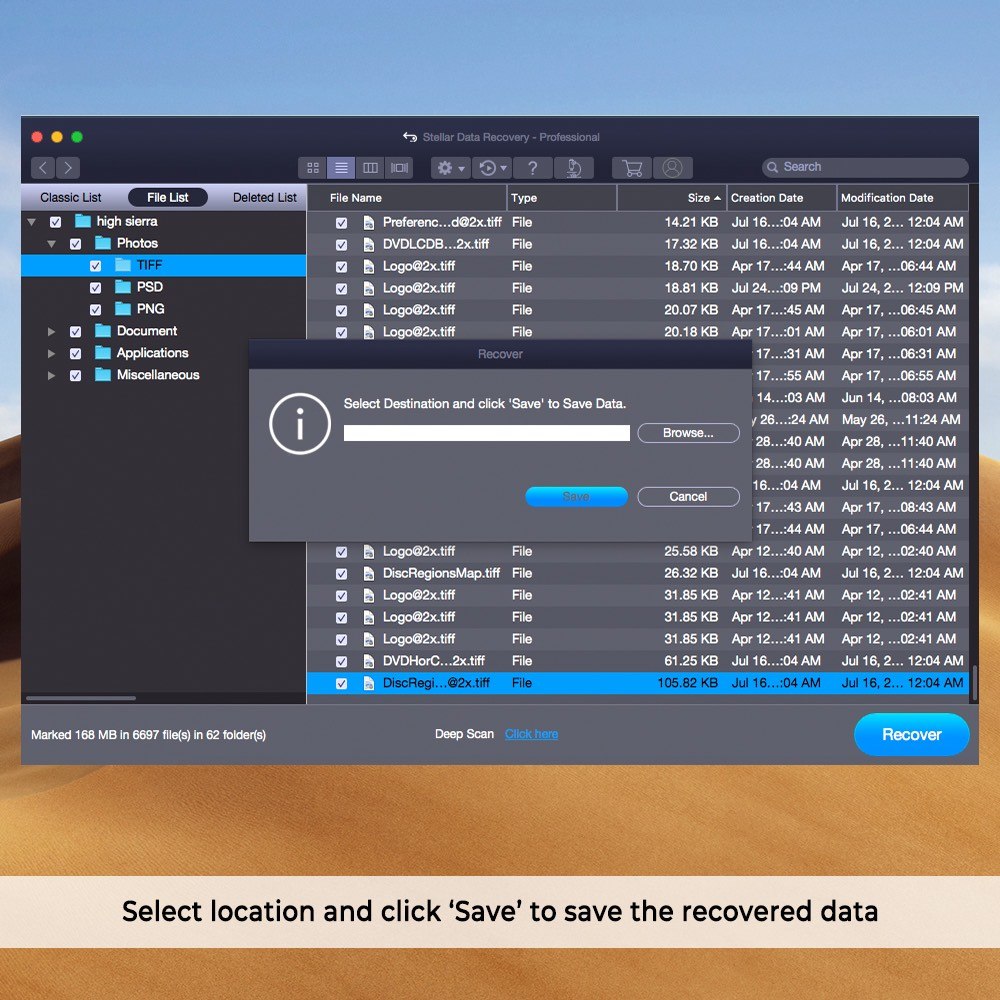
For recovery, you simply need to check the boxes and click the Recover button. The application refuses to save the files to the same disk and you need to plug in a USB drive. It’s understandable as it’s not recommended to perform the recovery on the source drive.
While Stellar Mac Data Recovery performs its job well, there are a few glitches here and there that need to be improved. In the Filter List option, the time taken to create a fresh list was even more than the original scanning time. The single preview option also irked me.
Having said that, Stellar tool is able to deliver a good performance. You can try its demo version, find your file using preview option and pay for the actual recovery. You can grab the software by visiting this link.
Don’t forget to drop your views regarding Stellar Mac Data Recovery.