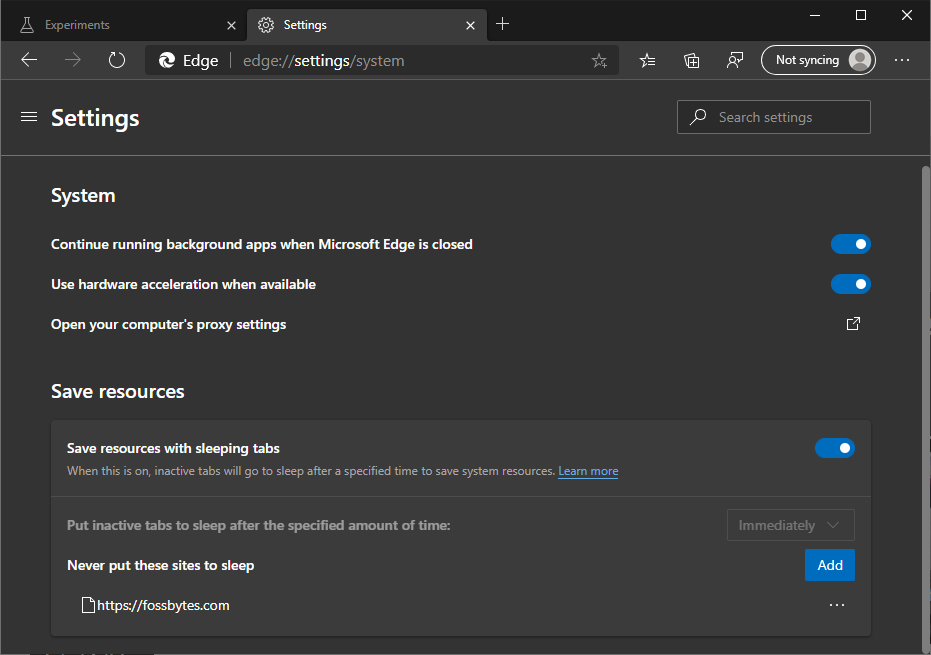Microsoft Edge ‘Sleeping Tabs’ Reduce RAM Usage By 26%: Microsoft
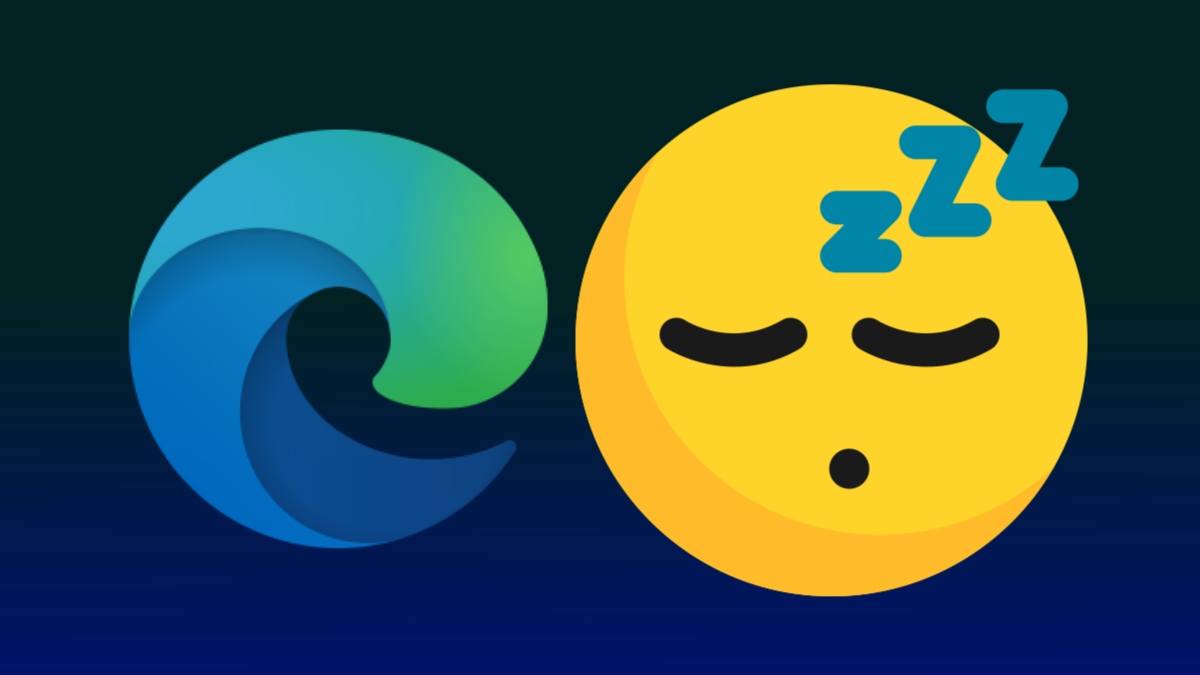
If you are a Microsoft Edge user, you might have heard about an upcoming feature called Sleeping Tabs. In a recent blog post, Microsoft detailed how the feature works and showcased RAM and CPU usage test results with and without the Sleeping Tabs enabled.
As the name says, the Sleeping Tabs feature reduces system resources consumption by putting unused browser tabs to sleep, i.e., cutting off what’s happening in the background and resuming it when the user clicks on a sleeping tab. The process frees up system resources that can be used elsewhere.
Microsoft says the Sleeping Tabs feature is built on top of the “freezing” technology present in Chromium that minimizes resource usage by pausing the tab’s script timers. However, a sleeping tab is different from a discarded tab where the user needs to reload the page.
Inactive tabs in Microsoft Edge are automatically put to sleep and fade out after 2 hours of inactivity. Users can change this sleep time by visiting their browser settings.
While the sleeping tabs feature has its share of benefits, some websites may not work correctly after the tab resumes. Microsoft assured it’s working to fix the issue; it’ll detect such websites and won’t put the respective tabs to sleep.
“We have built heuristics to detect these scenarios and prevent those tabs from sleeping to keep you in your flow,” it said.
Reduction in CPU and RAM consumption
Speaking of the performance improvements, Microsoft says it saw a 26% reduction in average RAM usage during internal testing that included over 13000 devices. Also, a single sleeping tab uses around 29% less CPU on average than a normal tab.
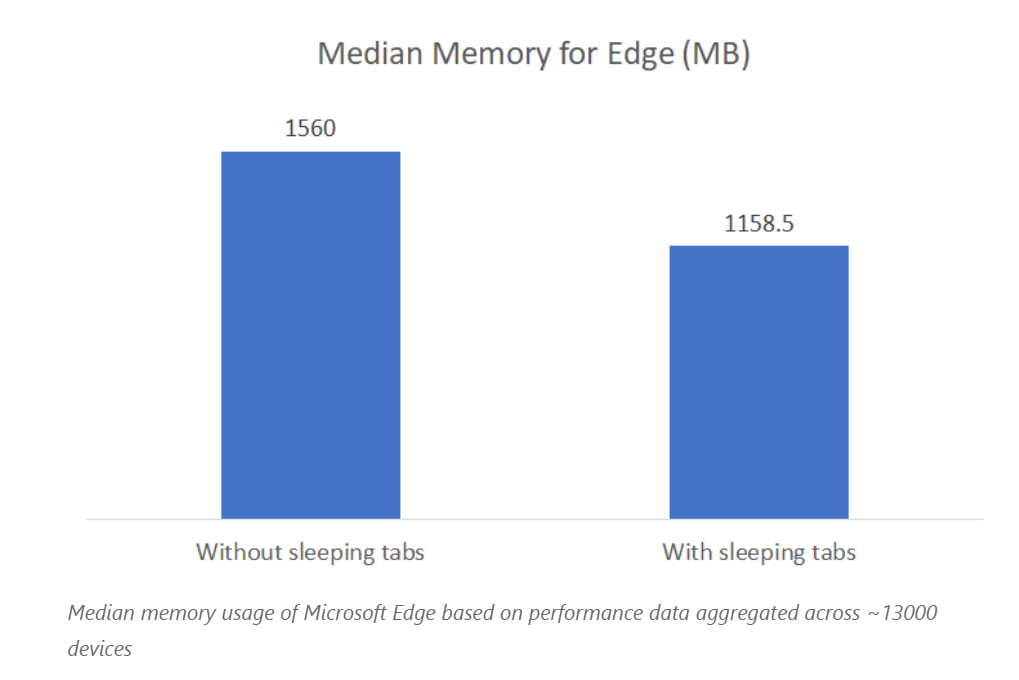

How to use Sleeping Tabs in Microsoft Edge?
The Sleeping Tabs feature is currently available on Microsoft Edge Canary and Dev Channels (87.0.649.0). You can update your browser to take advantage of the new functionality. However, you’ll have to visit edge://flags/ and enable these three flags.
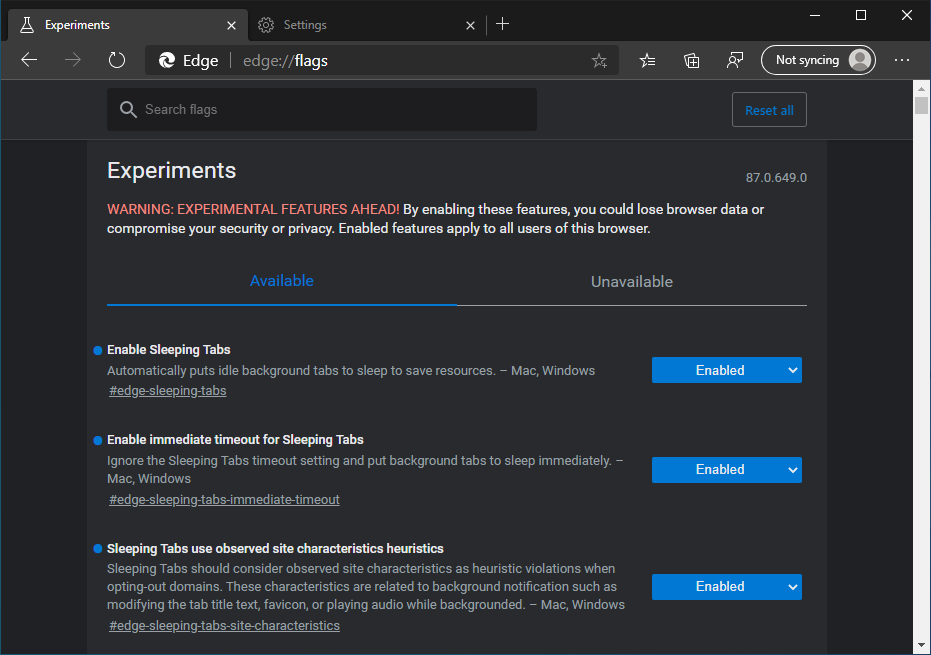
After that, you’ll find the Sleeping Tabs option on edge://settings/system, where you can tweak the tab timer and also manually add websites that you don’t want to be sleeping while inactive.
Here, you should not turn on the “Enable immediate timeout for Sleeping Tabs” flag if you want to manually change the inactive timer in the browser. Otherwise, the option will be faded out and the tabs will be put to sleep immediately.