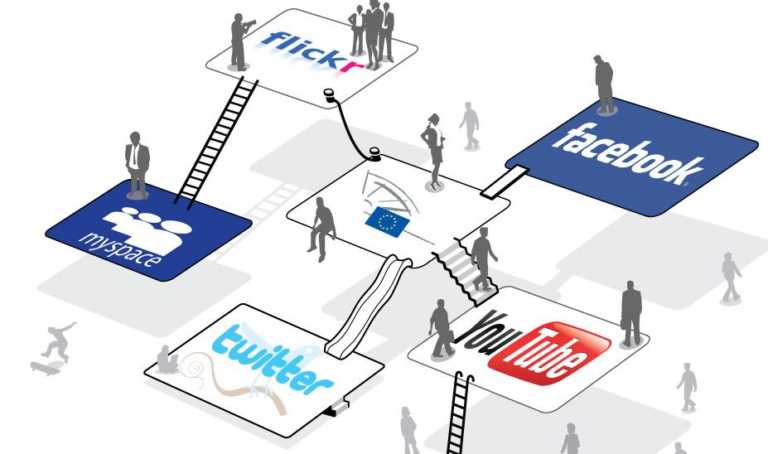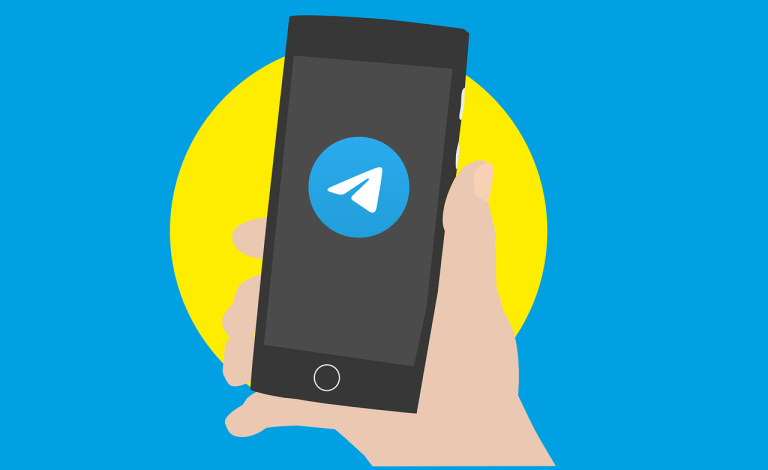How To Record Screen On Your Android Device?

Whether you want to create a video tutorial, record a game clip, or preserve a memory; there could be many reasons why you may want to record the screen on your Android.
Unlike iOS, which has had a built-in screen recorder for years, Android users have always relied on third-party screen recorders. However, that changed when Google bought an in-house screen recorder with the introduction of Android 11.
While the update has made it easy for people to record screen on Android, some smartphones are still waiting for the latest Android 11 update.
In this article, we will tell you how to screen record on your Android 11 device. Also, how to record screen if your Android doesn’t have a built-in screen recorder —
How To Screen Record On Your Android Device?
Android 11 screen recorder
If your device is updated to the latest Android version i.e Android 11, you can use the default Android screen recorder to capture the screen. Here’s how to to do it —
- Swipe down twice from the home screen
- Locate the Screen record button in Quick Settings
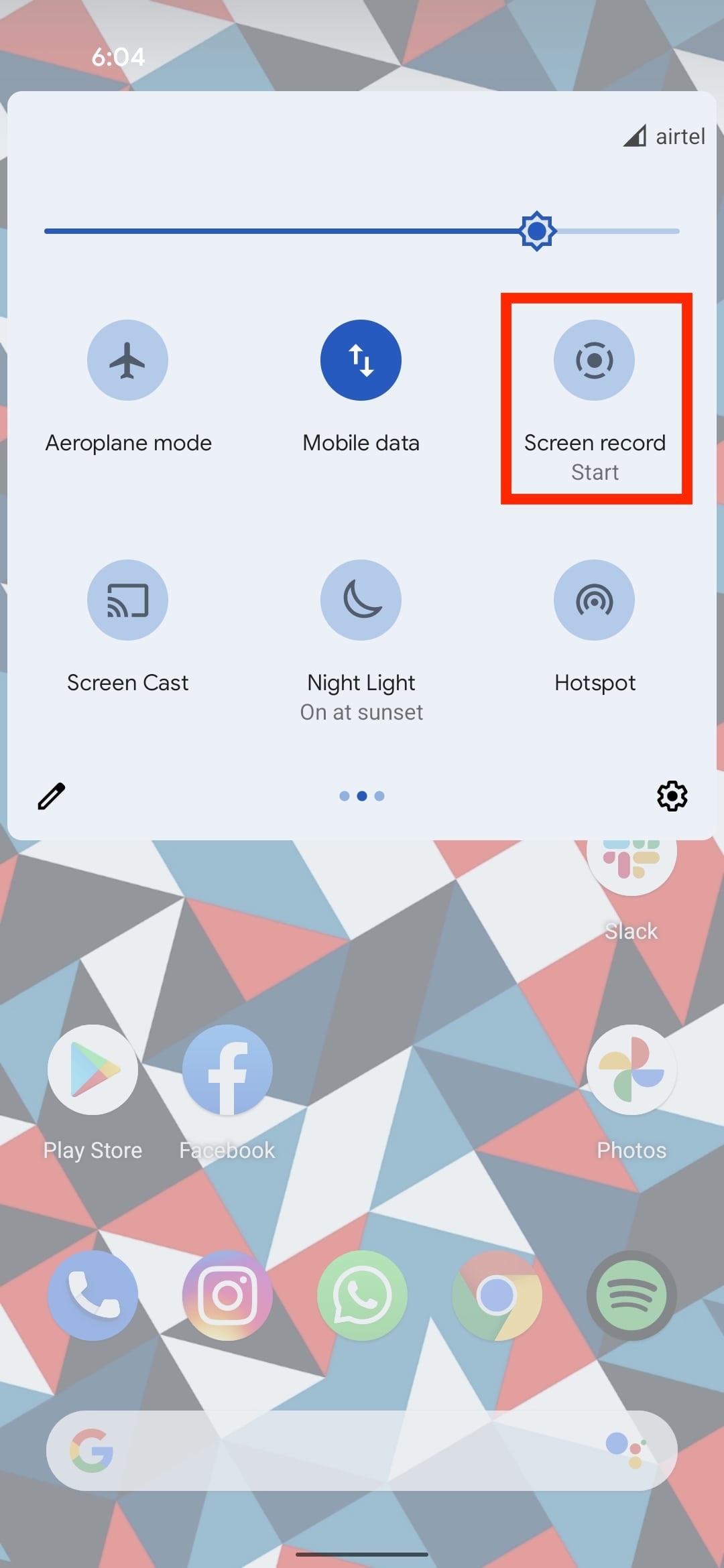
- If it’s not there, tap on the Edit icon and drag the screen record button to quick settings.
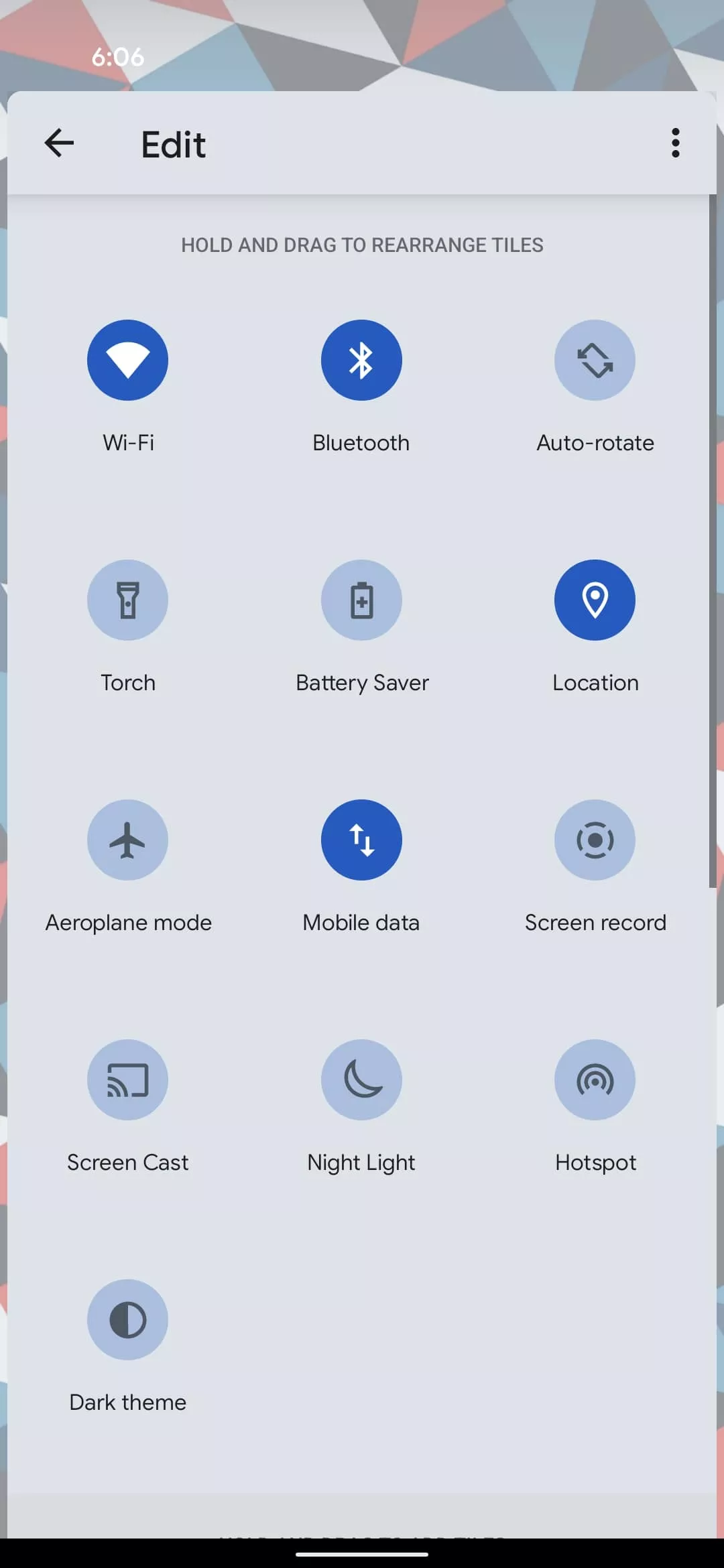
- Tap on it to reach the Android recorder settings
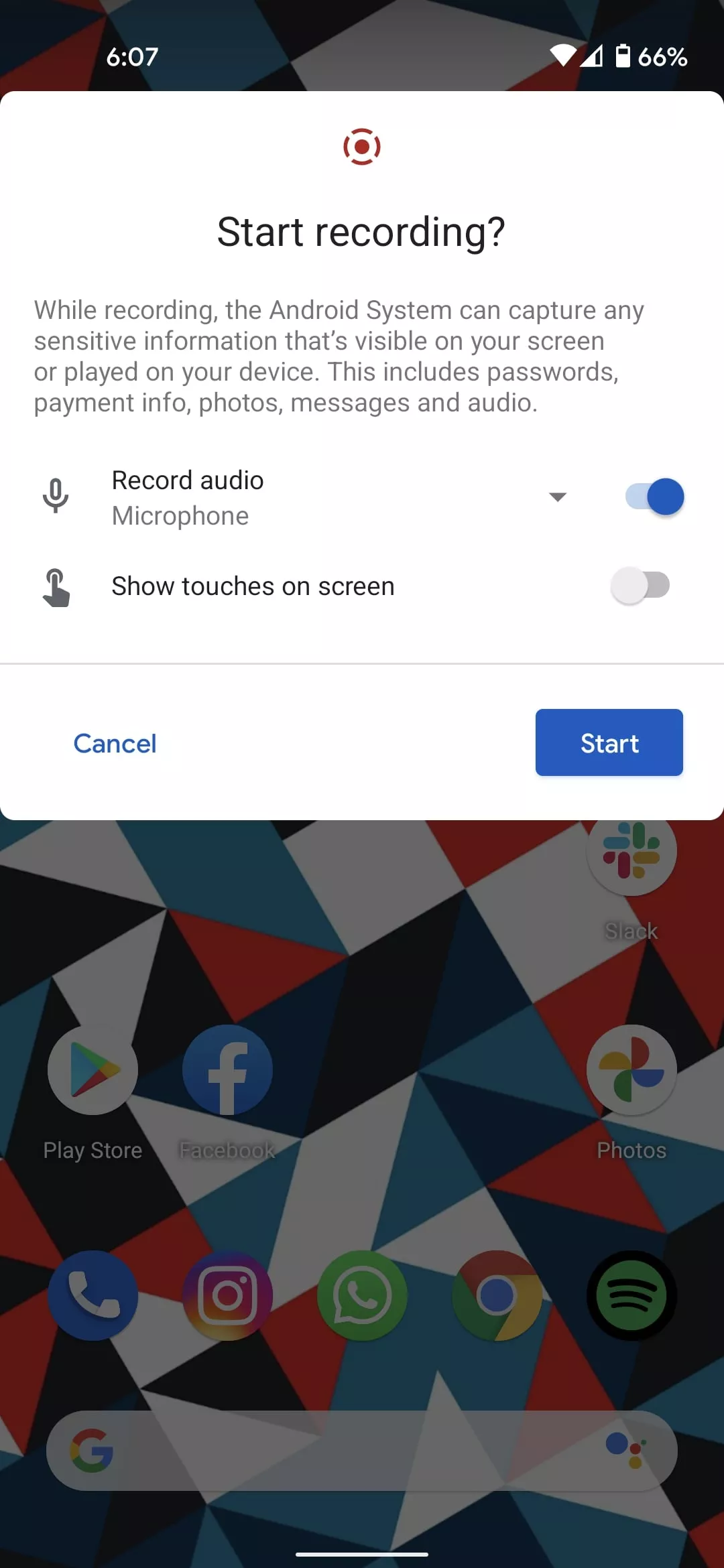
- Toggle Record audio if you want to record audio on Android
- Tap on Start to begin recording
- To stop the recording, swipe down and tap on Stop recording in the notifications
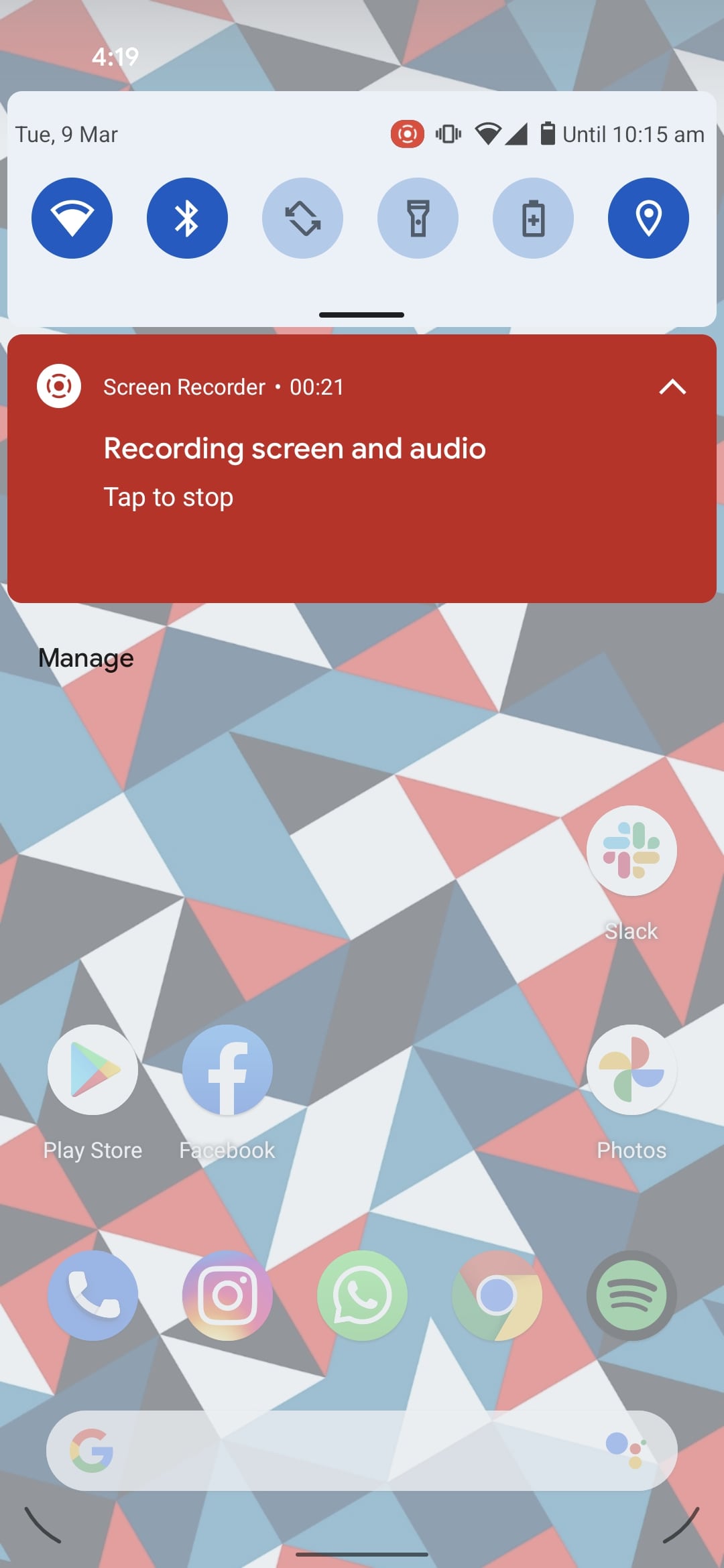
On the record screen settings in Android, you can set the audio source as internal audio, microphone, or both. You can also toggle show touches on the screen if you are making a tutorial video. Note that the screen recording on Android starts after a three-second countdown.
Smartphones running a custom Android skin such as OnePlus, Xiaomi, Oppo, Samsung, etc., roughly use the same method to record screen on Android.
How to screen record on a Xiaomi device?
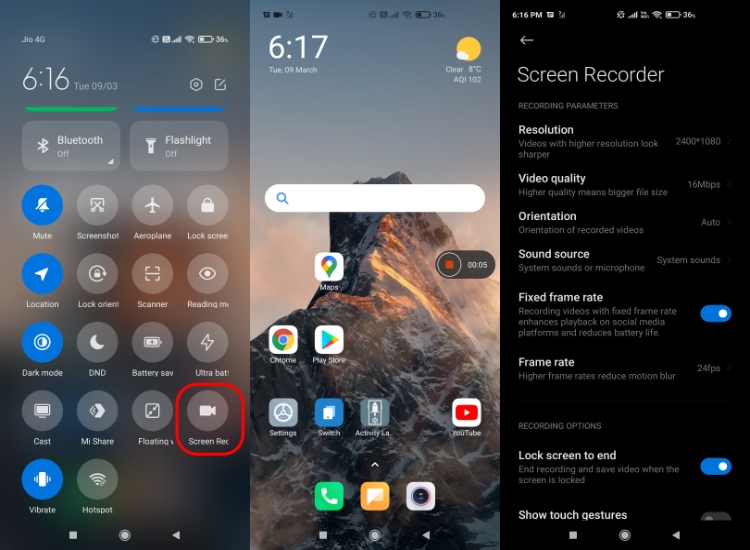
For instance, Xiaomi users will also find the screen record button in the Quick Settings. However, to stop the recording, users will have to tap on the stop button floating on the home screen. Apart from that, Mi users can change the video resolution, video quality, and set the frame rate, all of which are not available on stock Android.
How to screen record on a Samsung device?
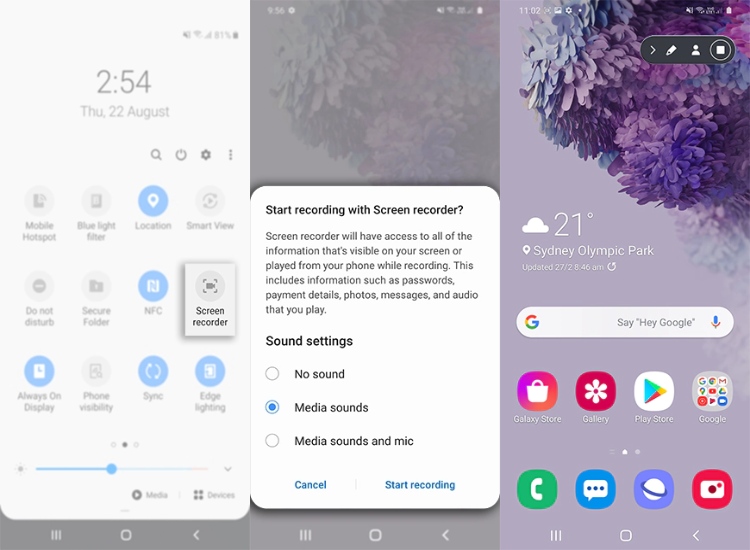
Again, Samsung users will also find the screen recording button in the Quick Settings. They can also choose to draw on the screen or enable PiP to record the screen with a video overlay of themselves.
Unfortunately, only a few Samsung devices feature the Android screen recorder. Here’s a list of them —
- Galaxy S9, S9+, S10e, S10, S10+, S10 5G, S20, S20+, S20 Ultra, S21, S21+, S21 Ultra
- Galaxy Note9, Note10, Note10+, Note10+ 5G, Note20, Note20 Ultra
- Galaxy Fold, Z Flip, Z Fold2
- Galaxy A70, A71, A50, A51, A90 5G
- Galaxy Tab S4, Tab Active Pro, Tab S5e, Tab S6, Tab S6 Lite, Tab S7, Tab S7+
Third-party apps
There are several third-party apps that help you screen record your Android smartphone. Recently, I have been using the MNML Screen Recorder.
This screen recorder app for Android is ad-free, features a minimal interface, and is completely open-source, therefore a good option for those who have concerns for their privacy.
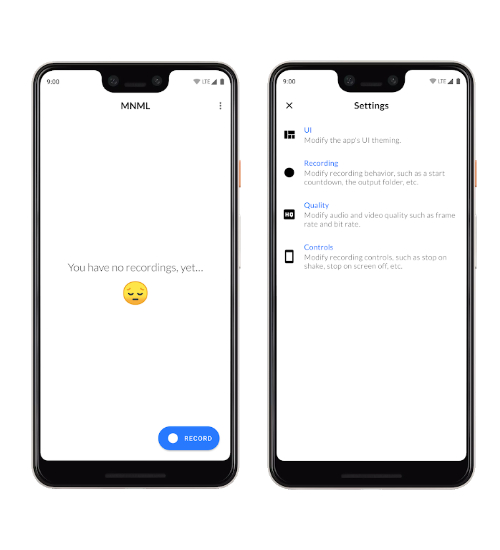
The app does not feature a video editor like other popular screen recorder apps such as AZ Screen Recorder. However, you can still change the frame rate, video, and audio bit rate. Overall, it’s a good alternative if you want to record the screen on your Android device.
So this is how you can screen record on your Android device. Was this guide helpful? Let us know in the comments down below.