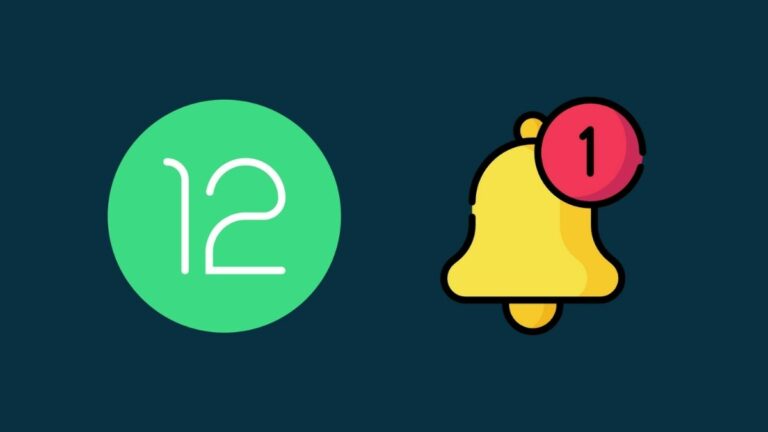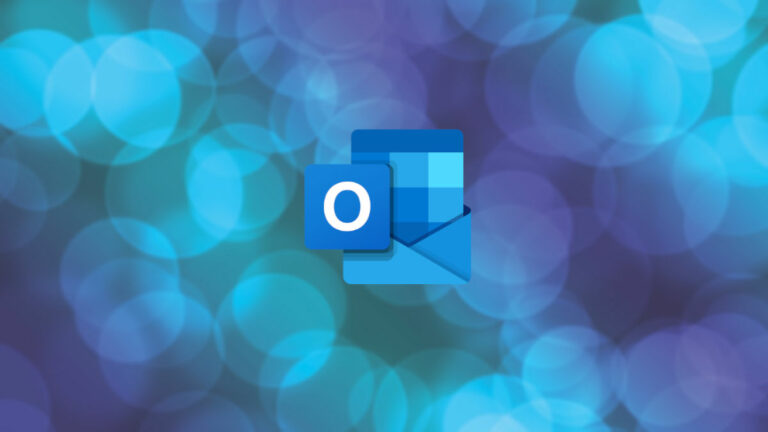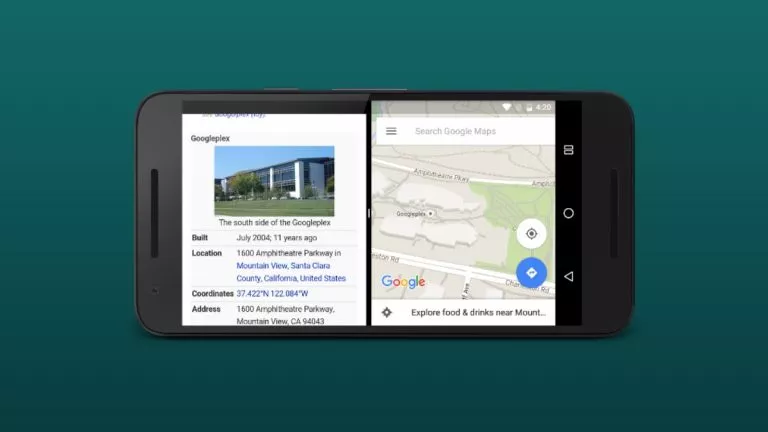How to Schedule a Text Message on an iPhone?
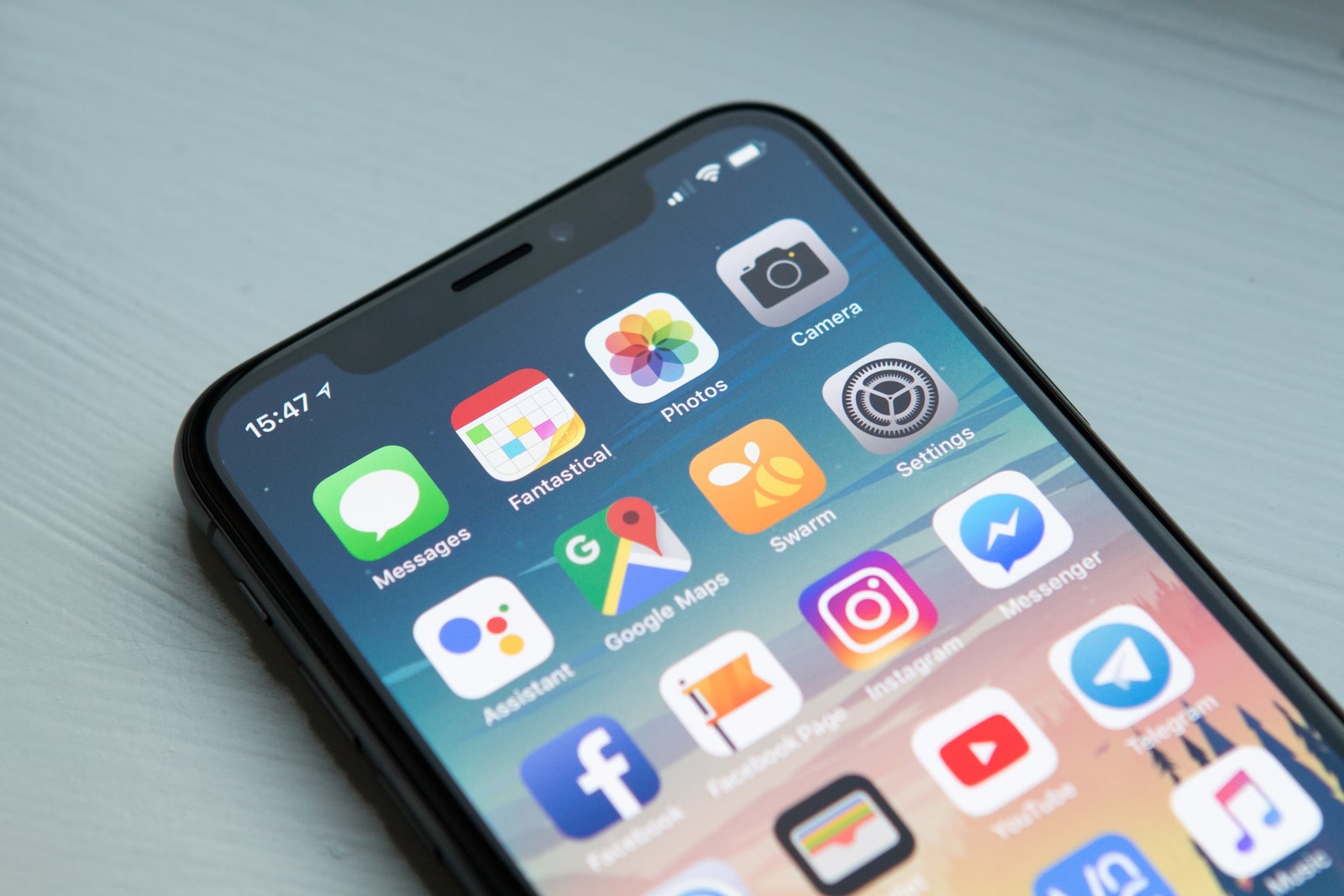
Sending a text message at the right time can be important, but we might not always remember to do it. Luckily, on an iPhone, you can schedule text messages to be sent later. This is helpful when you want to send a message in the future but can’t be there to do it manually. Now, whether it’s a reminder, a special occasion, or a routine message, you can trust that your iPhone will handle it. This article will guide you step by step through setting up a scheduled text message on your iPhone.
Use the Shortcuts App to Schedule Text Messages
You can use the Shortcuts app to set up and send messages automatically at a chosen time.
- Step 1: Open the Shortcuts App– Find the Shortcuts app on your iPhone. If it’s not on your home screen, use the search function to locate it.
- Step 2: Create a New Automation—Tap on the “Automation” tab at the bottom of the screen. Then, tap “Create Personal Automation” or “New Automation” if this is your first time.
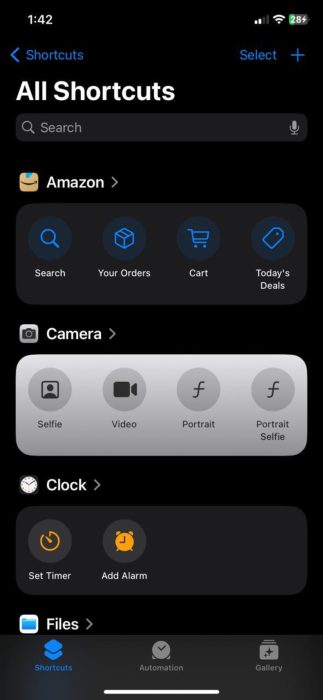
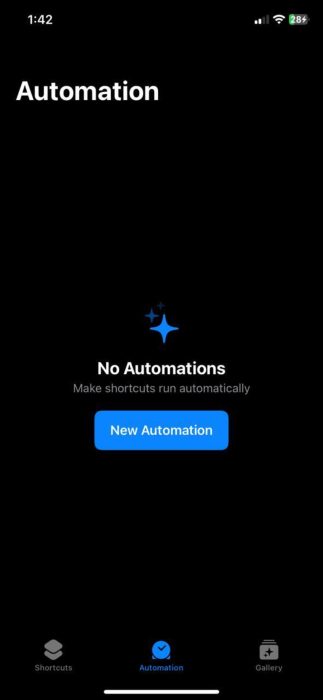
- Step 3: Set the Time– Choose “Time of Day” to set when the text should be sent. Pick the time, then choose whether the message should be sent daily, weekly, or monthly.
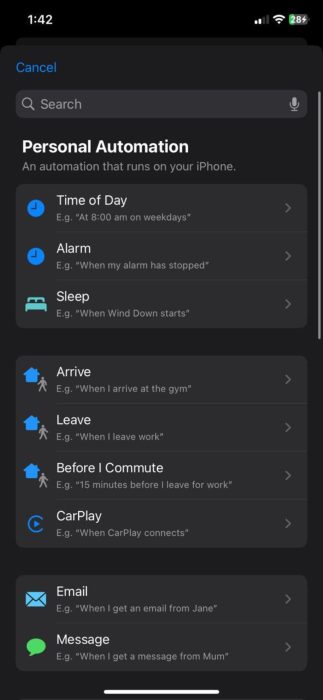
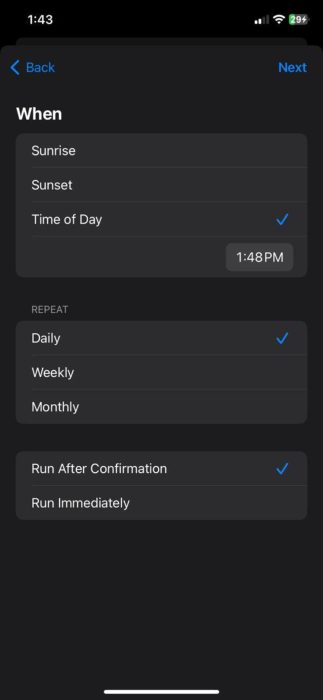
- Step 4: Select the Action– Tap “Next,” then search for “Send Message” in the actions list. This will allow you to set up the text.
- Step 5: Enter the Message– In the new window, type the message you want to send in the “Message” field. Then, add the recipient’s name or number in the “Recipients” field.
- Step 6: Finalize the Automation– Tap “Next” and decide whether you want the message to be sent automatically or if you’d like to be asked before it is sent by toggling the “Ask Before Running” option.
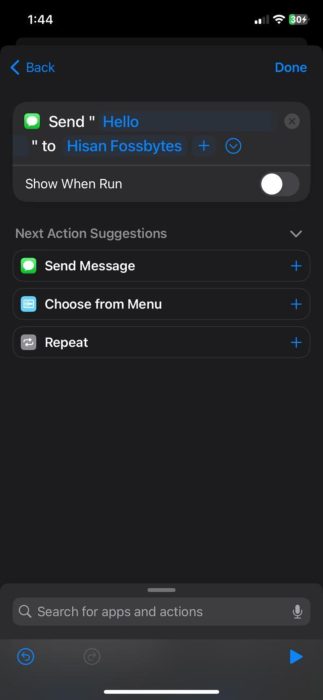
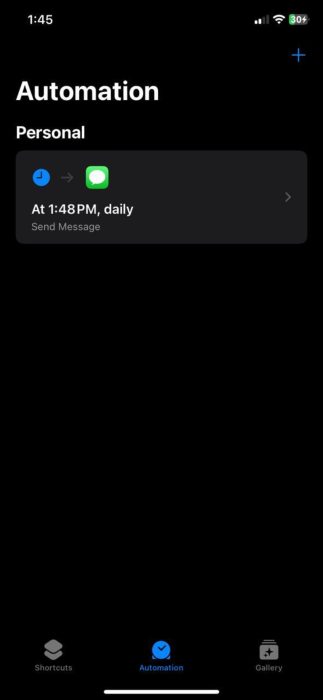
- Step 7: Save and Done– Tap “Done” to save the automation. Your message will be scheduled to be sent at the chosen time.
Steps to Delete the Scheduled Text on iPhone
If you’ve scheduled a text message on your iPhone but need to delete it, follow these simple steps:
- Open the Shortcuts App: Find and tap on the Shortcuts app on your iPhone.
- Select the Automation Tab: At the bottom of the screen, tap “Automation” to see a list of your scheduled actions.
- Find Your Scheduled Message: Look through the list and tap on the automation that contains the text message you want to delete.
- Delete the Automation: Finally, tap “Delete Automation” or the trash can icon in the automation details. When asked, confirm that you want to remove it.
Limitations and Tips
Knowing a few things is important when scheduling messages on an iPhone. First, some third-party apps may require a subscription or might not work as well as the built-in features on your iPhone. The Shortcuts app is useful for sending messages regularly but requires you to set it up manually each time. This means you’ll need time to configure it to handle repeated messages.