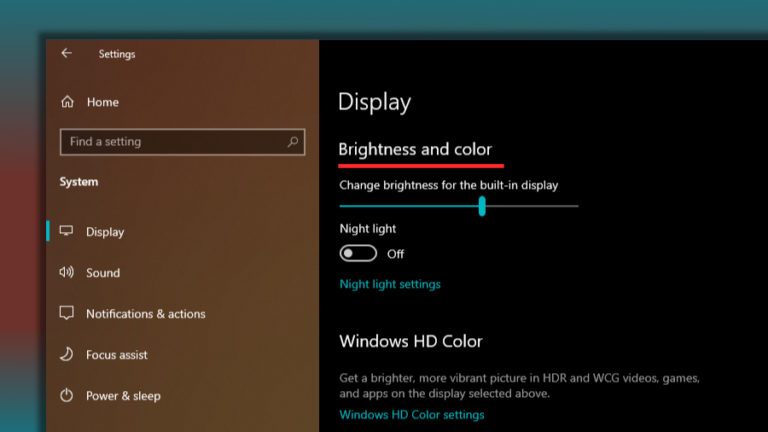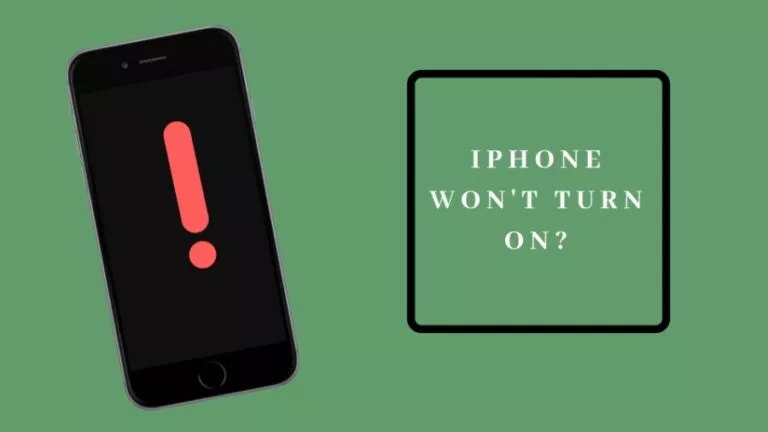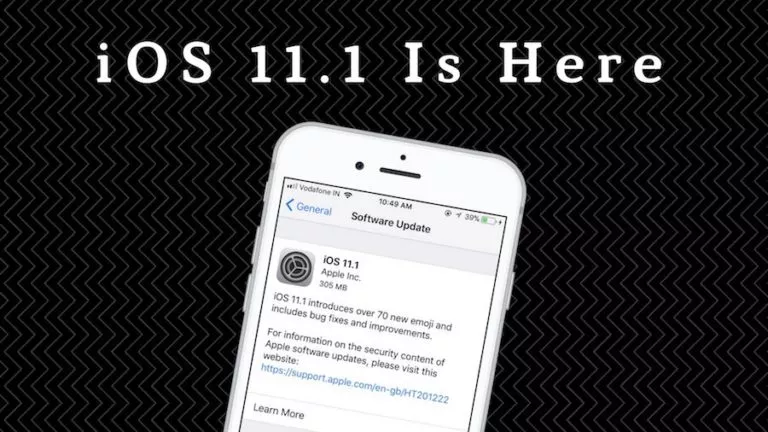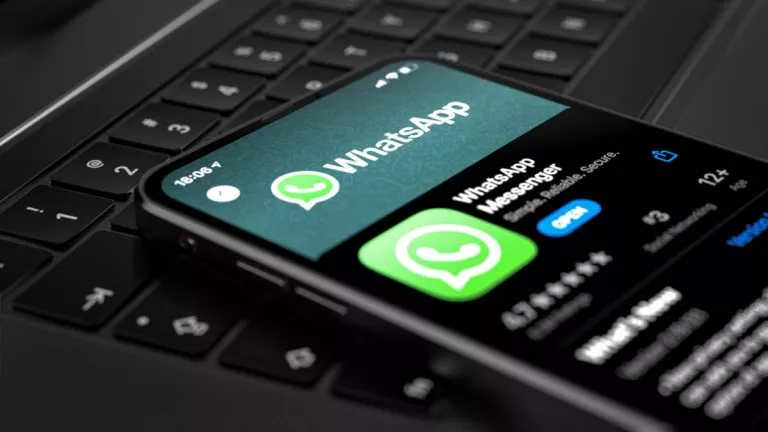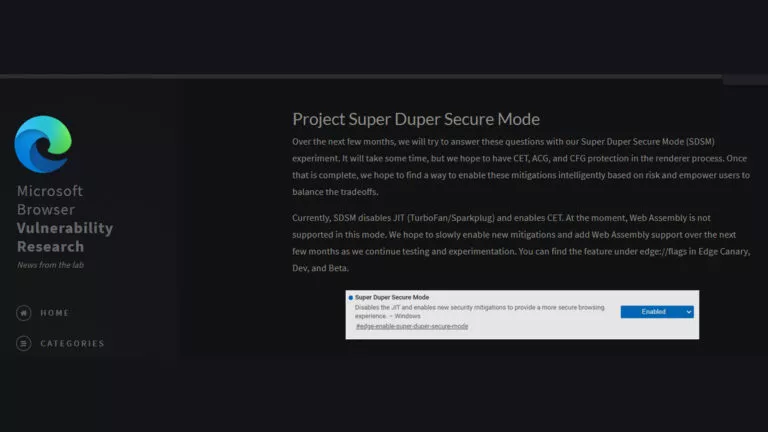How to Highlight Text in Google Docs?
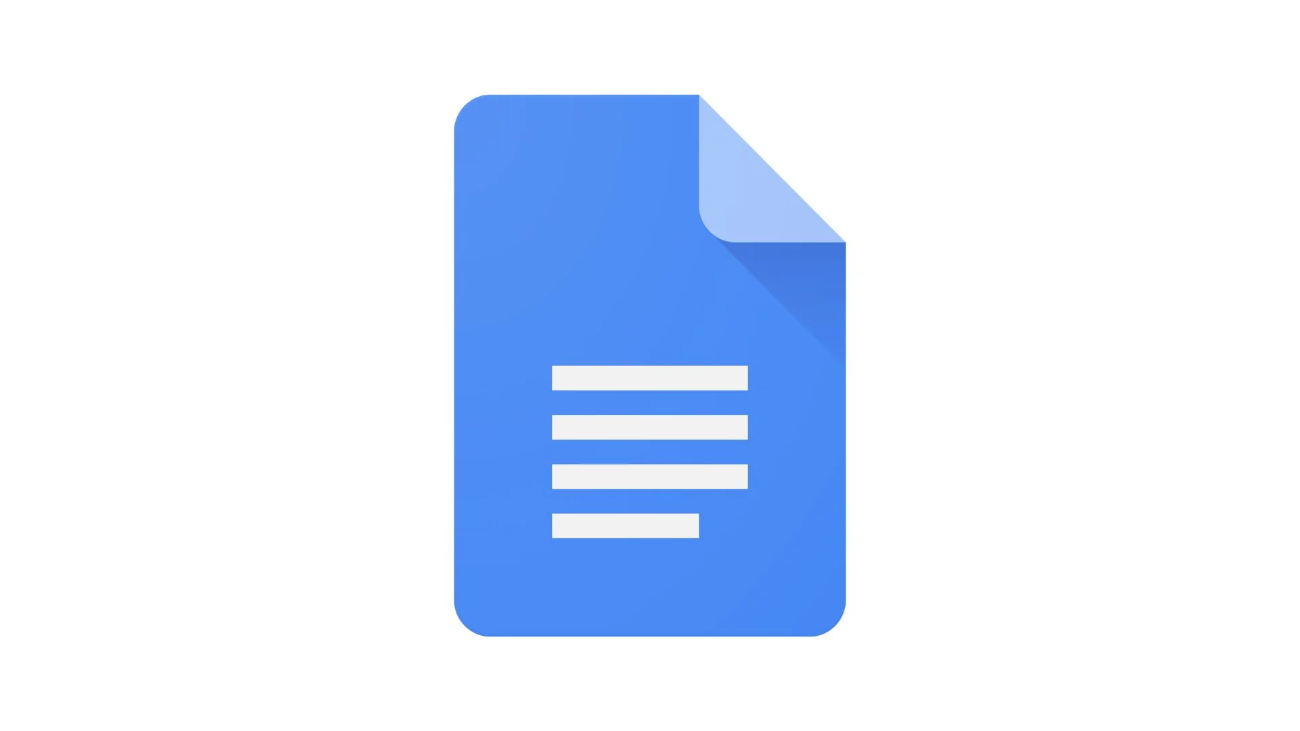
Highlighting is a great option if you want to make your text in a Google Docs file stand out. The tool adds a colored background to selected text and helps you emphasize key points. This guide explains how to highlight text in Google Docs with easy steps.
Highlight Text in Google Docs
- Open Your Google Docs: Go to Google Docs and open the document where you want to highlight text.
- Select the Text: Use your cursor to click and drag over the text you want to highlight.
- Use the Highlight Tool: Look for the Highlight Color button, which looks like a pen, in the toolbar at the top of the page.
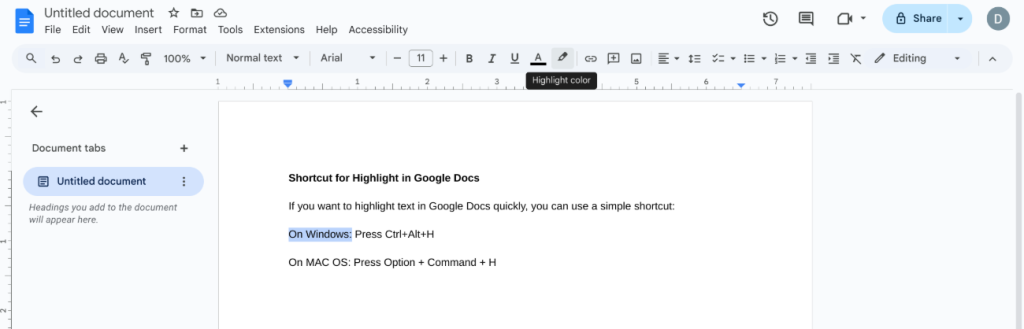
- Pick Your Preferred Color: Select your preferred color from the available options or click the “+” icon to create a custom shade. Your text will be highlighted in the color you choose.
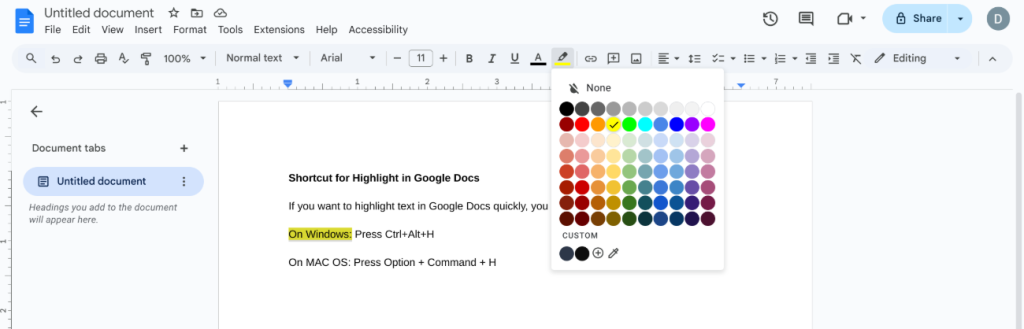
- Check and Adjust: Review the highlighted text to ensure it looks good. If you want to remove the highlight, select the text again, open the color palette, and choose None.
Shortcut to Highlight in Google Docs
If you want to highlight text in Google Docs quickly, you can use a simple shortcut:
- On Windows: Press Ctrl+Alt+H
- On macOS: Press Option + Command + H
Using the simple steps and shortcuts provided, you can highlight your text quickly and easily. For the best results, remember to use highlights only when necessary.
Frequently Asked Questions (FAQs)
Select the text, click the Highlight Color button in the toolbar, and choose None.
Yes, you can click the “+” option in the color palette to create a custom color.
The highlight usually remains intact when copied into another Google Doc or word processor.