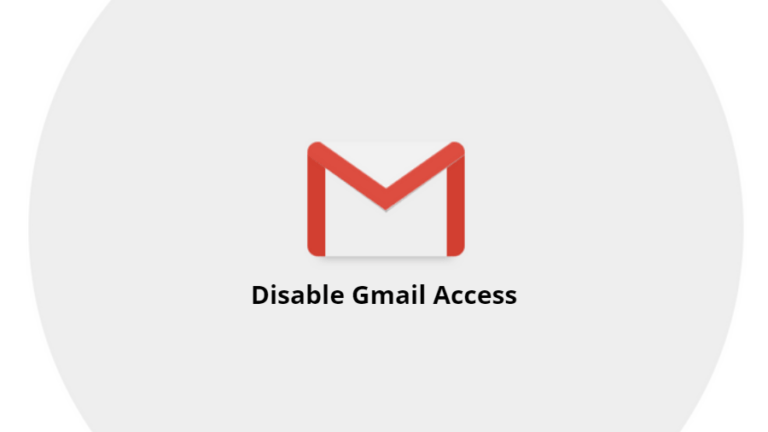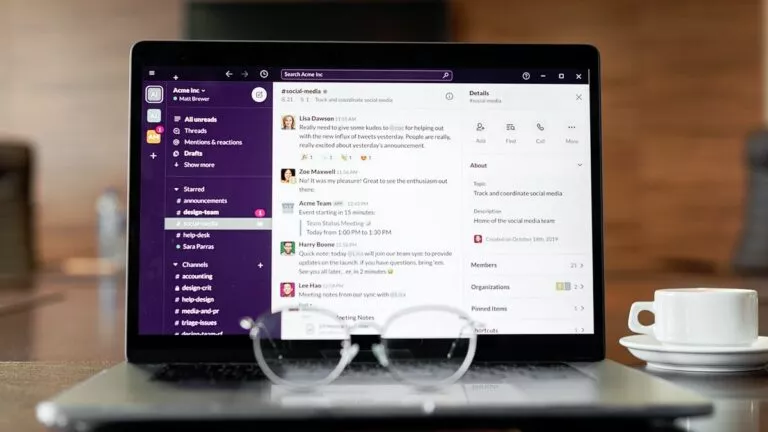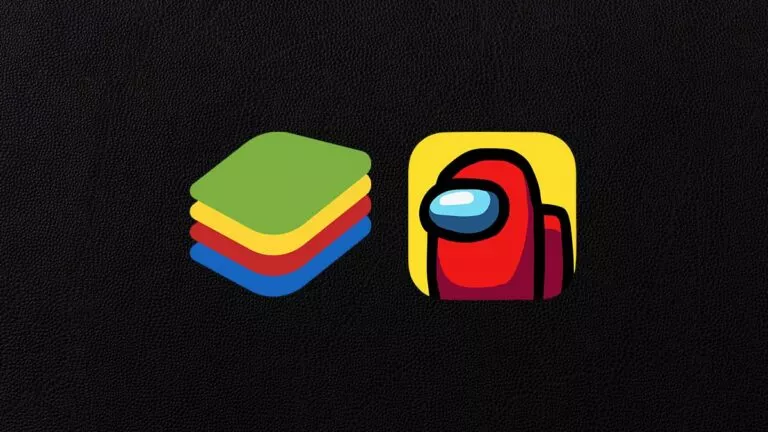How to Draw on Google Slides?
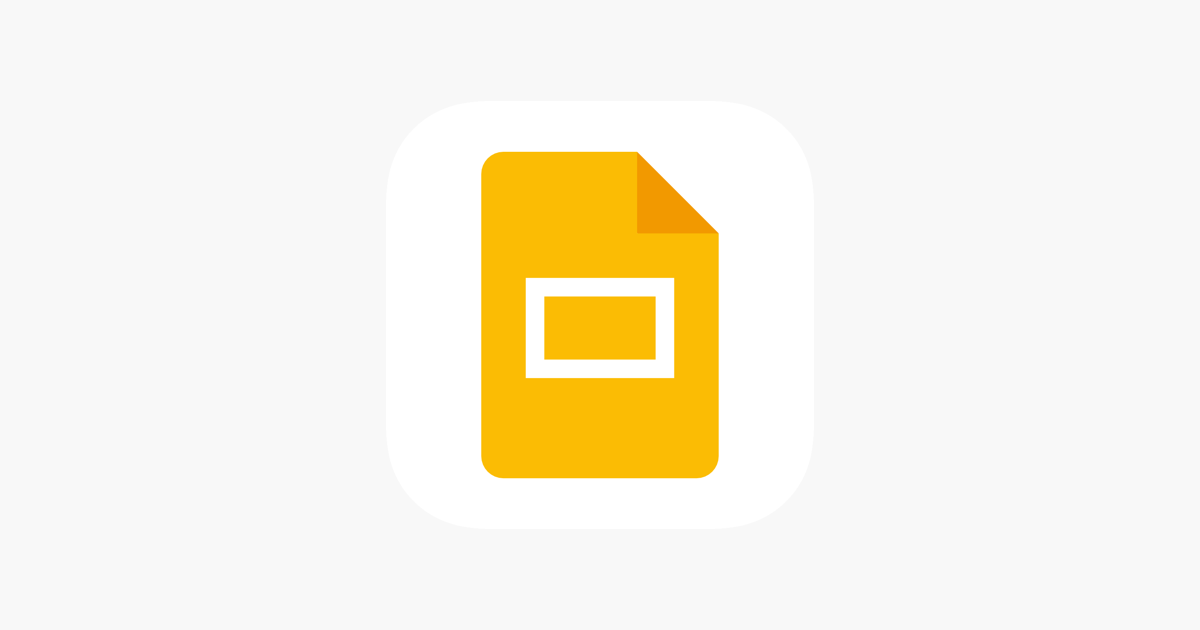
Google Slides isn’t just for presentations; it’s also a creative tool. Drawing can make your content stand out, whether preparing a project or adding personal touches to a slideshow. You don’t need to be a professional artist—easy tools are available within Google Slides. This guide will help you with different ways to draw on your Google slides and make your presentations more engaging!
Methods to Draw on Google Slides
1. Using the Scribble Tool
- Open your Google Slides presentation and select the slide where you want to draw.
- Click on the Line icon in the toolbar, and from the dropdown, select Scribble.
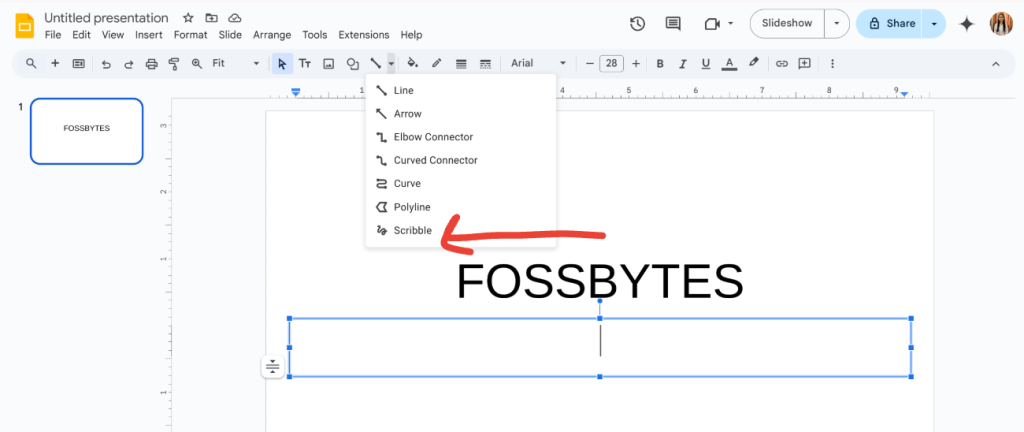
- Use your mouse to draw freehand on the slide.
- Adjust the color or thickness of your scribble using the toolbar options.
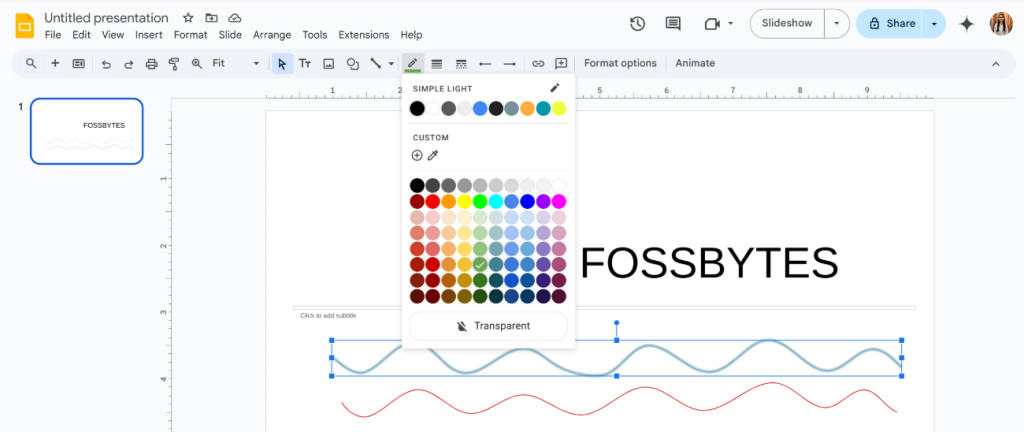
2. Using Google Drawing Tools
- Start by opening Google Drive on your browser.
- Click the New button on the left side, then go to More and select Google Drawings.
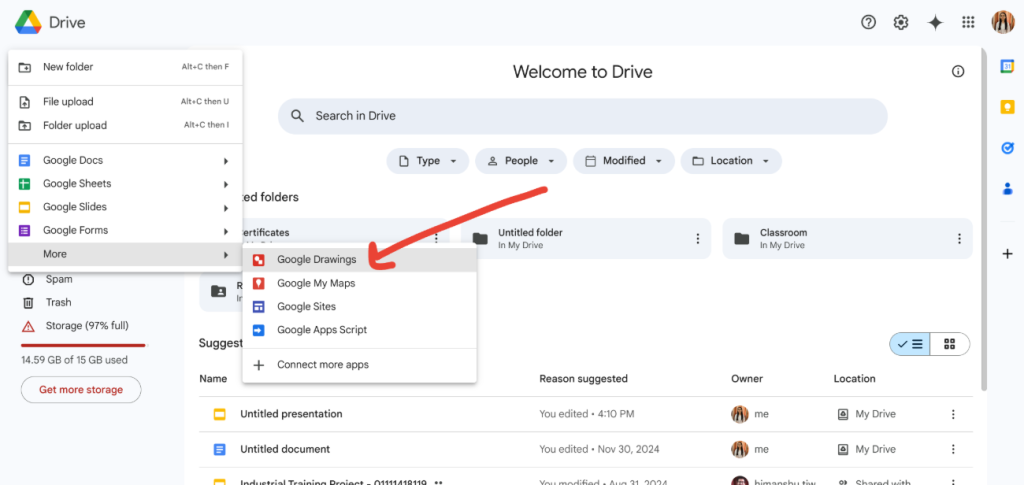
- A new tab for Google Drawings will open. You can create your design here with shapes, lines, and other tools.
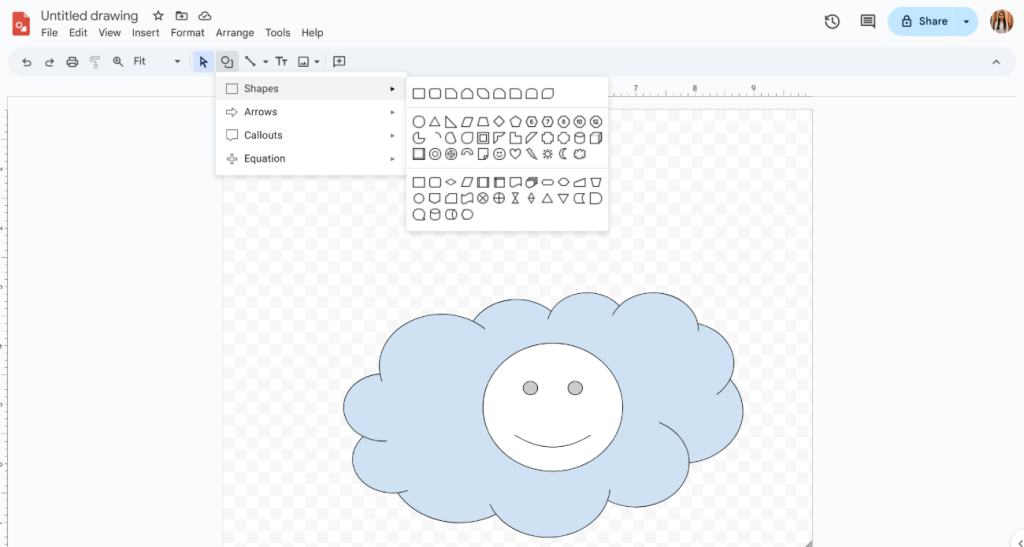
- Once you’re done, name your drawing by clicking the top-left corner of the tab.
- Go to File, select Share, and then choose Publish to the Web.
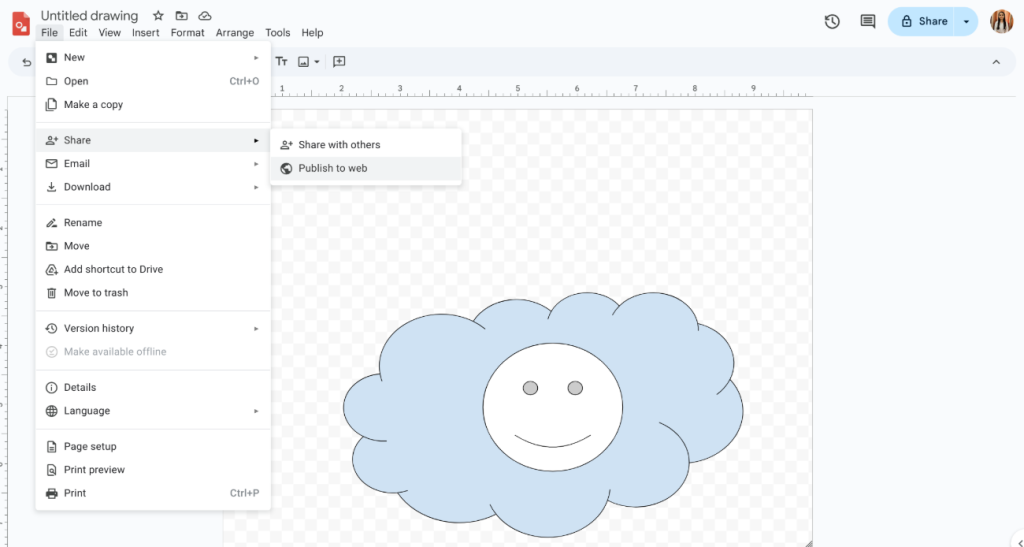
- Click Publish to generate a link.
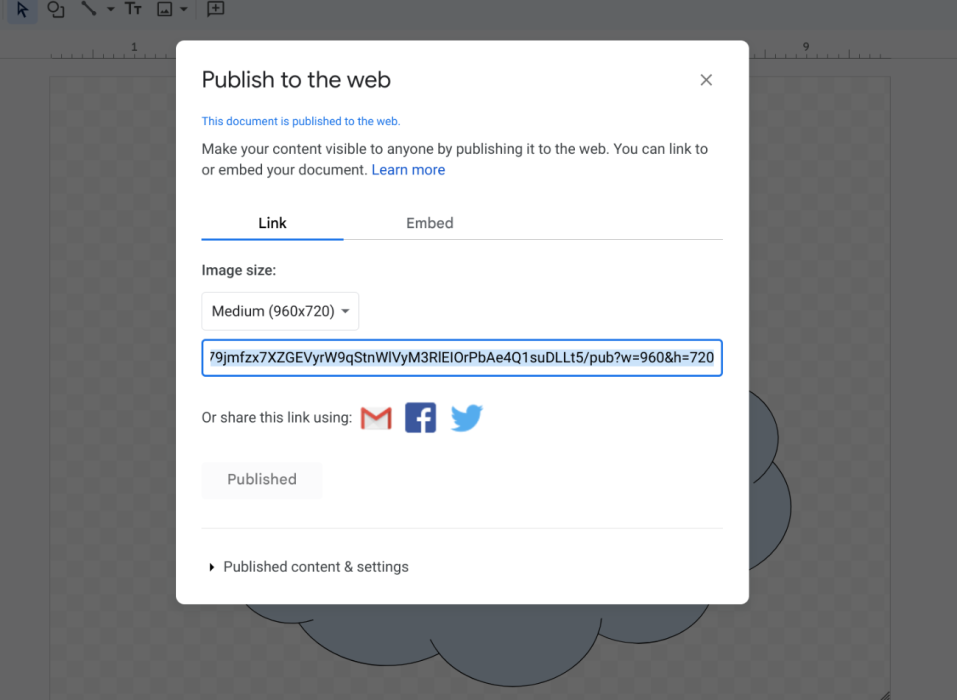
- In your Google Slides presentation, go to Insert > Image > By URL.
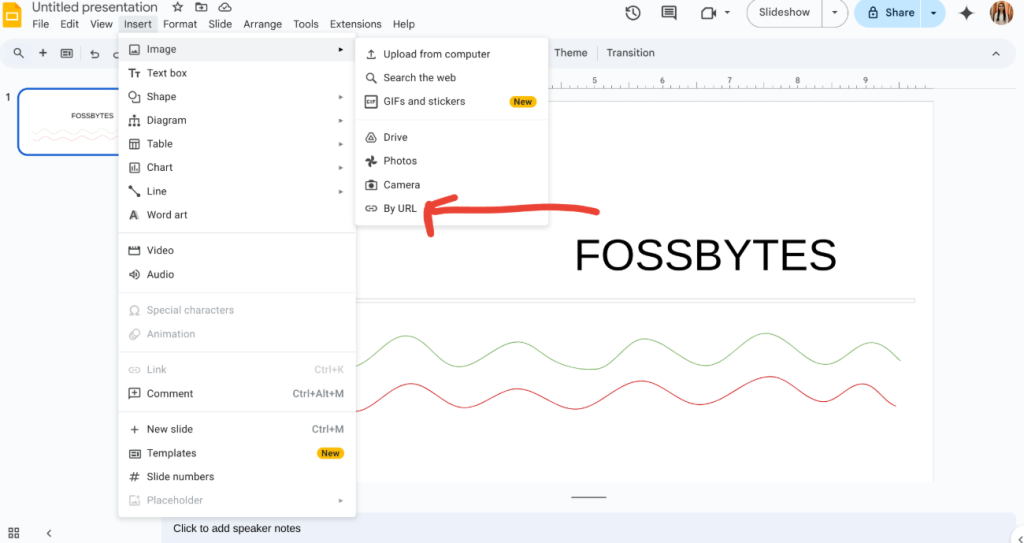
- Paste the link from Google Drawings and click Insert.
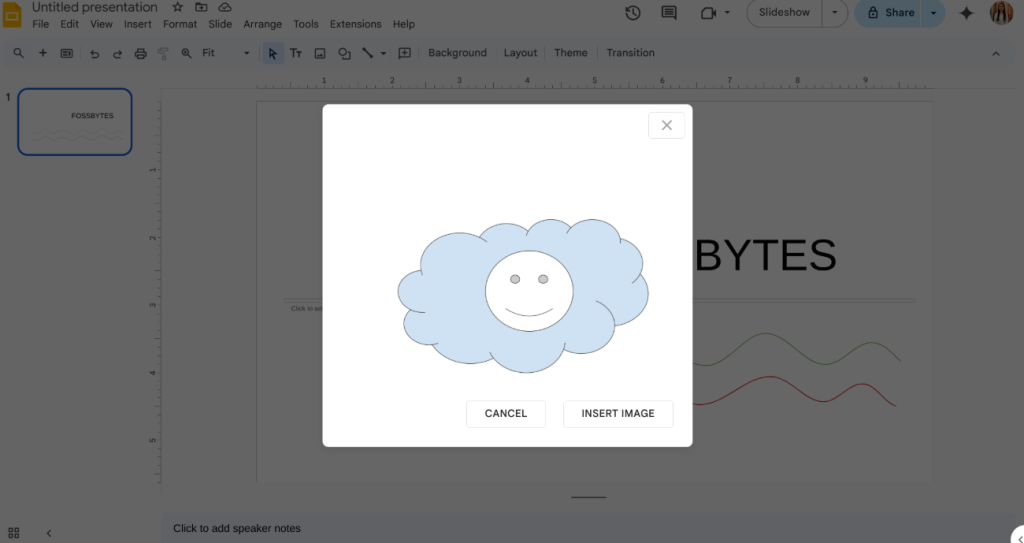
- Your drawing or design will be successfully added to your Google Slides presentation.
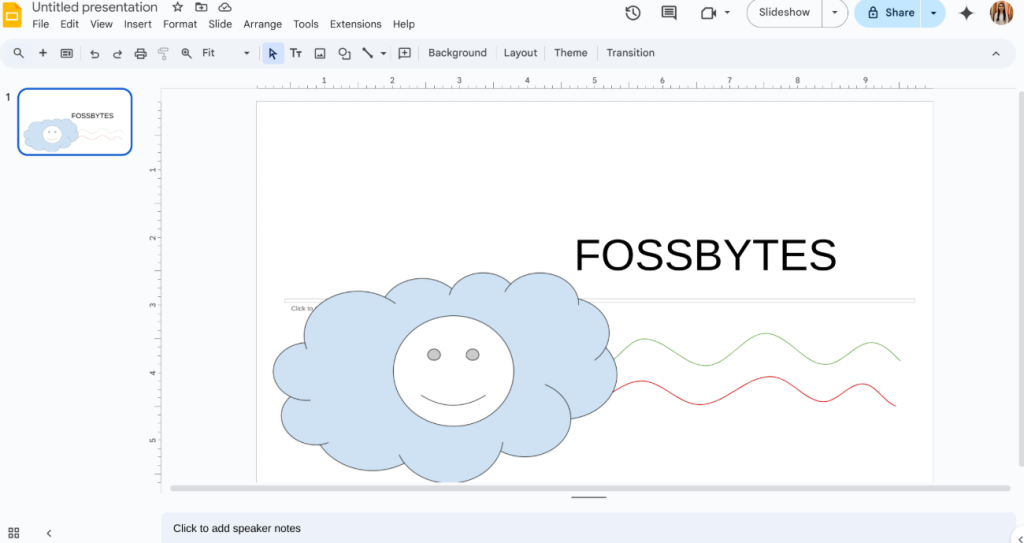
3. Using The Annotate Extension Add-on
- Download the Annotate extension from the Chrome Web Store and set up a free account on Annotate.net for basic drawing features.
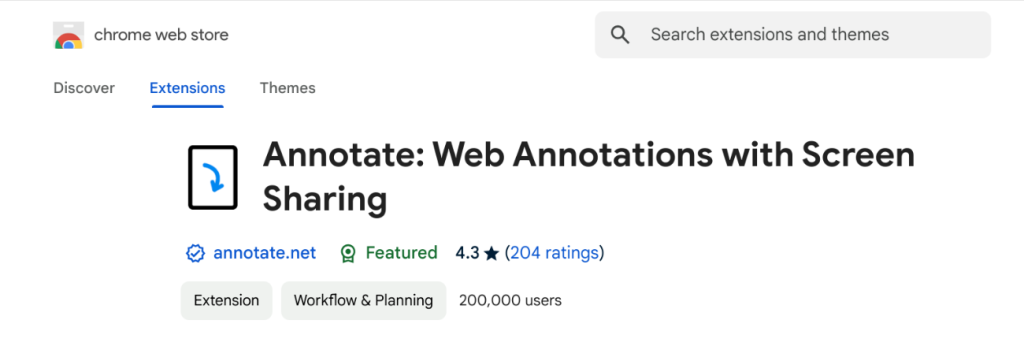
- Launch your Google Slides presentation and click the Annotate icon in the Chrome toolbar.
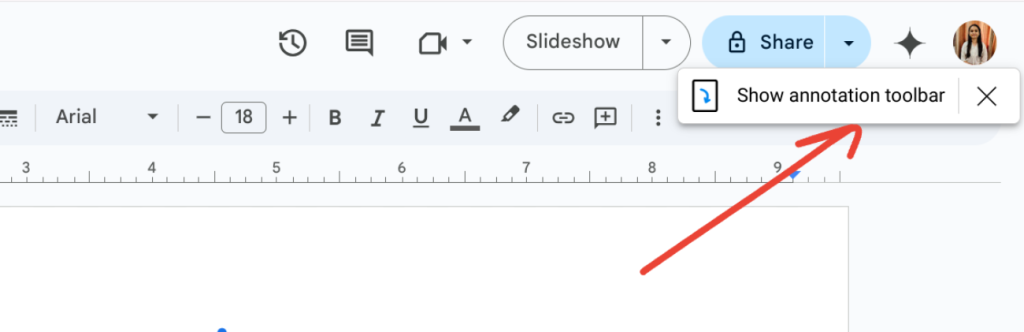
- Select Turn Annotations On to enable the drawing toolbar on your slides.
- Choose your drawing tools like a pen, highlighter, and text box.
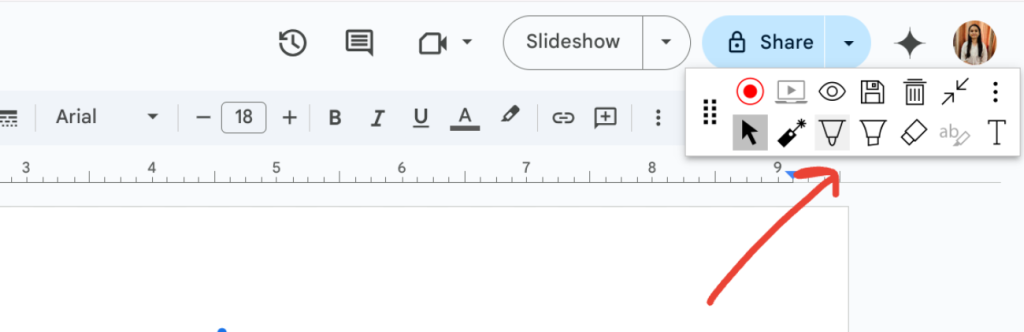
- Click and drag to start drawing. You can customize your work by changing colors, adjusting thickness, undoing/redoing, and erasing.
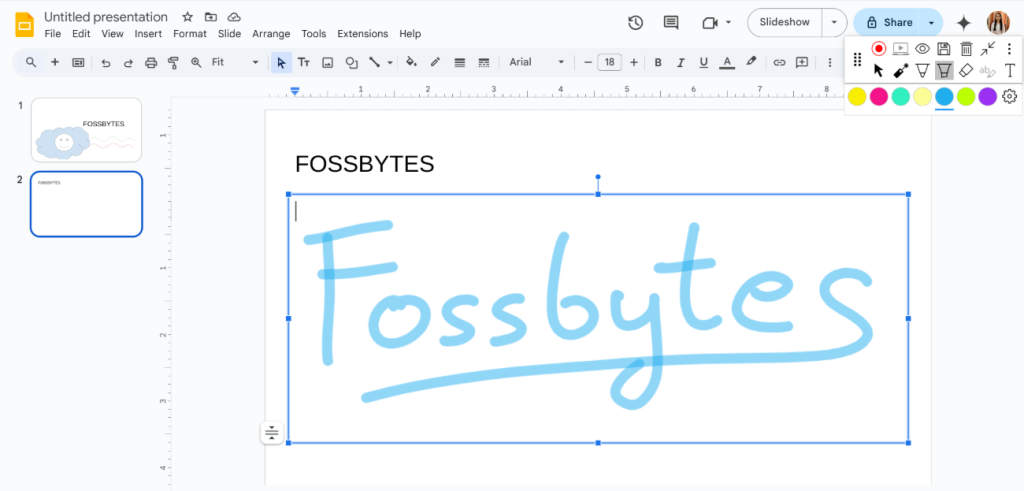
- Click the Save icon and choose Save to Annotate.net to keep your annotations for later.
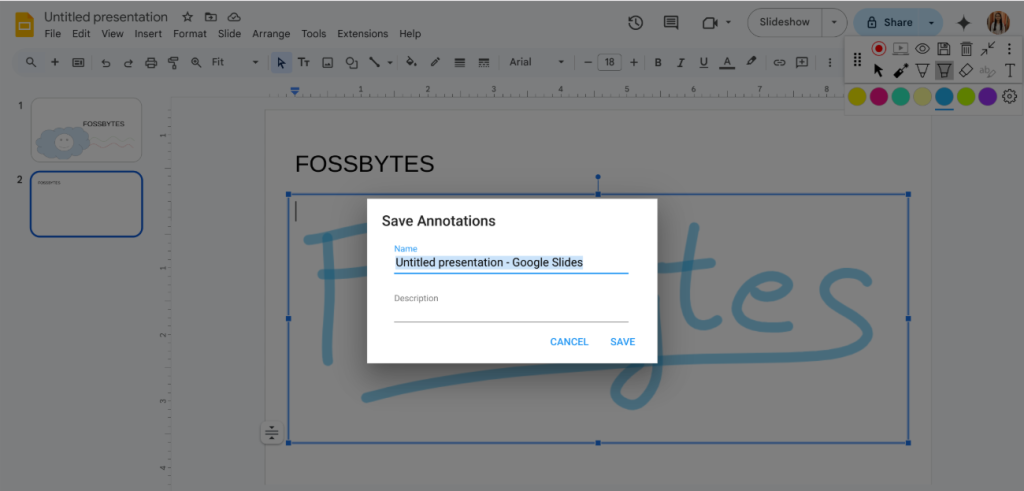
- Once done, click Turn Annotations Off to exit drawing mode.
FAQ
No, you can use your mouse to draw, but a touchscreen or stylus may give better results.
Drawings added to a slide are automatically saved with the presentation.
Yes, you can click on the drawing to resize, move, or customize it further.