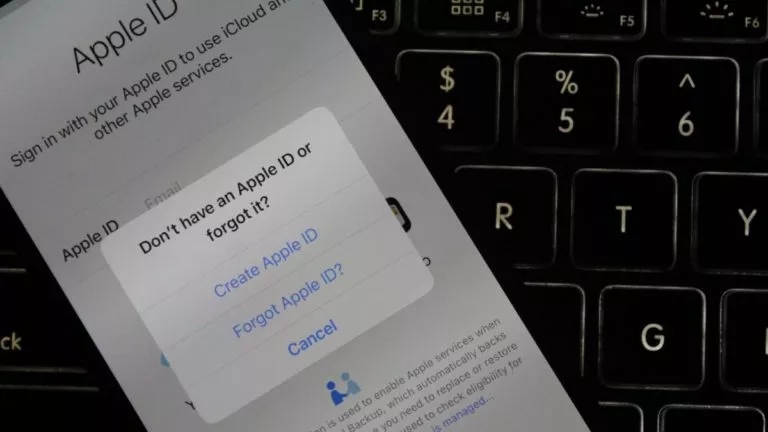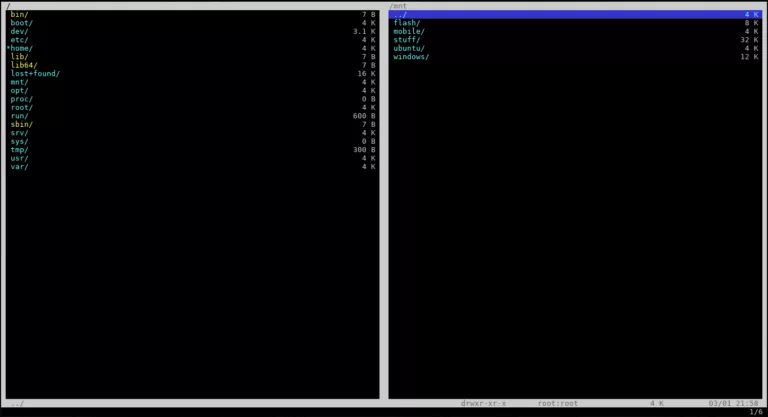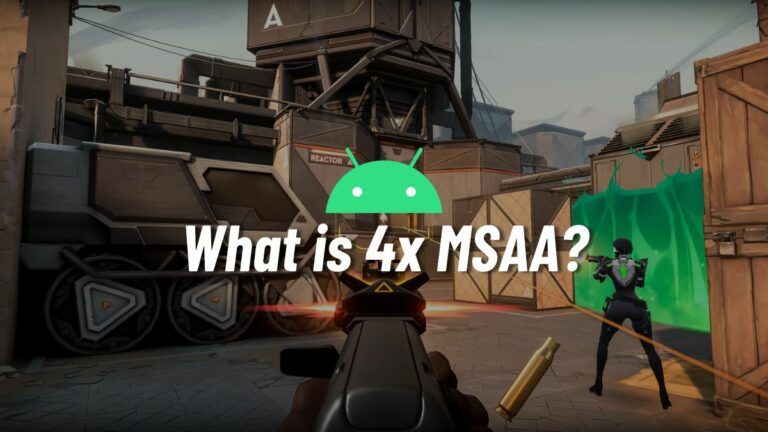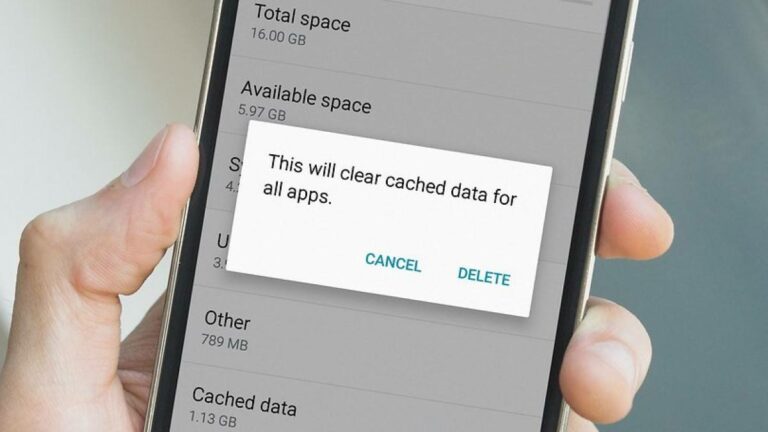How To Change Or Reset My Instagram Password? Quick Guide
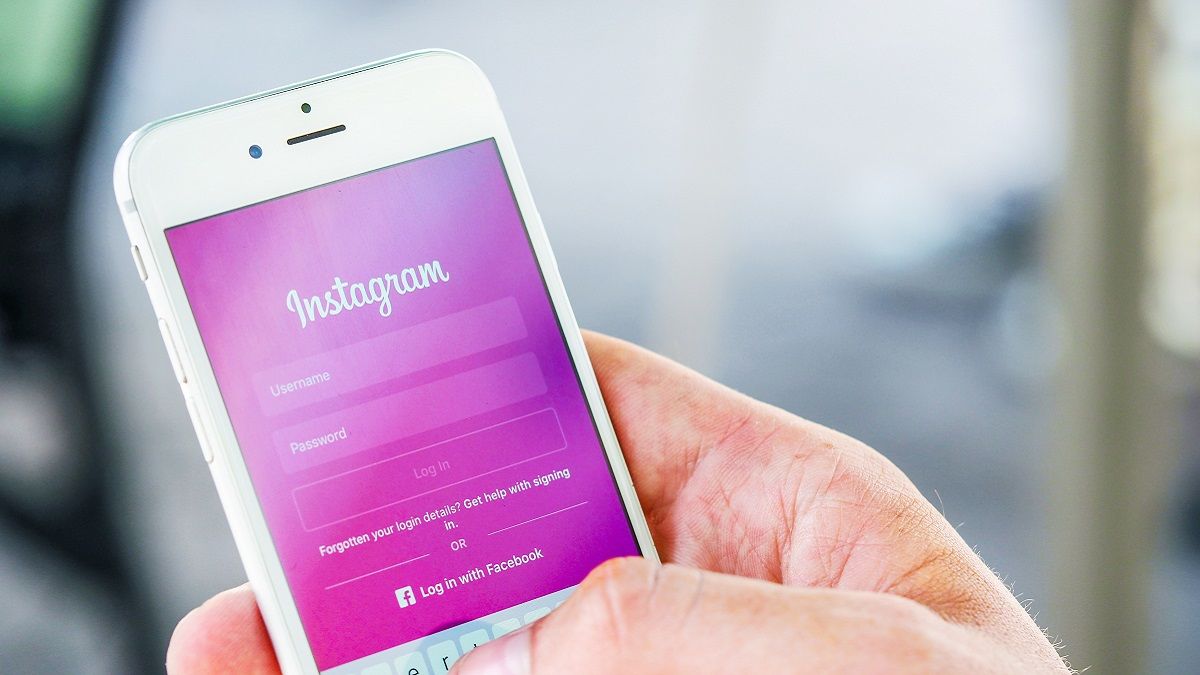
Whether you want to go for a stronger password or want to replace a forgotten one, changing your password every once in a while is good practice in terms of security. This ensures you lower the risk of losing your account. In this guide, we will show you how to change your Instagram password.
It goes without saying that Instagram is one of the more user-friendly platforms. It doesn’t hide the basic settings inside a nest from multiple menus. In other words, you can change your password easily in just a minute on Instagram.
Table of contents
Can I change my Instagram password without knowing my current password?
Before we begin, it’s worth noting that to change or update your password, you will need to enter your old password as well. If you don’t remember your old password, you can reset it. To do so, go to the “How to reset my Instagram password?” section below.
How to change my Instagram password?
Instagram gives you the option to set up a new password from its mobile app and its desktop website. Below, we show you the password-change process using both options.
Changing the password on the Instagram mobile app
- Open the Instagram app and log in to your account.
- Click on the profile icon in the bottom-right corner.
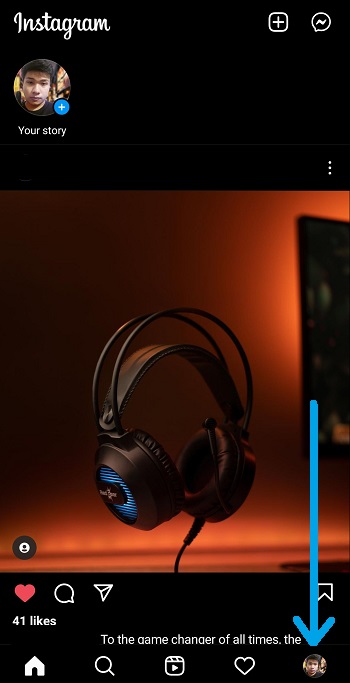
3. Click on the hamburger menu in the top-right corner.
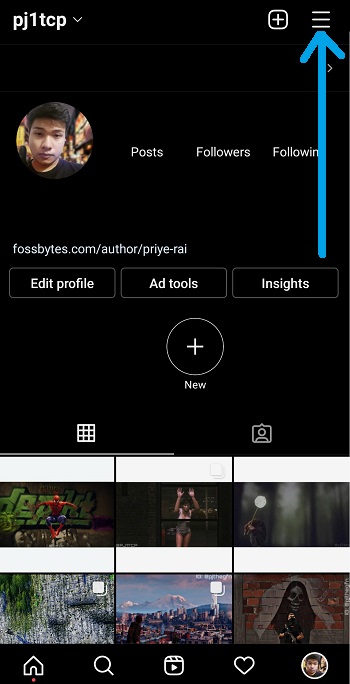
4. Select “Settings.”
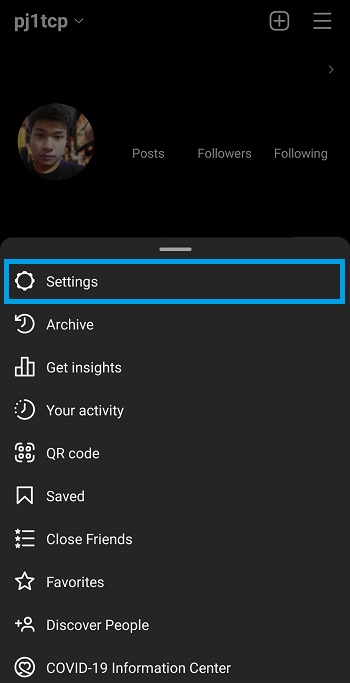
5. Select “Security.”
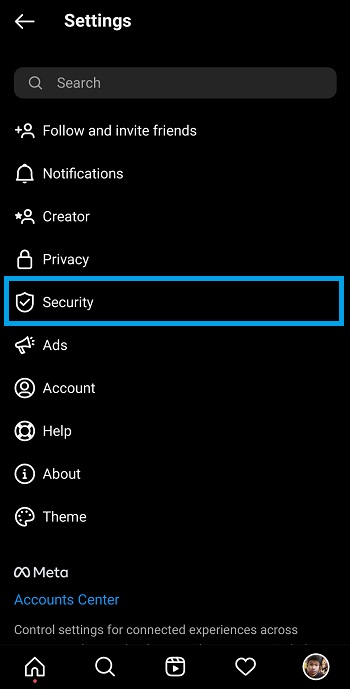
6. Select “Password.”
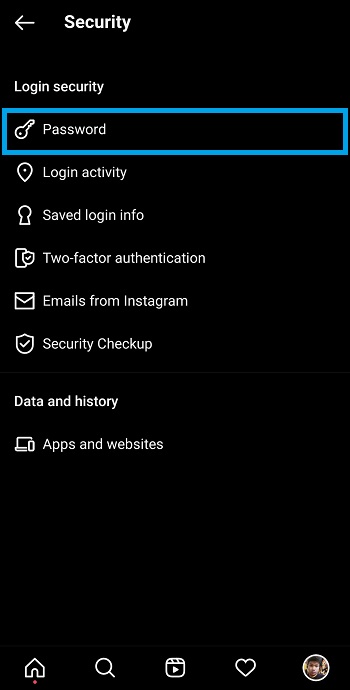
7. Enter your current password and new password as directed. Then, click on the tick icon in the top-right corner to confirm.
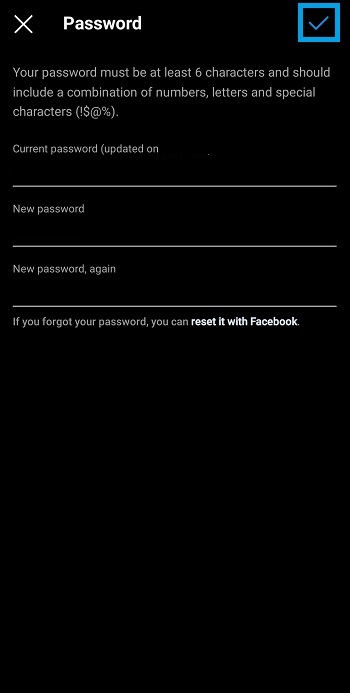
Changing the password on Instagram’s desktop website
- Go to instagram.com and sign in.
- Click on the profile icon in the top-right corner.
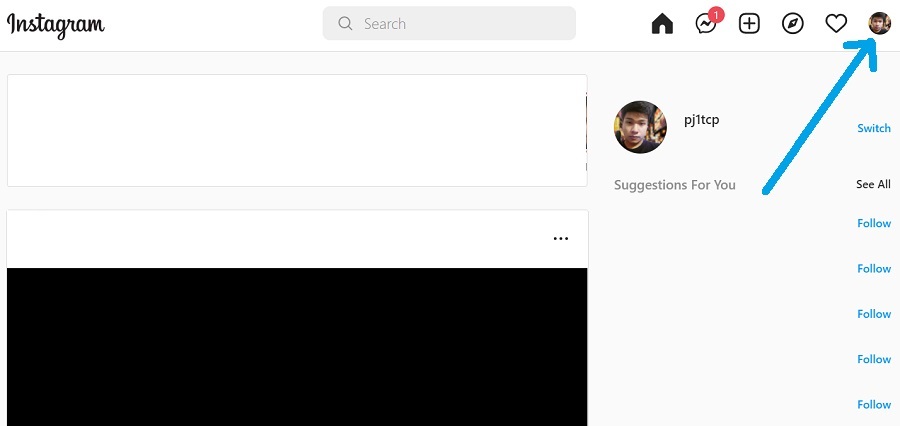
3. Select “Settings.”
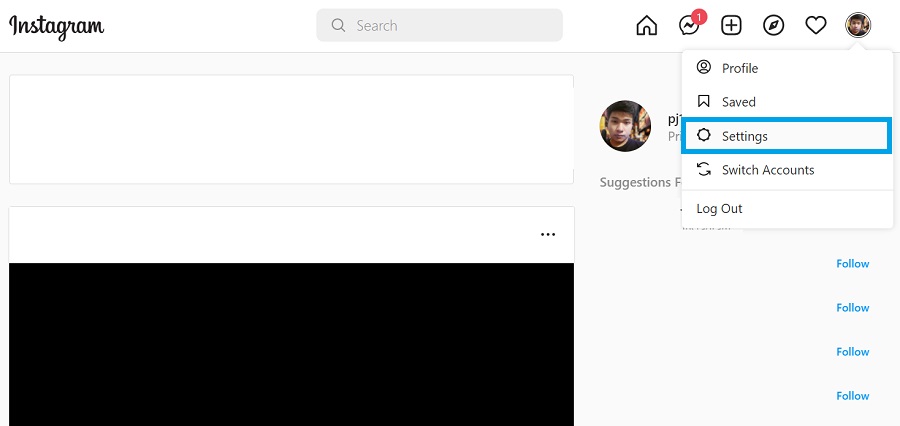
4. In the Settings menu, select “Change Password.”
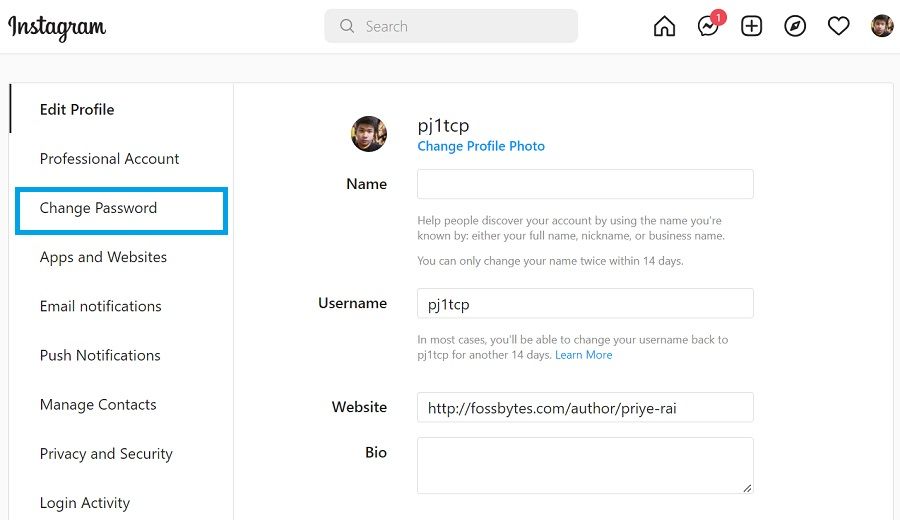
5. Enter your current and new password as directed. Then, click on “Change Password” to confirm.
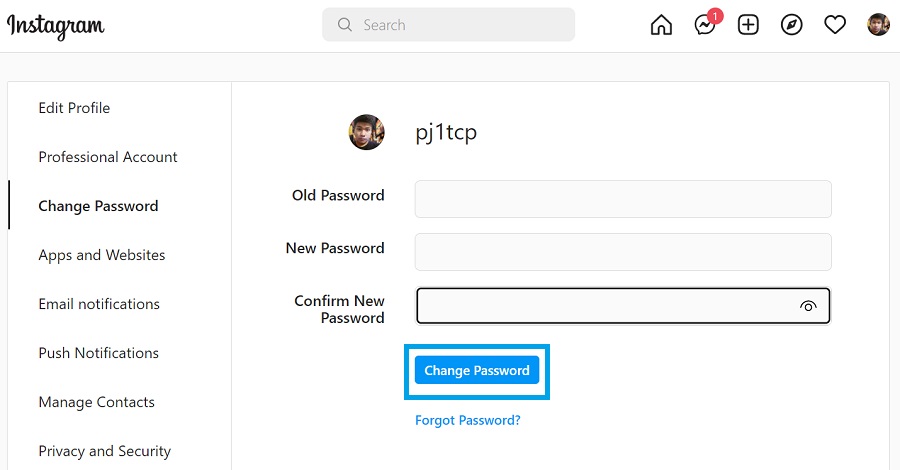
How to reset my Instagram password?
Resetting the password on the Instagram app
- Open Instagram.
- Click on “Already have an account? Log in” at the bottom.
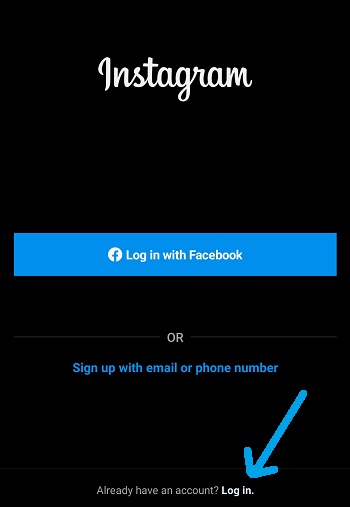
3. Click on “Forgot your login details? Get help logging in,” right below the “Log in” button.
4. Enter your username or email ID, or phone number and click on “Next.”
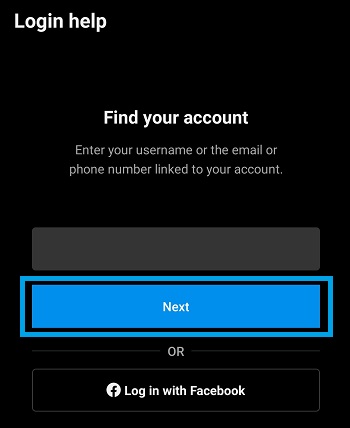
5. Choose a method to access your account from the given options. In this example, we’ll select the “Send an SMS” method. If you choose the email option, follow Step 5 and Step 6 mentioned in the next section.
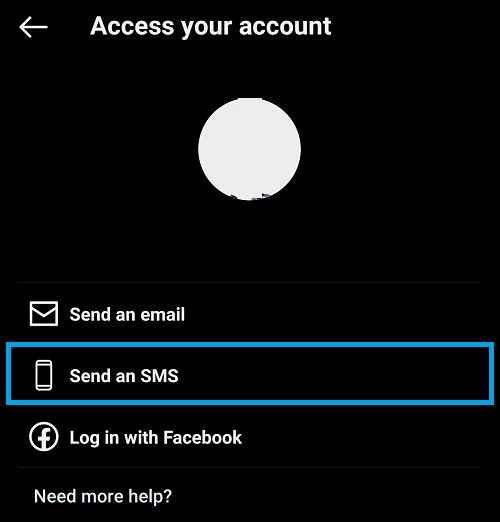
6. You’ll get a notification telling you an SMS link has been sent. Optionally, you can click on “OK.”
7. In your SMS inbox, open the message from Instagram and tap on the password reset link to open it.
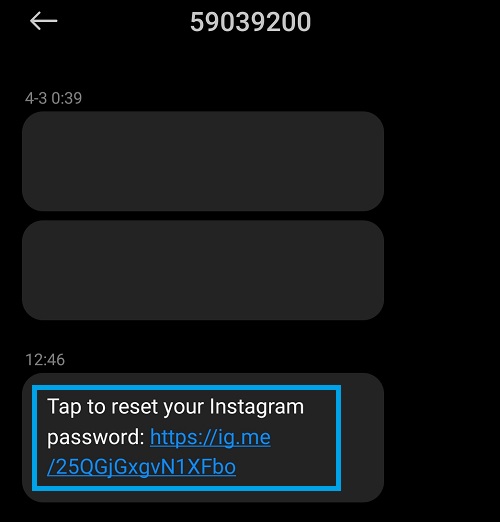
7. Once you open the link, enter the new password and confirm.
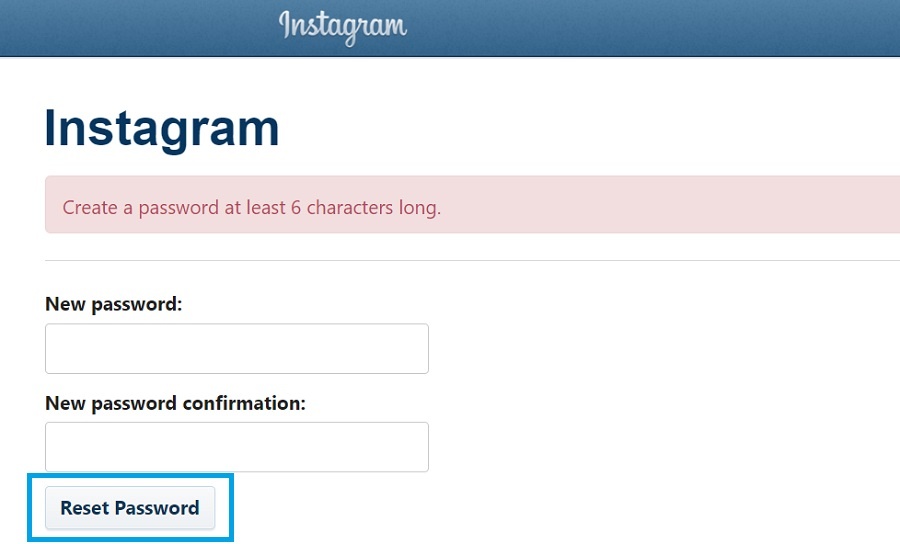
Resetting the password on Instagram’s desktop website
- Visit instagram.com.
- Click on “Forgot password?”
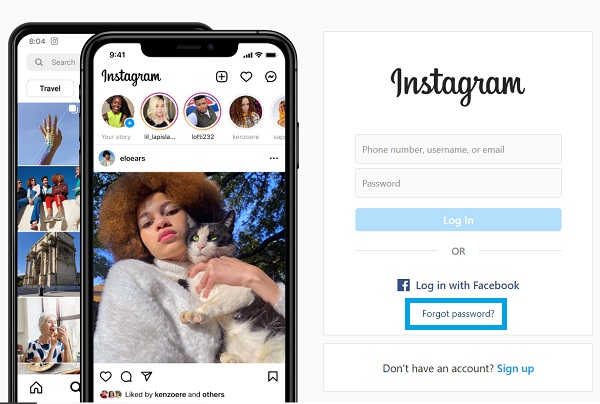
3. Enter your email or phone number, or username and click on the “Send Login link” button. In this example, we’ll enter the email.
Note: Immediately after this step, you might be prompted to complete a captcha in certain cases. Just click on “I’m not a robot,” complete the verification, and click on “Next.”
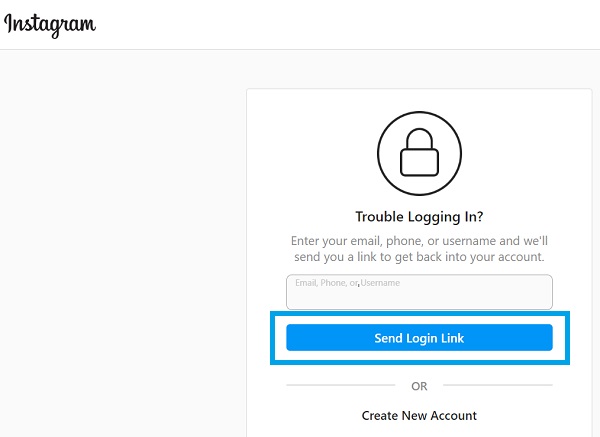
4. You’ll receive a message telling you a login link has been sent to your email. Optionally, you can click on “OK.”
5. From your email inbox, open Instagram’s message and click on “Reset your password.”
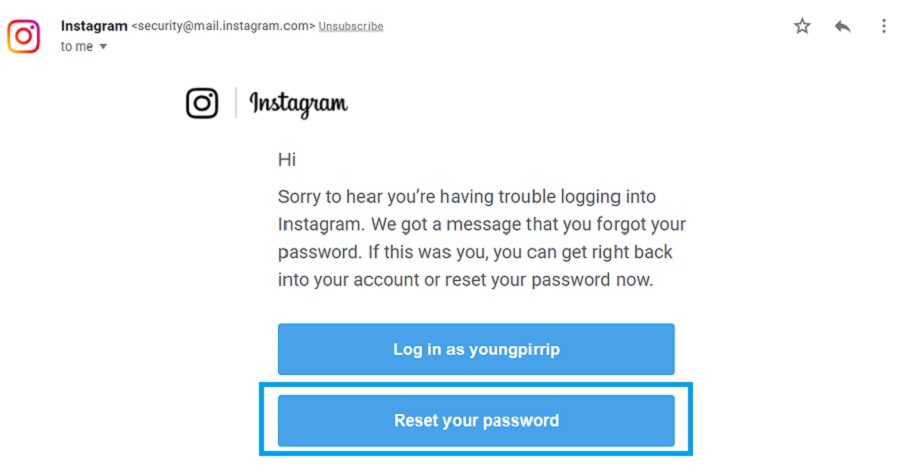
6. In the new window, enter your new password and confirm the same. Finally, click on “Reset Password.”
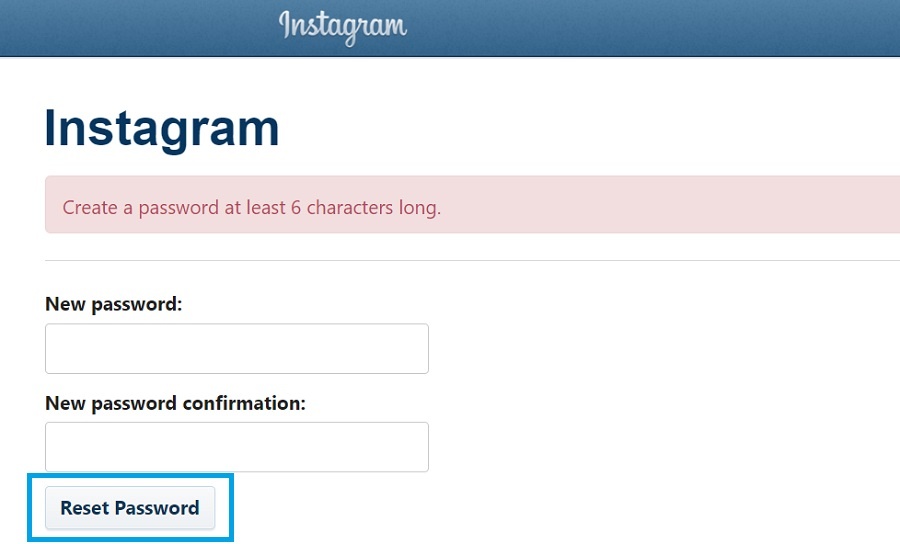
That’s how you can set up a new password on Instagram. For similar articles, such as how to change your Instagram username, check out our Instagram Guide section.