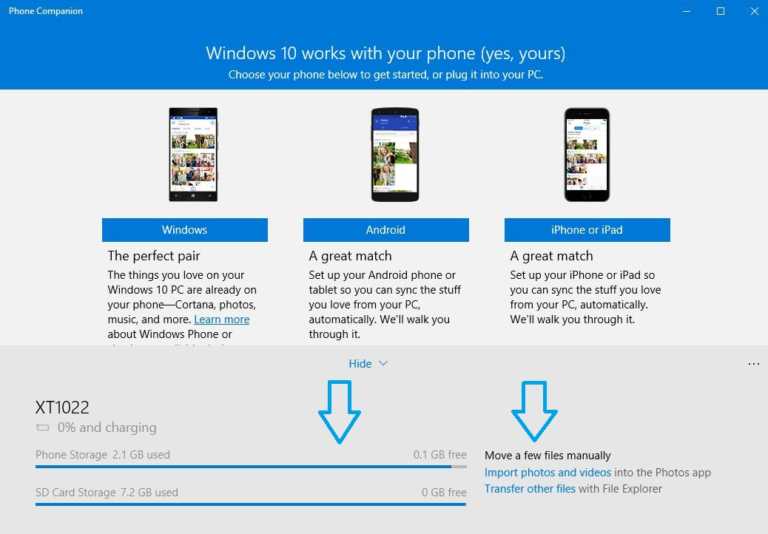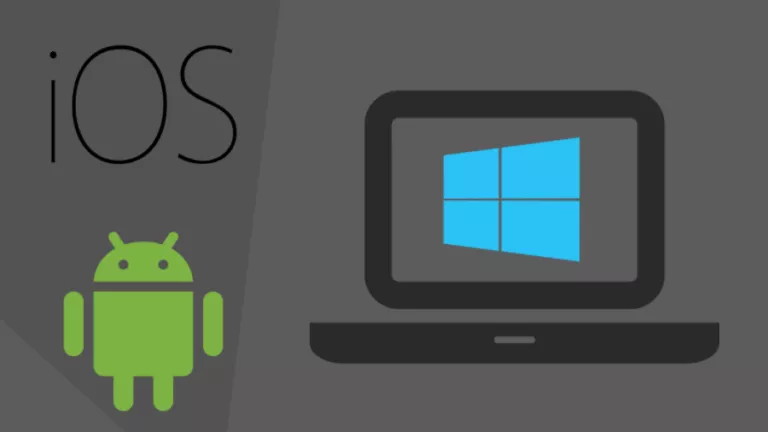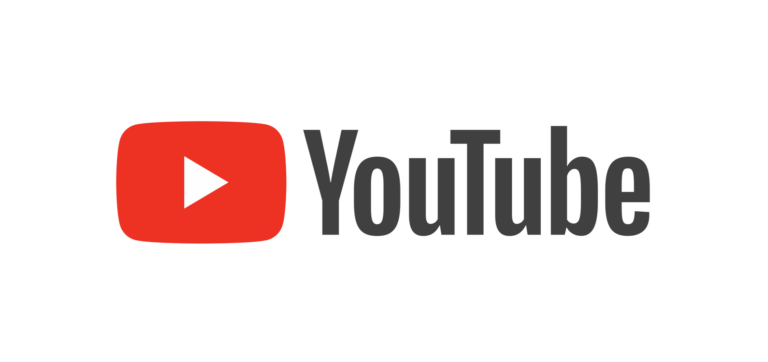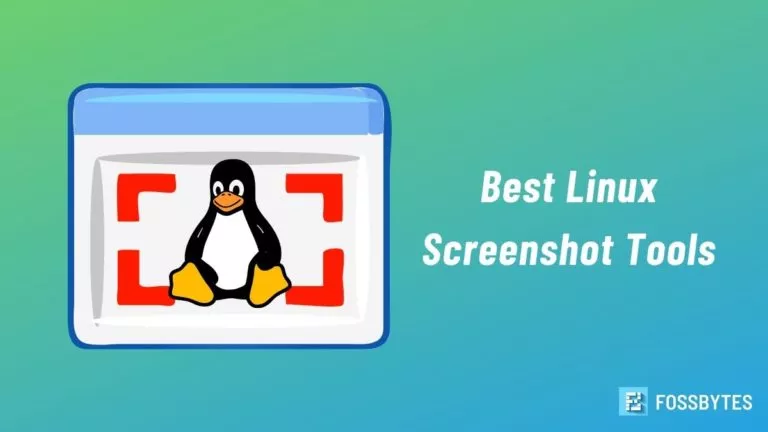How To Hide Apps On iPhone (From Home Screen & App Library)
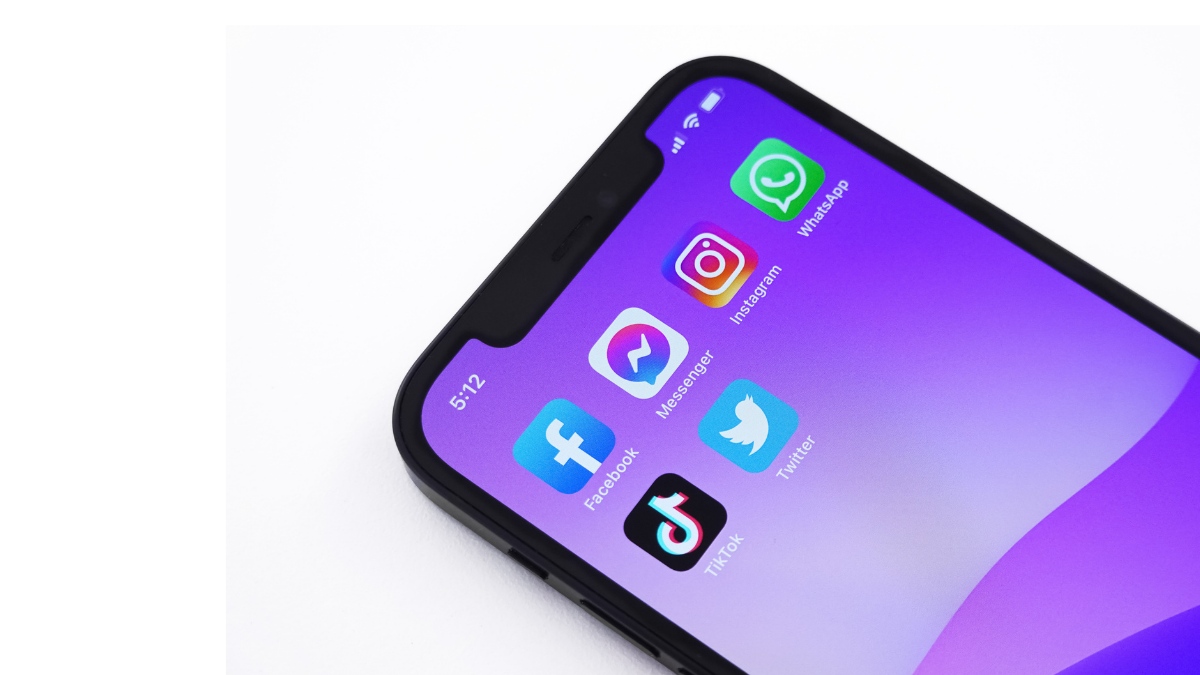
Apple sure makes it easier for users to organize apps on iPhones and iPads. And while previously, Apple didn’t allow users to hide apps on their iPhones and iPads, the tech giant sure made reorganizing apps on the home screen an uncomplicated process. However, for those unaware, in this article, we’ll share information on how you can hide apps on your iPhone.
If you were thinking that we’re going to mention any third-party app to help you hide apps on your iPhone, we’re not. This guide will simply include simple changes you can make in your iPhone’s settings to make apps disappear from the home screen and app library. Oh, and one more thing: while it’s relatively easy to hide apps from your iPhone’s home screen, hiding them from the app library might require some effort.
How to hide apps on iPhone (from the home screen)?
Hiding apps from the home screen on your iPhone is a piece of cake, and we’re sure some of you have already figured it out. To hide an app from the home screen on iPhone:
- Long-press on the app icon you want to hide.
- From the pop-up menu, click on “remove app.”
- Now click on “remove from home screen,” and you’re all set.
In case you have any confusion about the same, we’ll make sure to post a gif with the process of hiding apps from the home screen of your iPhone.
Now that you’ve successfully stashed away the app you wanted from your iPhone’s home screen, it doesn’t mean that the app will not appear in the search or the app library because it will. If you want to hide an app from the search and app library on your iPhone, read the next part carefully.
How to hide apps from the app library on iPhone?
The process of hiding apps from the app library and search menu is not as easy as the one that allows one to hide apps from the home screen; however, it is not rocket science either. Meanwhile, you’ll need to use iOS’ screen time feature for this process, so follow the steps and learn how to hide apps from the app library on your iPhone.
1. Go to settings and tap on Screen Time.
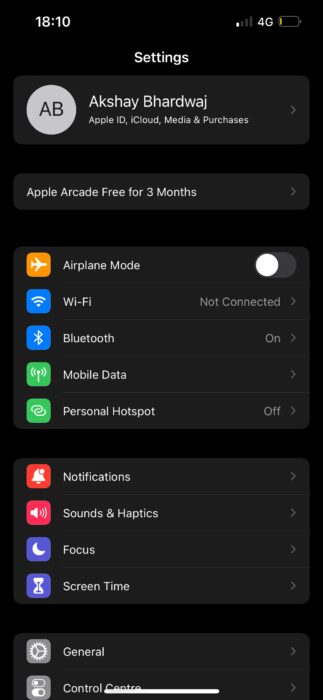
2. Now, go to Content & Privacy Restrictions and enable it.
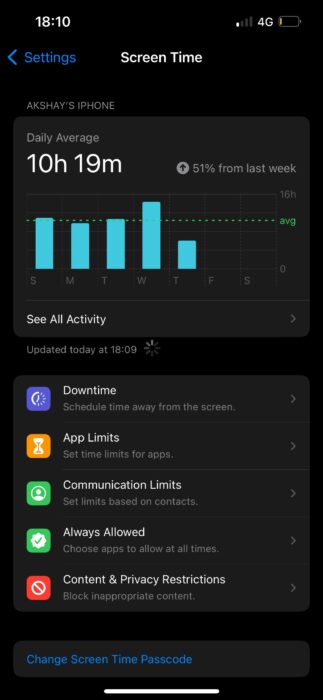
3. Click on Allowed Apps and enter the password you just created for screentime.
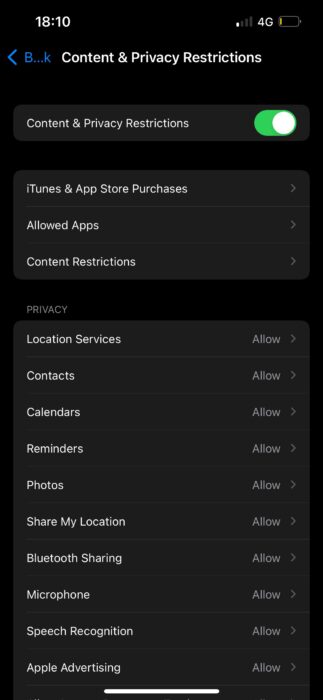
4. Lastly, untick the app you want to hide from the App library on your iPhone.
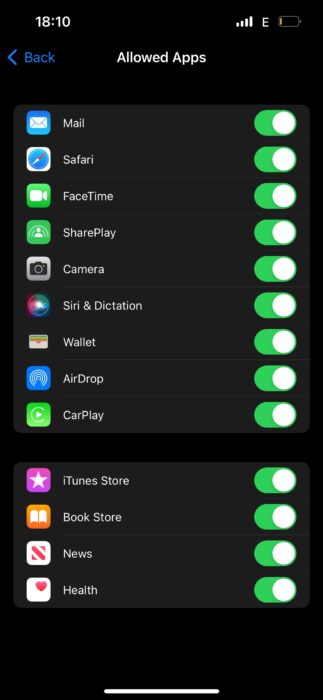
While the above steps will help you hide the preloaded apps; however, to hide the third-party apps, follow the steps below.
1. Go to settings and then Screen Time.
2. Go to Content & Privacy Restrictions.
3. Now, tap on Content Restrictions.
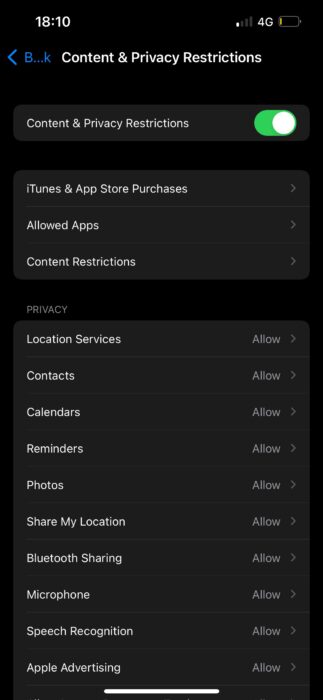
4. In the next menu, click on Apps.
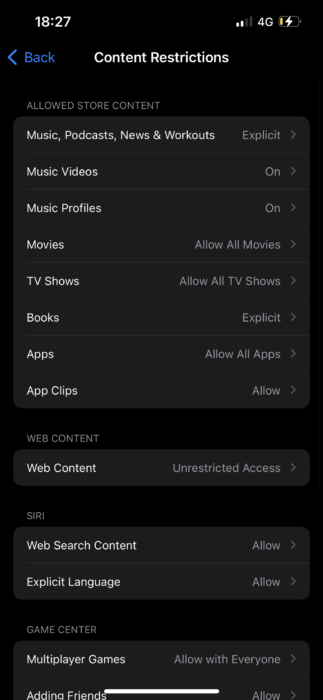
5. Now, you can filter which app you want to hide according to the age ratings; else, you can hide all third-party apps from the app library.
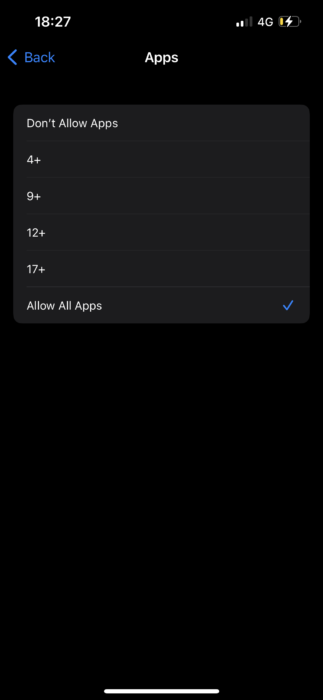
Now for the part where you hide an app from appearing in the search.
- First off, you need to go into the iPhone’s settings, then scroll over to Siri & Search.
- Now, scroll down and look for the app you want to hide and tap on it.
- In the next menu, simply uncheck the “Show App in Search button.”
In case you have any difficulty finding the settings, we’ve embedded a gif to help you through it.
Well, there you have it, the process to help you hide apps on your iPhone. Meanwhile, we suggest you stay far away from any app that claims to hide any app on your phone; most of them are fishy and do not deliver what they promise. However, let us know if you like the above methods, and do share with us if you have a workaround of your own.