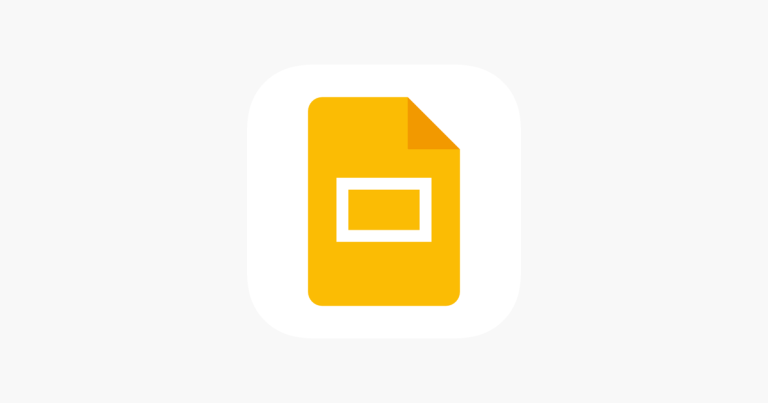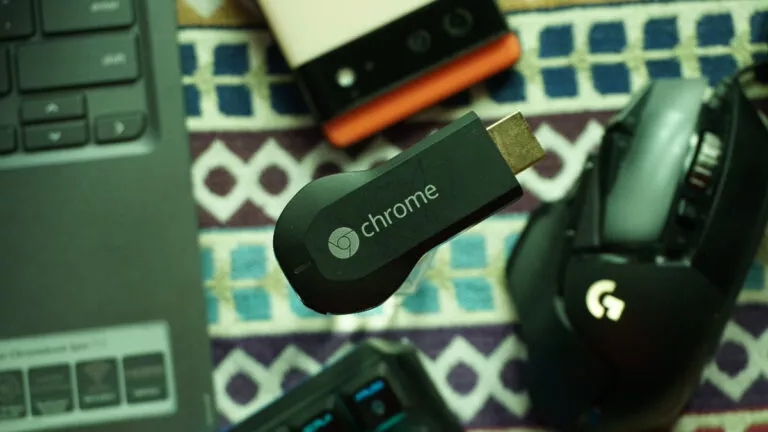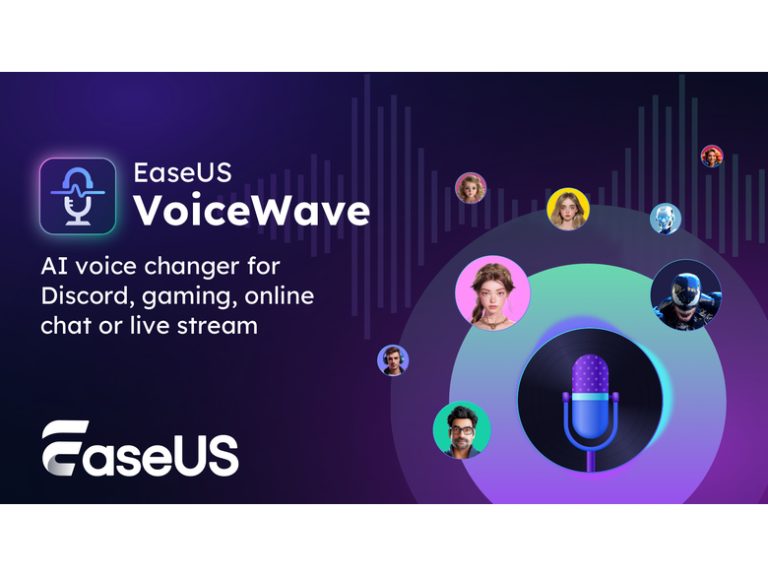Here’s How To Copy And Paste On Chromebook
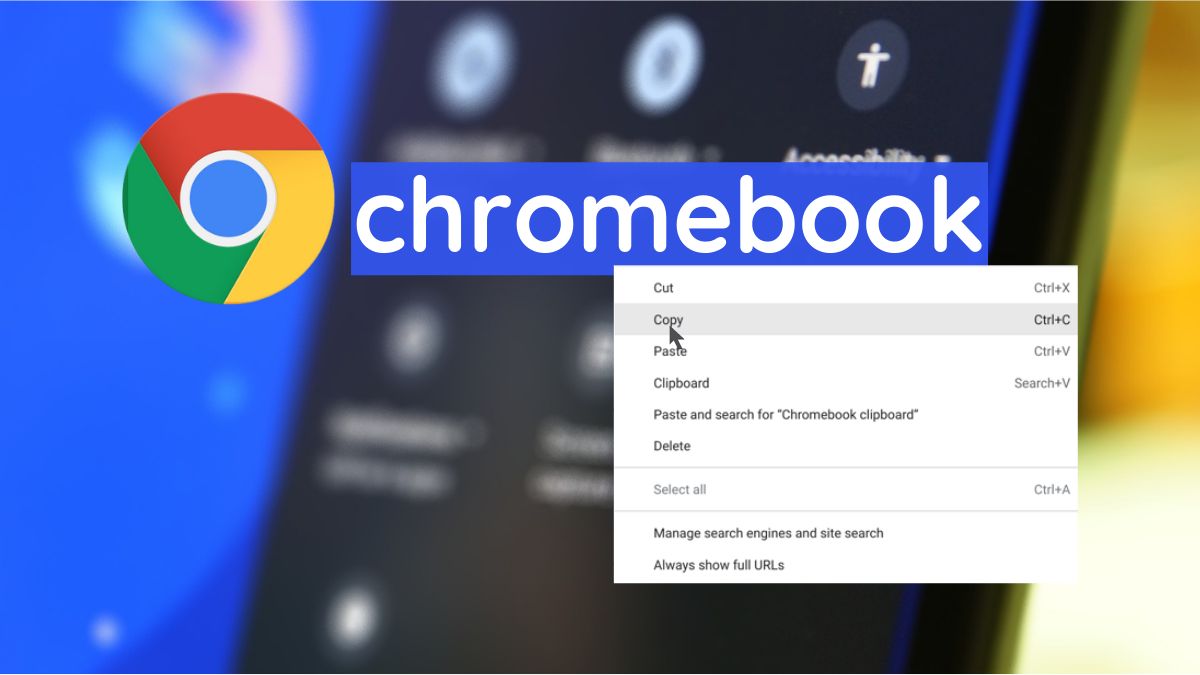
Like Windows and macOS devices, Chromebooks are pretty capable machines, but there are some things that Chrome OS does differently than other operating systems. One of them is copying and pasting text. In this article, let’s look at how to copy and paste on Chromebook.
We’ll be looking at three ways to copy and paste stuff on Chromebook. Most of the methods might seem familiar, but there are some tips and tricks that will make your life easy.
How to copy and paste on Chromebook
Here are some of the ways you can copy and paste on Chromebook.
Using a mouse

If you are using the mouse to navigate Chrome OS, here’s how you can copy and paste content using the same.
1. Click on the text and drag your mouse to highlight the text you want to copy.
2. While having your mouse cursor in the highlighted text, right-click.
3. From the options menu, select Copy.
4. Head over to where you want to paste the copied content.
5. Right-click again and from the options, click on paste.
Using the Trackpad
Copying and pasting on Chromebook using the trackpad is similar to copying and pasting on Windows. Here’s how you can do it.

1. Double-tap or double-tap and drag the cursor using the trackpad to select and highlight the content.
2. Right-click or double-tap on the touchpad to bring up options.
3. Tap or click on ‘copy.’
4. Head over to the destinations where you want to paste your content.
5. Right-click by tapping or pressing the right-click button on the trackpad, and from the options, click on ‘paste.’
Using keyboard shortcuts
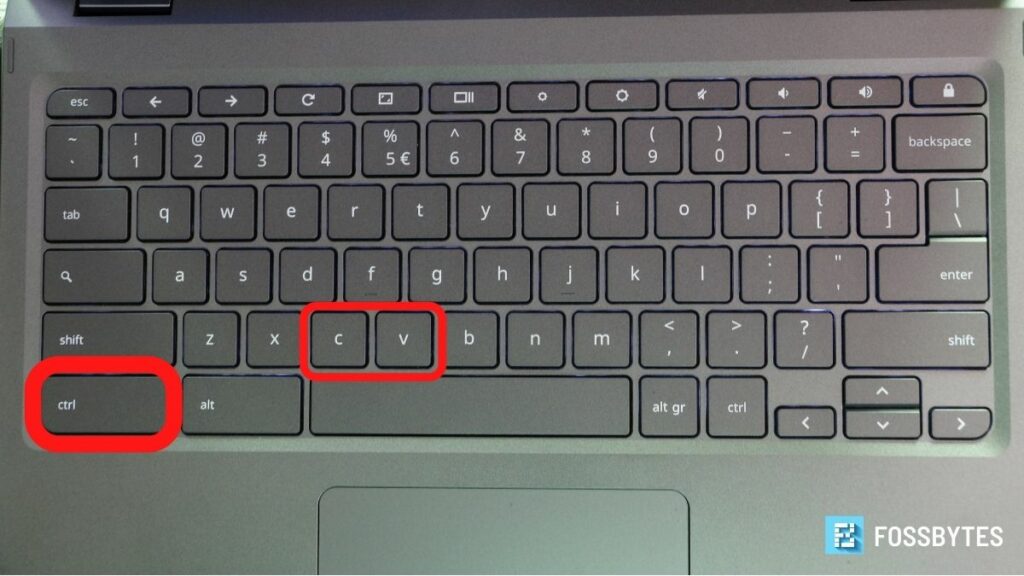
Copying and pasting on Chromebooks using keyboard shortcuts is similar to doing the same on Windows and macOS.
1. Highlight the text that you want to copy.
2. Press the key combination Ctrl+C to copy the text or image.
3. Head over to the area where you want to paste the content you copied, and press the key combination Ctrl+V to paste it.
4. If the content that you’re copying has links or is formatted in another way, to clear the formatting and paste the plain text, you’d need to hold Ctrl+Shift+V to paste the content.
Chrome OS has a clipboard too!
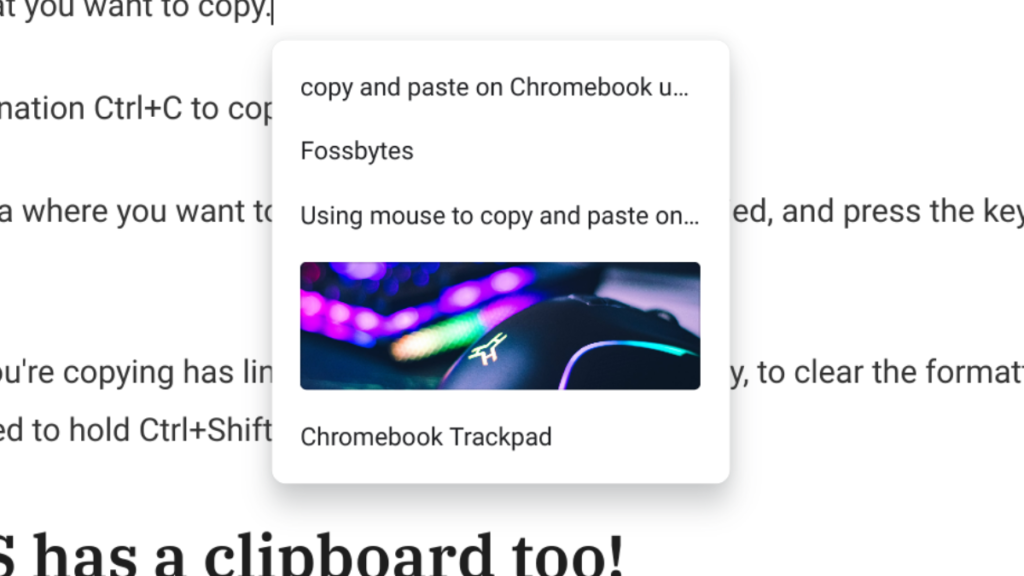
If you copy and paste a lot, there will be times when you lose the sentence or words that you last copied. In that case, Chrome OS has a neat trick up its sleeve where you can paste the last five things that you copied.
1. Copy the text and head over to the area where you want to paste it.
2. To see the last five texts you copied, press the key combination Search+V.
3. From the options, select the text that you want to paste.
4. You can also delete some copied texts to make room for other stuff. If the count increases to five, Chrome OS will automatically delete the oldest copied text. Pretty neat, right?
So, that was how you could copy and paste on a Chromebook. If you have any doubts, drop them down in the comments section below. If you’re interested in digging deeper into Chrome OS, check out our ‘How to install Linux on Chrome OS‘ article.



![How To Add Funds To Your PS Account Wallet [2022]](https://fossbytes.com/wp-content/uploads/2022/06/How-To-Add-Funds-To-Your-PS-Account-Wallet-2022-768x432.png)