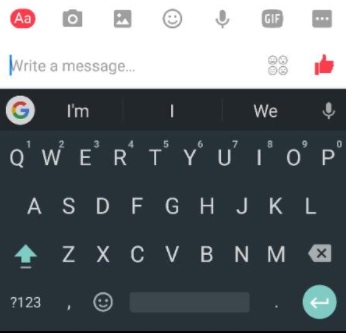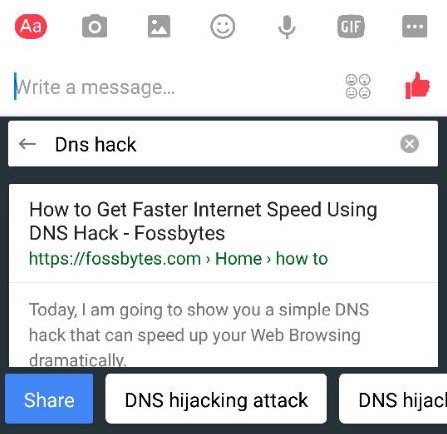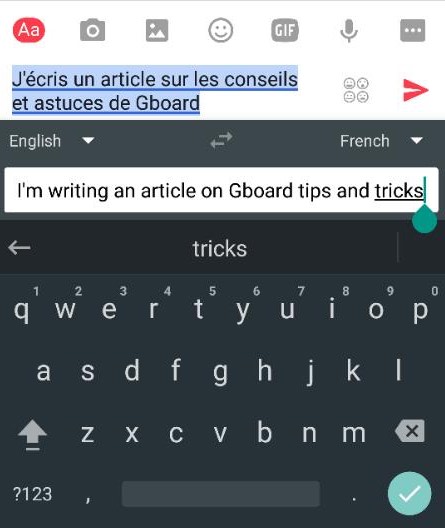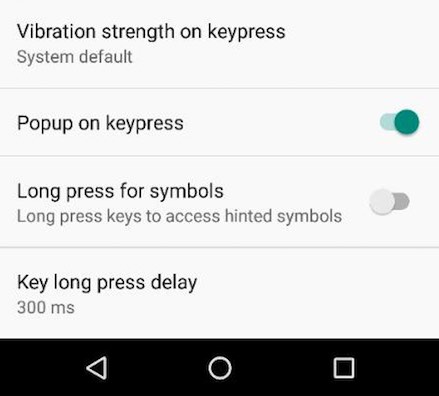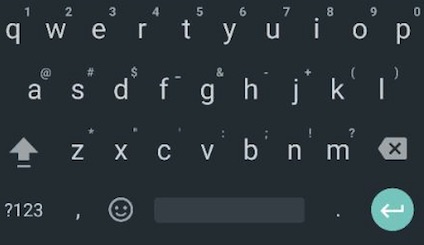10 Awesome Google Gboard Tricks For Android That You Need To Use
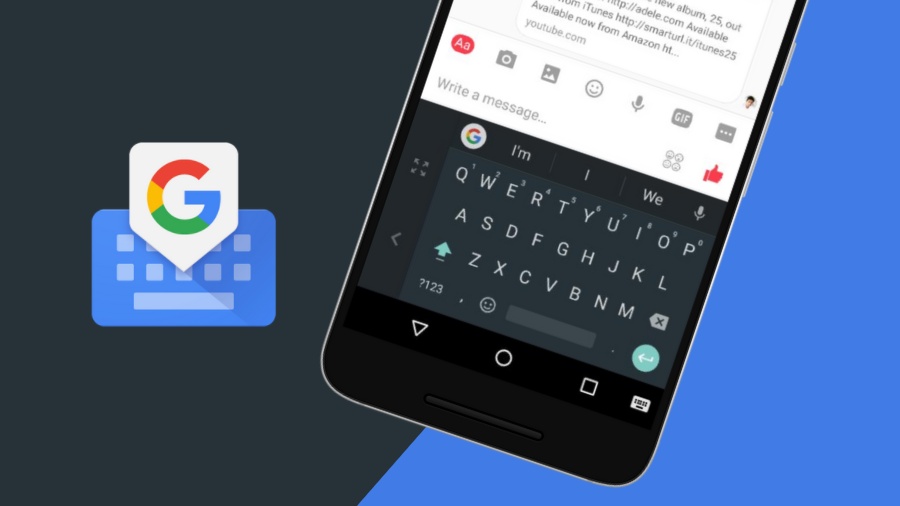
Short Bytes: There are good chances that you are using Google’s Gboard keyboard on your Android phone but you’re not using its advanced features. Apart from having a complete inbuilt search engine, there are many Gboard tricks that you can use to type faster. Also, from the keyboard itself, you can search GIFs and emojis.
Few months ago, Google released its Gboard keyboard for Android. Power-packed with many features, Gboard has made the typing experience much better. So, let’s tell you about some lesser know Gboard tricks and features that you might not know.You can update your Gboard app by visiting this link to make sure that all the tricks are working on this device.
Google Gboard Tricks And Features For Android
1. A complete search engine
The biggest and most noticeable functionality of Google Gboard is its complete integration with Google search engine. Well, if you’re the maker of the world’s best search engine, it makes sense putting it inside other products. Google has done the same by letting you search anything right inside your keyboard.
Simply tap the Google button on your keyboard, as shown above, and start searching.
Now, you don’t need to leave the chat window and open the web browser to perform a Google search to share the result with your friends and family. You simply need to tap the Google button, enter your search query, and viola. Using the share button shown at the bottom, easily share the result. 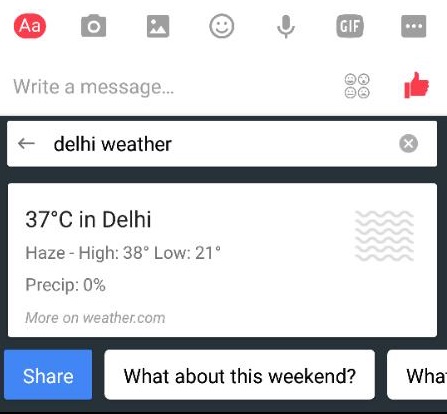
Google doesn’t restrict Gboard’s search to simple search queries. Instead, it supports all kinds of Google tricks, cards, instant answers. You can use it as a calculator, weather app, image search, etc.
2. Translate in real-time
When Google released Gboard for Android, it didn’t have the inbuilt translation functionality. But, a recent update to the app has made this possible and you can translate to another language in real time. This Gboard trick can help you out in many tricky situations.
To use this feature, you need to simply tap the Google icon while typing and then look for the Translate icon, which looks like a folder paper.
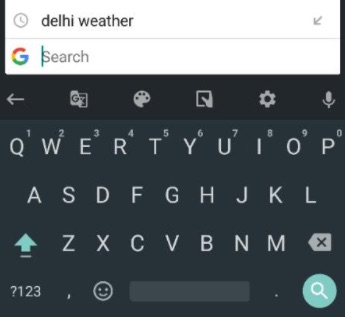
After doing so, you’ll see a new window for entering the text and you’ll be able to choose the output language. You can use this feature to paste some message and translate into your own language.
3. Search GIF and emoji
It’s quite possible that your chats aren’t simply an exchange of text messages and the use of GIFs and emojis are very common. To make sure that you don’t need to look for the GIFs separately, Google has added the GIF and emoji search functionality right inside Gboard. Simply type the keyword followed by gif or emoji to get the suggestions. Now, select the relevant emoji or gif by tapping on it.
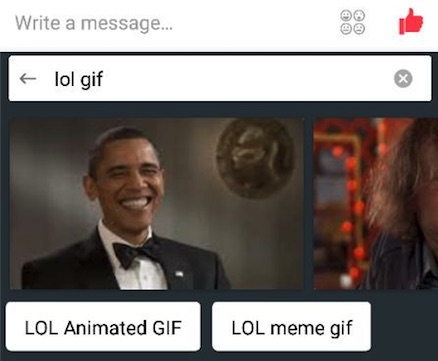
4. One-handed mode
Just in case you’re busy eating and texting at the same time–I know, your mom doesn’t like this habit–and you’re having trouble doing so, a nifty Gboard trick will help you. You simply need to press the Gboard button and look for the icon that looks like a thumb on a screen (fourth in my case).
On pressing it, your Gboard keyboard will shrink towards one side of the screen and it’ll become smaller. If you wish to type with the other hand, you need to tap the arrow on the side of the keyboard. By tapping the expand button, the one-handed mode will be turned off.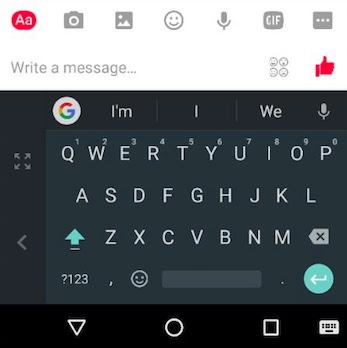
5. Add a dedicated row for numbers
What do you do to type a number by using your smartphone keyboard? Most of us turn on the dedicated number and symbols mode or double click the letters in the top row.
But, in Google Gboard, you can add a dedicated, extra row for numbers. To do so, you need to tap the Gboard button, followed by Settings icon. Now tap on Preferences and then look for the Number row toggle. Tap on it to show a number row in the keyboard.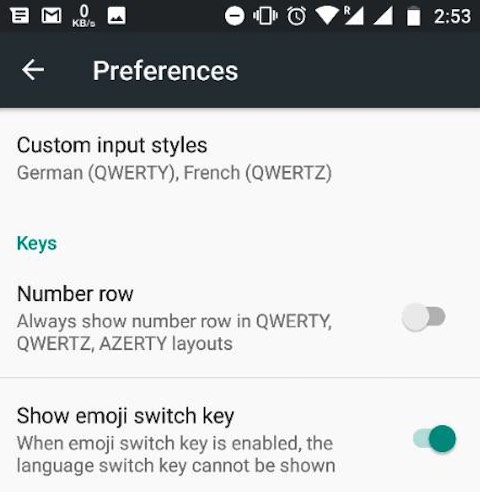
6. Turn on the complete numeric keypad
The dedicated number row sounds great, but what about a complete numeric keyboard? To use the complete numeric keypad, first tap the numbers/symbols button located in bottom-left. 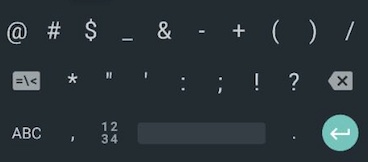
Now tap on the 1234 button on the left side of the spacebar. That’s it, now enjoy typing using the numeric keypad. 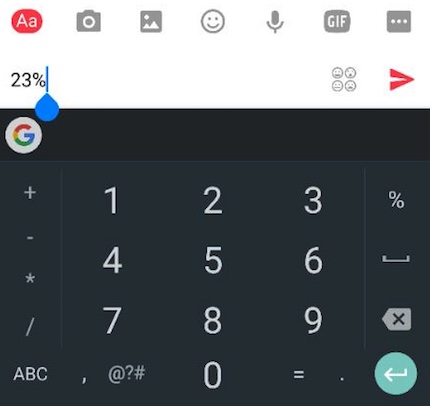
7. Swipe the space key to move cursor
This is one of my favorite Gboard tricks. Sometimes taking the cursor to a particular point for editing or deleting a text can be frustrating. Now, you can simply swipe your thumb across the Gboard space bar and the cursor will move in the same direction.
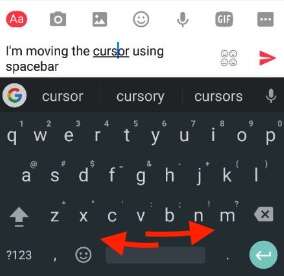
8. Swipe to delete
Just in case you’ve written some text that needs to be deleted, you don’t need to tap the Delete button in a frenzy. Thanks to a useful Gboard trick, this can be done easily. You just need to start from the Delete key and swipe to the left. This will select and delete the text when you’ll release the fingertip
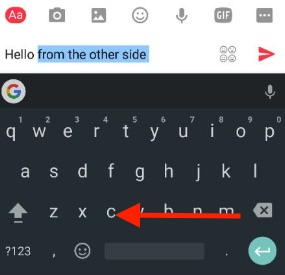
9. Activate long press shortcuts for every key
Just the way you’re able to get the numbers by long pressing the letters of the top row, you can get the same shortcuts for symbols. To activate shortcuts for every key, you need to go to Preferences and look for the Long press for symbols option.
10. Some handy typing tips
- Double-tap the space bar for the period symbol.
- Touch the up-arrow button and without lifting your finger, slide to the alphabet hat you wish to type in caps.

- Touch symbols button in the keyboard and without lifting your finger, slide to a symbol to see more suggestions.
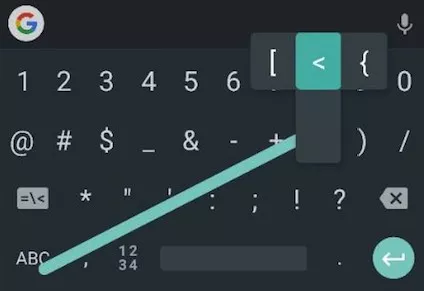
- Long press a number button to see the fraction values.
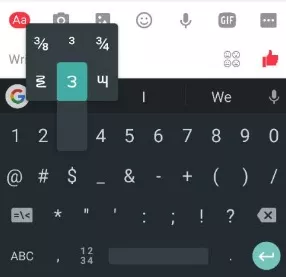
Did you find these Google Gboard tips and tricks interesting? Did I miss some features that you like? Share your views and become a part of the discussion.
Also Read: 8 Useful “Google Play Store Tricks” And Features For Every Android User