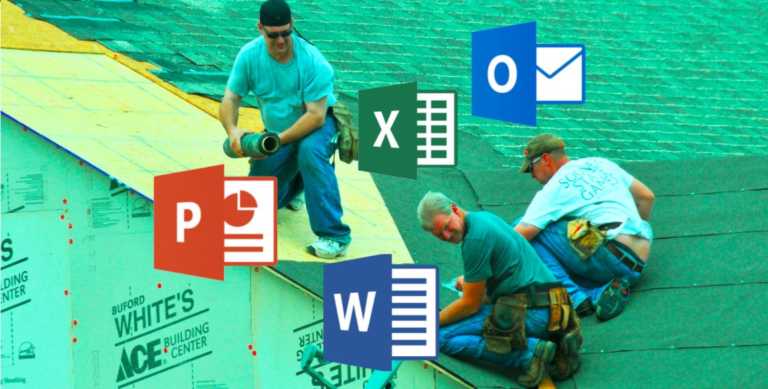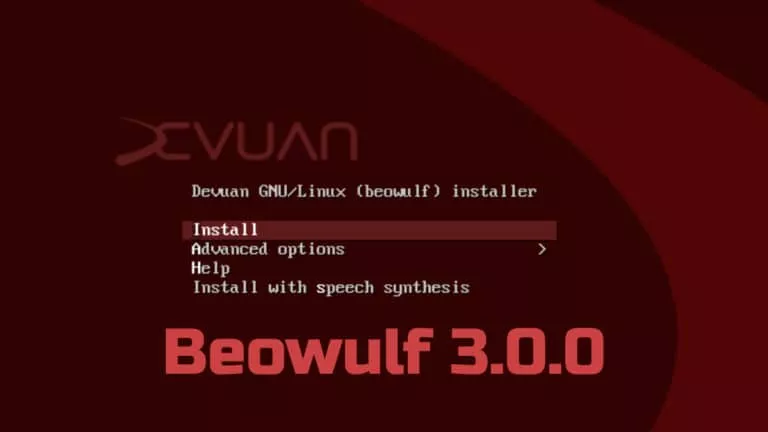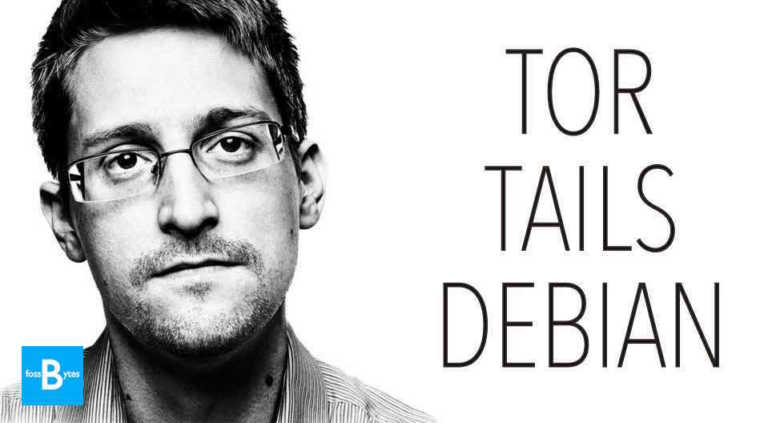How To Enter BIOS Utility (UEFI Settings) On All PCs And Boot From USB?

Let’s get real. For at least once in our life, we have all gone through the hassle of searching around the web to find the right key to Enter to boot into BIOS (UEFI for all the new folks) settings for us to tinker with. As you may have already found out, Entering BIOS utility or accessing UEFI settings requires you to hit a specific key that depends on the OEM of your PC.
Different manufacturers assign a specific key (or key combination) to boot into BIOS/UEFI directly. In this article, we hope to provide the possible keys in all PC to enter UEFI or BIOS mode. So, let’s get started —
Specific Keys for all PC brands to Enter BIOS/UEFI
| OEM/Brands | Key to Enter BIOS or Boot into BIOS/UEFI | Devices/Models |
|---|---|---|
| ACER | DEL key or F2 Key | Aspire, Predator, Spin, Swift, Extensa, Ferrari, Power, Altos, TravelMate |
| ASUS | Delete key | A-Series |
| ASUS | F2 key or Esc | B-Series, ROG-Series, Q-Series, VivoBook, Zen AiO, ZenBook |
| COMPAQ | F10 key | Presario, Prolinea, Deskpro, Systempro, Portable |
| DELL | F2 key | XPS, Dimension, Inspiron, Latitude, OptiPlex, Precision, Alienware, Vostro |
| HP | ESC key or F10 key or F11 key | EliteBook, ProBook, Pro, OMEN, ENVY, TouchSmart, Vectra, OmniBook, Tablet, Stream, ZBook |
| HP PAVILLION | F1 key | Pavilion |
| LENOVO | F1 key or F2 key | ThinkPad, IdeaPad, Yoga, Legion, 3000 Series, N Series, ThinkCentre, ThinkStation |
| SAMSUNG | F2 key | Odyssey, Notebook 5/7/9, ArtPC PULSE, Series ‘x’ laptops |
| SAMSUNG ULTRABOOK | F10 key | Ultrabook |
| SONY | F1 key or F2 key or F3 key | PCG-Series, VGN-Series |
| SONY VAIO | ASSIST BUTTON | VAIO |
| TOSHIBA | F1 key or ESC key | Portégé, Satellite, Tecra, Equium |
| TOSHIBA EQUIUM | F12 key | Equium |
Note: Lenovo brand also uses Novo button. When such a designated button exists, make sure to try it if the shown ones fail.
How to Boot into BIOS/UEFI settings from Windows 10?
Additionally, If you have Windows 10 (also applies to Windows 8, Windows 8.1), things can be even easier. You can enter Windows 10 BIOS/UEFI settings even if you are unsure of what keys are to be used. The Advanced Startup feature can help you to access the BIOS menu. You can invoke advanced startup in two ways:
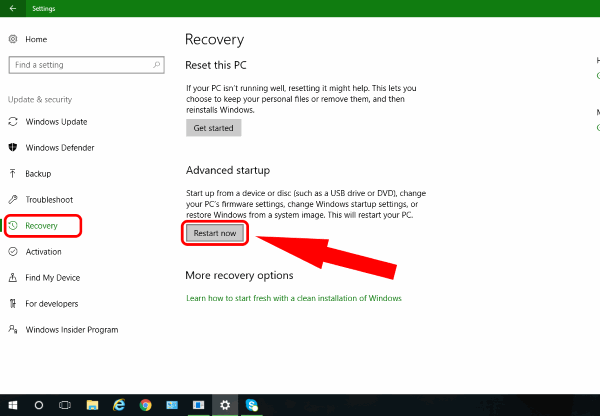
- Head over to Settings > Update and Security > Recovery.
- Under Advanced Startup, press Restart.
OR
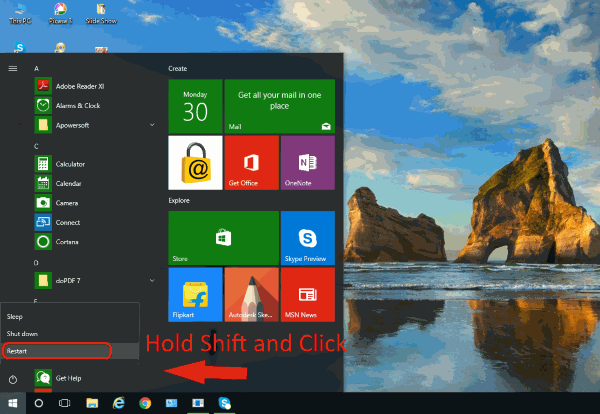
- Press the windows button on the left end of your taskbar.
- Now, in the power off options, Hold the Shift button on your keyboard and press restart.
- Consequently, this will take you to the Advanced options.
Now, navigate to Troubleshoot > Advanced Options > UEFI Firmware Settings. And voila!
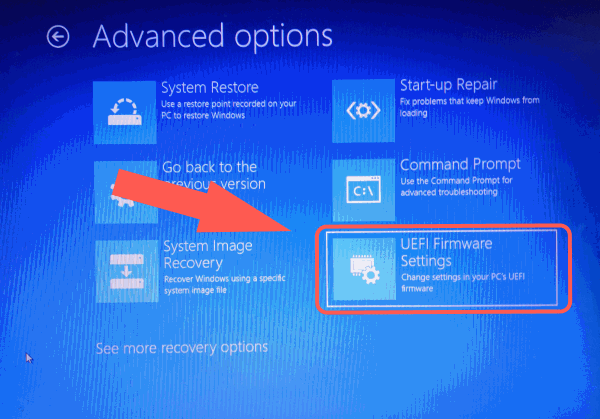
How to boot into USB from UEFI/BIOS?
To start with, prepare the USB bootable media. If you haven’t already, you should check out our other articles. For Windows users, check out how to make a bootable USB media using Rufus or creating bootable USB without any tool. If you happen to be using popular Linux distros like Ubuntu know the easy ways to create bootable USB from ISO in Ubuntu.
- The first thing to do is to restart or shut down your PC.
- Insert the USB bootable media drive and switch on your computer.
- If the default setup in your BIOS or UEFI mode is configured accordingly or if you have manually done the same, your will PC will automatically boot to the USB when connected. If not, continue to the next step.
- Boot into the BIOS settings using the keys of your specific manufacturer that we showed before.
- Look for Boot menu or something similar if that specific tab is not present.
- Finally, change the Boot Priority so that the Removable USB media is the prior one.
- Furthermore, you can directly boot into the USB media if there is such a function.
Also, do note that if you are looking to boot into an Ubuntu USB media ( or any Linux distributions for that matter), disable fast boot option if available. Moreover, you need to turn on the legacy boot mode for the same cause. For UEFI/EFI supported modern devices, this can be done by disabling secure boot mode.
Enter BIOS/UEFI settings
So that’s pretty much about it. Seems like the OEM’s keep bringing more and more series lineups to the table. Therefore, the keys assigned for accessing UEFI or BIOS settings may change for those devices. Still, we hope that this could help you at the time of need and feel free to use the comment section below to widen the list. Also, point out the keys which didn’t help you to enter BIOS utility as well. Cheers!
Also Read: Linux Boots On “Shakti” — India’s First Ever RISC-V Based Silicon Processor