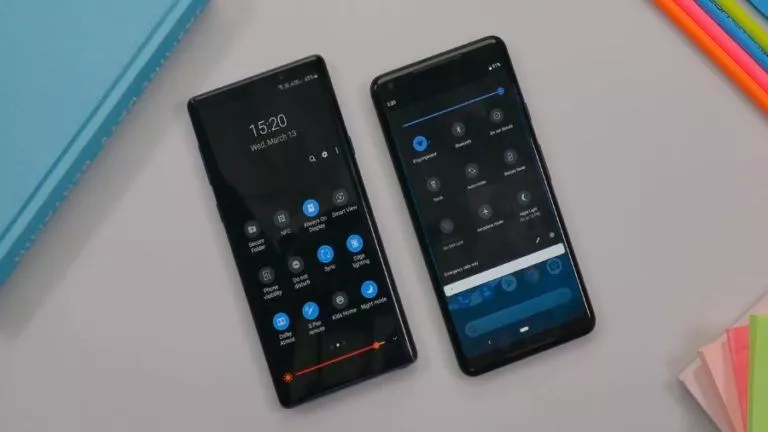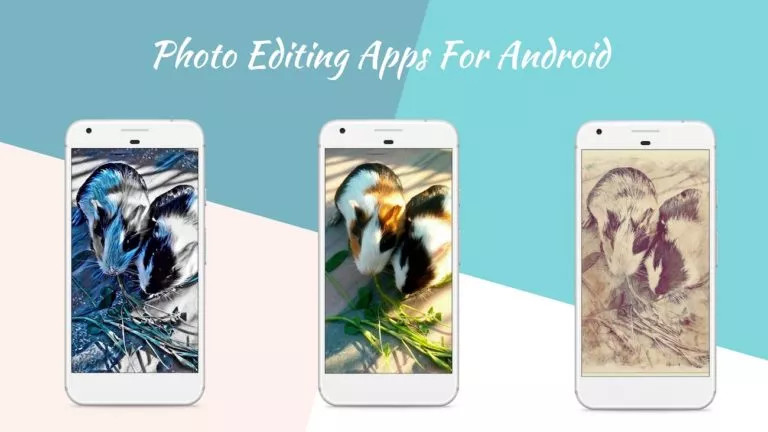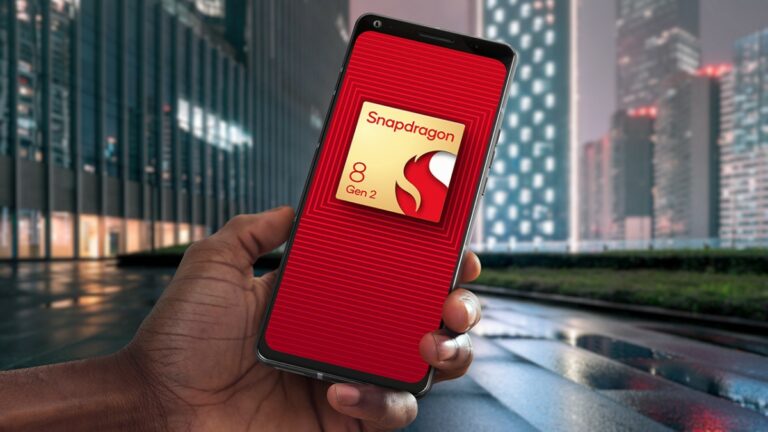5 Best Windows Emulators For Mac In 2025

Switching from Windows to macOS is one of the hardest transitions to make, considering both operating systems have little in common. However, there is one more thing you need to worry about, i.e., software compatibility. Although both operating systems support almost all applications, some software programs are exclusive to Windows.
Now, whether you are someone who needs to run a specific Windows app or a developer who wants to test their Windows software, the solution is to use an emulator. Without further ado, here are five Windows emulators for Mac that you should try.
1. Parallels (Paid)

Perhaps the most popular on the list, Parallels is a paid emulation software that enables you to boot Windows 10 and 11 into macOS without rebooting. Additionally, since the software runs natively on the macOS device, you can play PC games directly on your MacBook as well.
However, note that while you won’t get the full performance of the processor, as both systems share the same resources, you can configure Windows to use most cores and RAM. Users also get a 14-day free trial. To set up Parallels:
- Download the Parallels app.
- Install the app on your MacBook.
- Open the app and accept the terms and conditions.
- Click on “Install Windows” on the subsequent page.
- Once downloaded, go through the Windows setup process.
2. Fusion-VMWare (Free)

For emulation enthusiasts, Fusion needs no introduction. For everyone else, Fusion-VMWare has been a top choice for many developers and businesses in emulation, thanks to its support for over 100 operating systems, including Windows and Linux. However, the software was inaccessible to regular users for a long time due to its price. Fortunately, the company has recently made it free for personal use.
Before getting started, it’s important to note that to run Windows using Fusion-VMWare, you need to install the Windows 11 ISO yourself. Although this process typically involves a lot of searching, you can use the Parallels app to download the Windows ISO and use it with Fusion-VMWare. To set up Fusion-VMWare:
- Head over to the Fusion-VMWare website and sign up.
- Register for a personal use license. After registration, copy the obtained licensing key.
- Download the Fusion-VMWare software and install it on your Mac.
- Open the application and enter the “Administrator” password.
- On the EULA screen, click on the “Agree” button.
- Paste the licensing key and click on “Continue.”
- Drag your Windows 11 ISO.
- On the “Choose Firmware Type” page, select the UEFI option.
- On the “Choose Encryption” page, select the “Auto Generate” option.
- Give a name for your machine and hit the play button.
3. Boot Camp (Free)
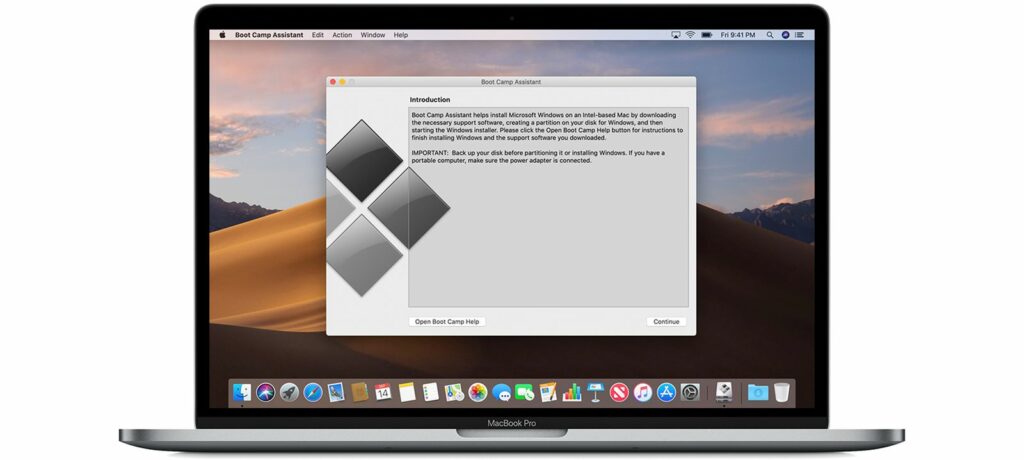
If you have been using a Mac for a long time, you might be familiar with Boot Camp, an emulation software designed by Apple. Although this makes Boot Camp the easiest to set up, there is a significant caveat: Boot Camp only works on Intel Macs, meaning users with Apple silicon Macs cannot access the software. Moreover, the software only works with Windows 10, and users cannot use both operating systems simultaneously. Nevertheless, if you still want to set up Boot Camp on your Mac:
- Head over to the Boot Camp website and install the software.
- Open the application and click on “Continue.”
- The app will automatically detect your installed Windows 10 ISO file. You can download it from here.
- Set the drive partition parameters and click “Install.”
- Enter the Windows product key or click the “I don’t have a key” option.
- Choose between Windows 10 and 10 Pro, and click “Next.”
- Click on “Custom: Install Windows Only” and then select the “Drive 0 Partition X: BOOTCAMP” option.
- Finally, click “Next” and complete the Windows 10 installation process.
4. VirtualBox (Free)

Another classic emulator on the list is VirtualBox, a free-to-use emulator that allows users to install and run Windows on their Macs. However, it is important to note that the software only supports Windows 10, and users are required to install the Windows 10 ISO file themselves. To set up VirtualBox:
- Go to the VirtualBox website and download the software.
- Install the software on your device and open it.
- Click on the “New” button.
- Type the name of your virtual machine and locate the ISO file.
- Select the RAM you want to allocate, and then choose the storage options.
- Click “Continue.”
- Once done with the setup, click on the “Start” button at the top.
5. WineBottler (Free)
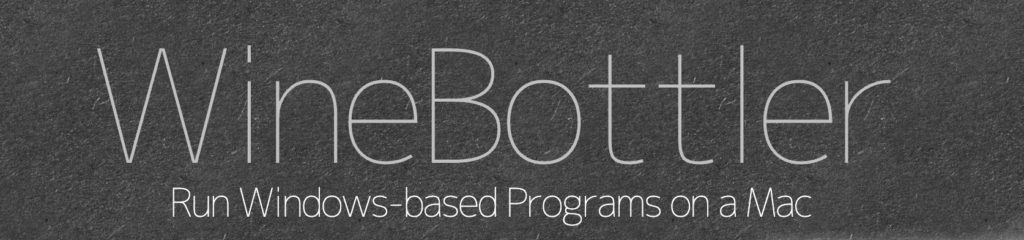
Until now, we have covered Windows emulators that require users to install the entire OS on their Macs to run their software or games. However, if your Mac is running low on storage and you want to use a specific Windows application, you don’t have to install the full Windows system. Instead, using the WineBottler software, you can install an instance of Windows that allows you to run the app.