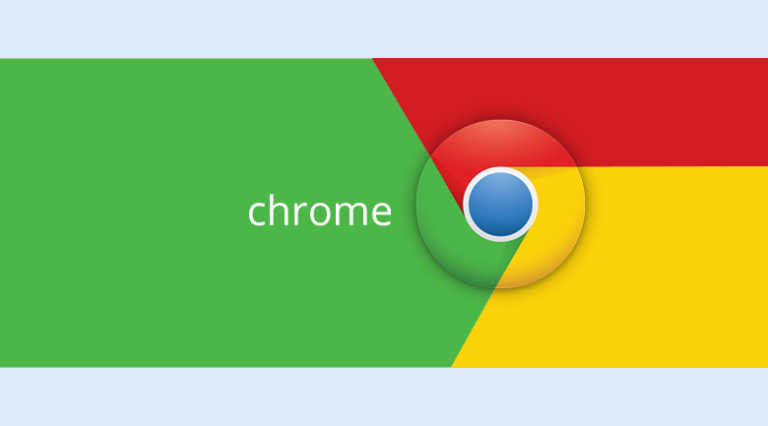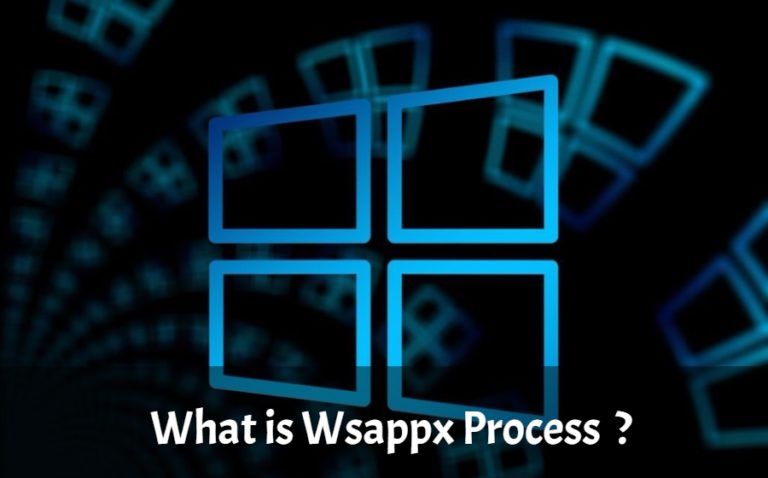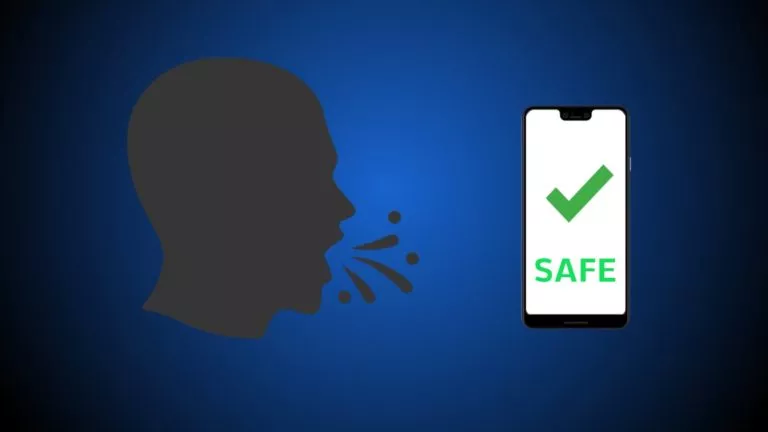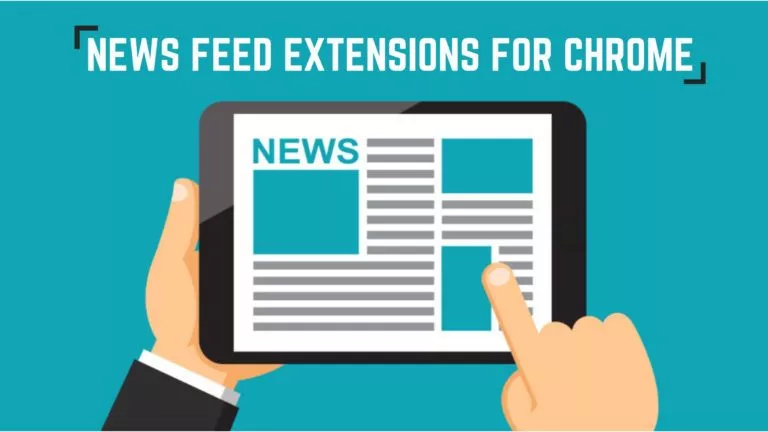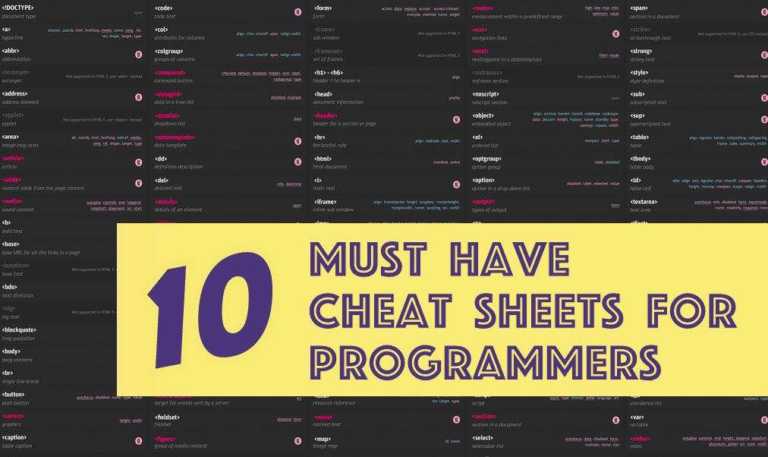How to Convert Scanned PDF and Images to Text Using Google Drive
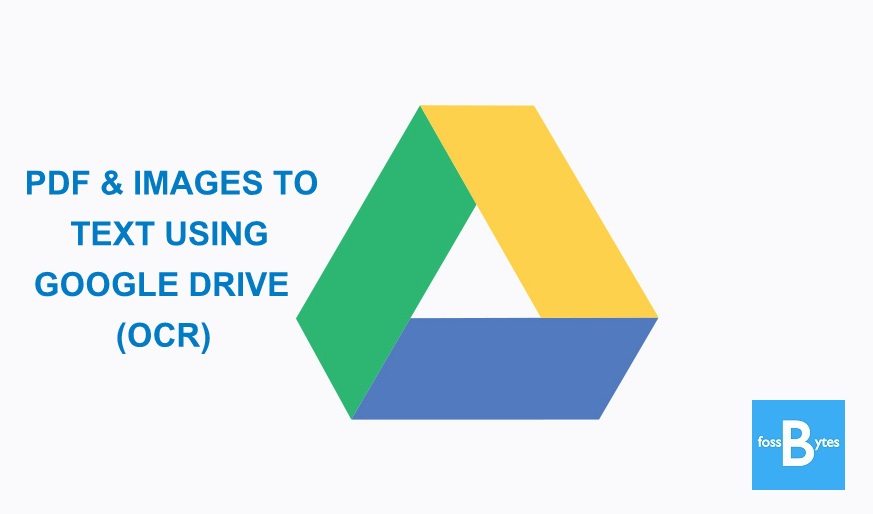
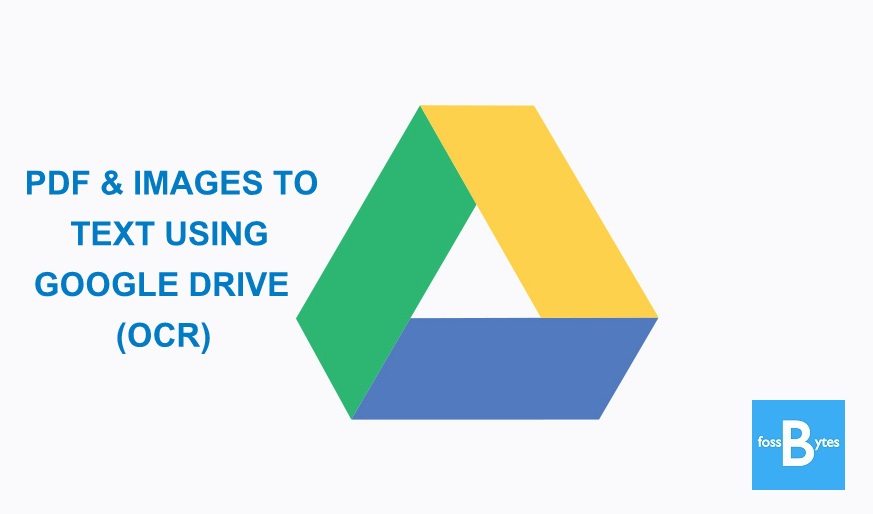 Last month I felt the need to convert some image to editable text, so I searched the web and came across few converters/software. But, none of them were free and they asked for a good amount of money. This conversion is performed using Optical Character Recognition Software (OCR).
Last month I felt the need to convert some image to editable text, so I searched the web and came across few converters/software. But, none of them were free and they asked for a good amount of money. This conversion is performed using Optical Character Recognition Software (OCR).
Today in the morning, I was doing some work on Google Drive and I clicked on a feature which kind of made my day. Actually, Google Drive provides the OCR software for free and you can use it to convert your image files to text.
Convert Images to text using Google Drive:
Before you proceed, make sure that on the image to be used, there is some text; so that it could be converted using OCR. This can also be used to convert PDF files to text for free.
Take a look at these simple steps:
- Visit Google Drive Website and login using your Gmail account.
- Now click on the New button and select File Upload to upload the image you want to convert. The image can be of any format. Here I have used a screenshot of my website homepage as the image.
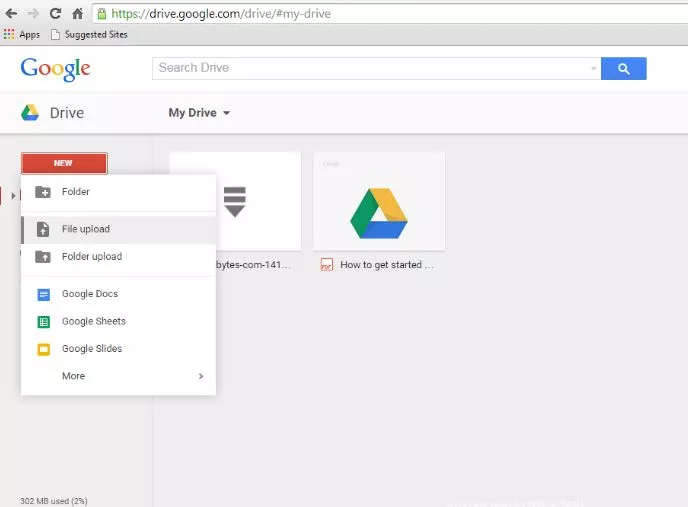
- After finishing up the upload, right click on the image file and go to Open With > Google Docs.
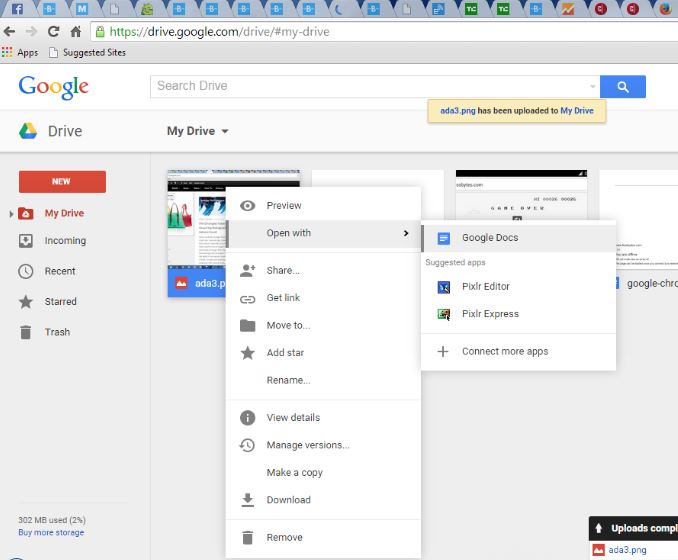
- Now the new tab opens with the image at the top and editable text below it. You can edit the text and resize the image here.
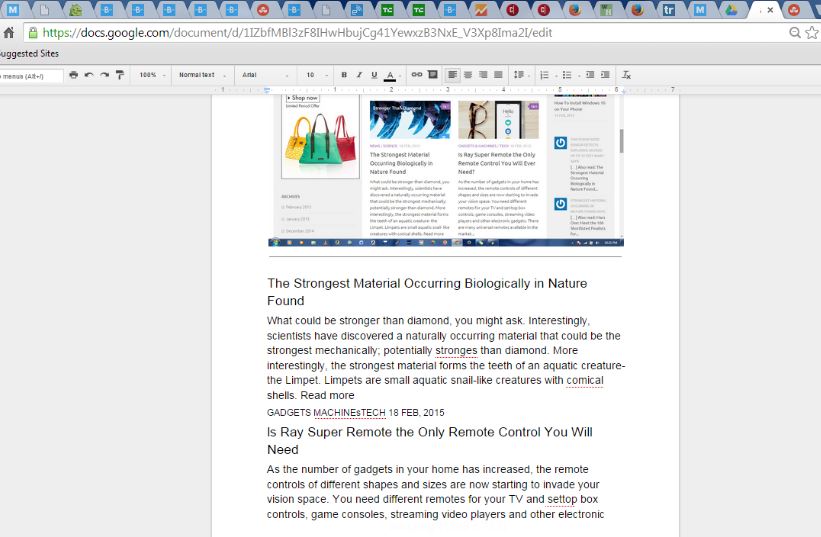
The text in the uploaded image is converted to text which is just below the image in the screenshot - You can either delete the image and save the remaining text and close the tab. Now in you’ll see the Google Document with converted text beside the image file.
- Now you are all done and you can edit the image or download in PC to edit.
Points to be noted:
- Image should be less than 2 MB in size.
- Your converted text may have mistakes in it, so check it before using somewhere.
- For PDF files, only first 10 pages are converted to text. If you have a large PDF file, instead of opting for a one-time conversion, go for step-by-step conversion of 10 pages.