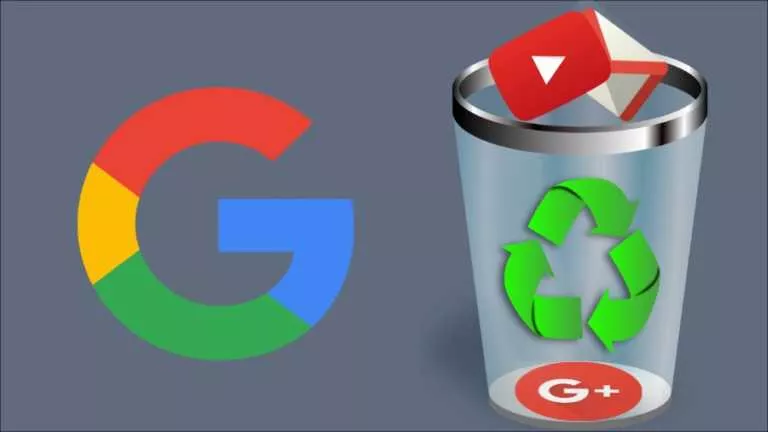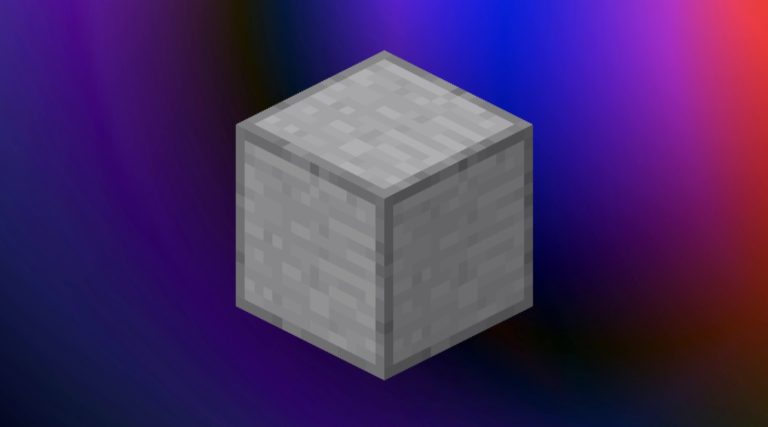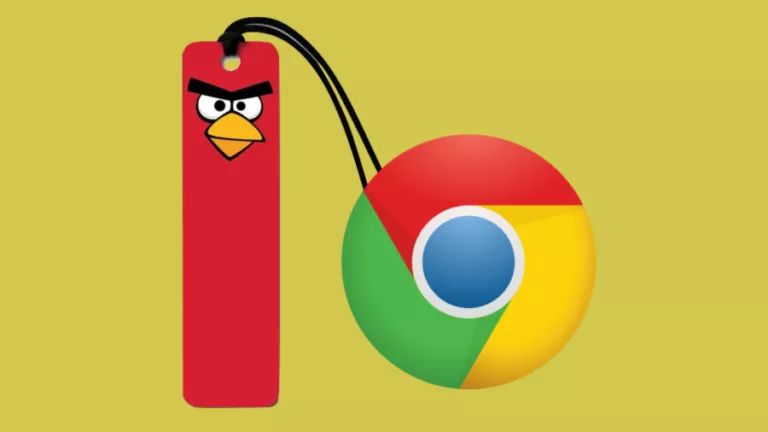How to Reset an Android Phone When Locked?
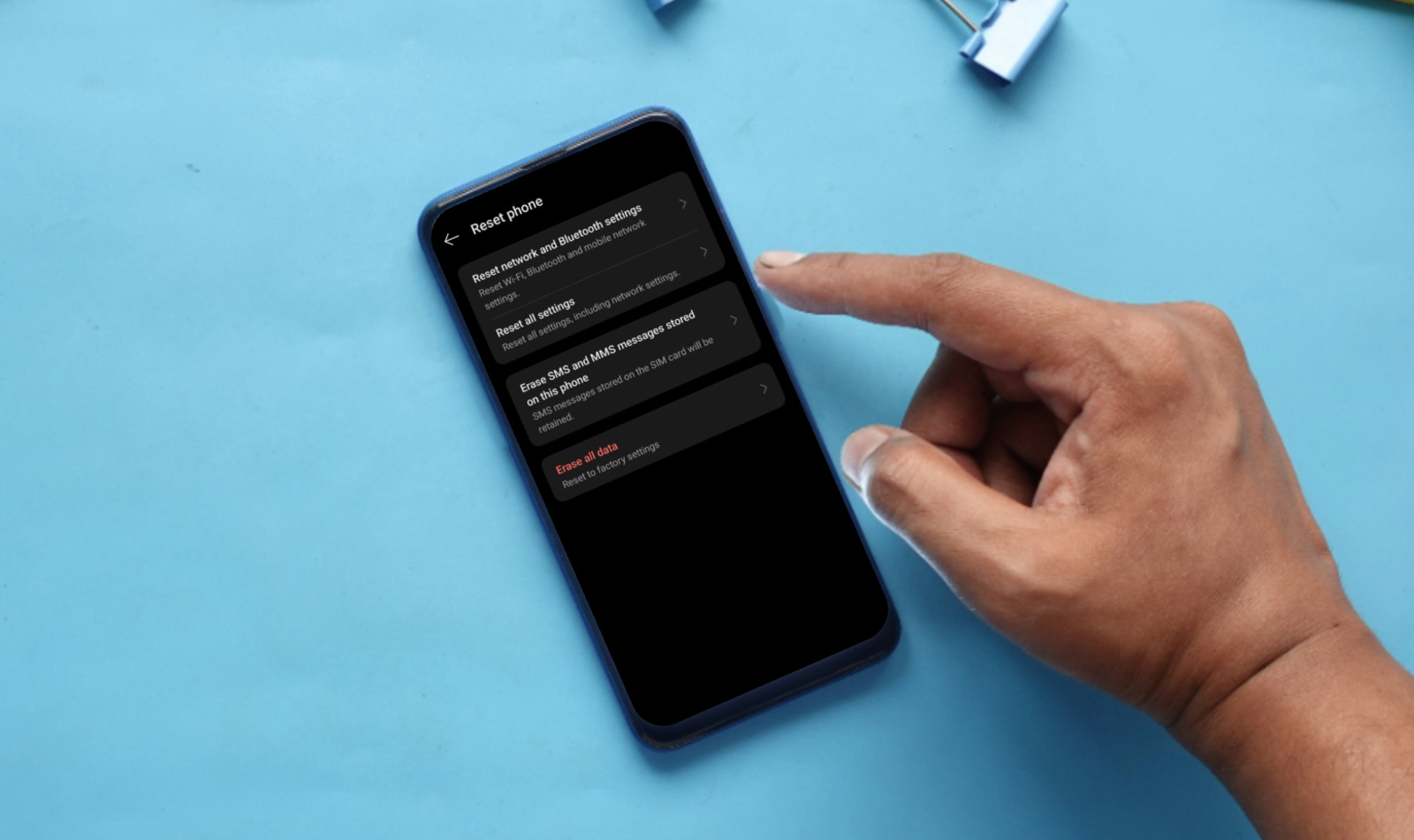
Getting locked out of your Android phone can be frustrating, especially when almost all your photos and documents are stored on it. However, if you cannot remember your password, resetting the phone is the only help. Unfortunately, this process erases all data on the device. This guide explains simple ways to reset an Android phone when locked and get it working again.
What Happens When You Reset Your Phone?
Before resetting your phone, it’s essential to know that this process erases all your data and settings, returning the device to its original factory state. It’s a helpful solution when locked out, but it’s essential to approach this step carefully.
If you can access your Google account or remember some details, try to back up important files like photos, contacts, and documents. This way, you can avoid losing valuable data during the reset process.
Additionally, ensure your phone has enough battery before starting. A reset can take time; if the battery runs out midway, it could cause issues. Keeping your phone charged to at least 50% will help the process go smoothly without interruptions. Preparing in these ways ensures you can reset your phone effectively and get it ready for use again.
1. Reset a Locked Android Phone
Follow these steps to reset your locked Android phone:
- Press and hold the Power button until your phone shuts down completely.
- Once the phone is off, press and hold the Power and Volume Up/ Volume Down buttons simultaneously.
- Keep holding the buttons until the Android Recovery Menu appears on the screen.
- Use the Volume Down button to scroll through the menu options.
- Highlight the option labeled Wipe Data/Factory Reset.
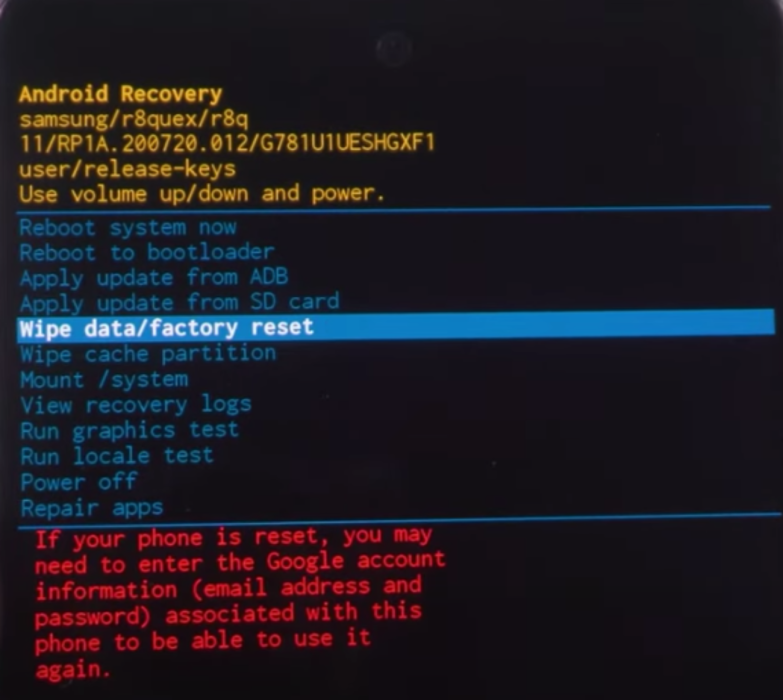
- Press the Power button to select the factory reset option.
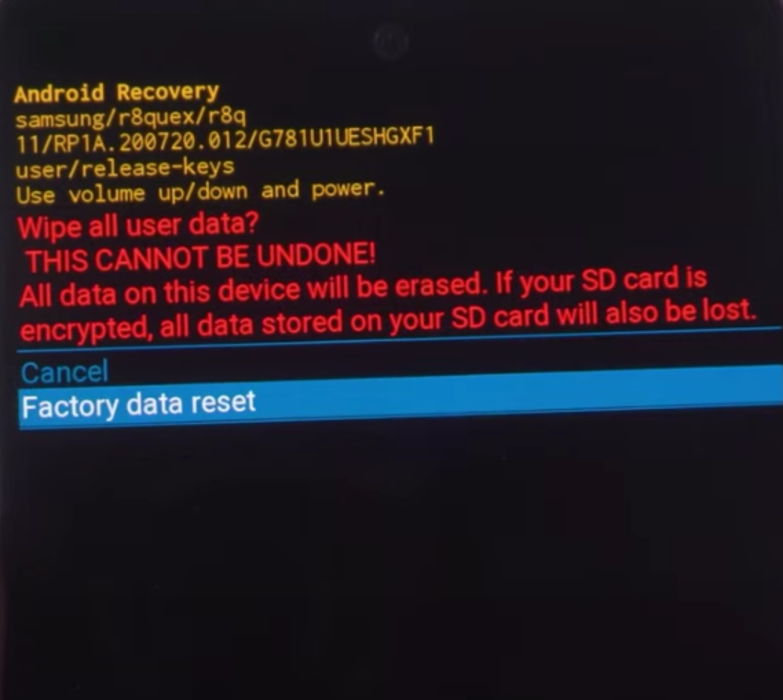
- On the confirmation screen, use the Volume buttons to select Yes, then press the Power button again to confirm.
- Once the reset process is complete, the Recovery Menu will appear again.
- Select Reboot System Now by pressing the Power button.
- Your phone will restart and return to its original factory settings.
2. Reset Your Phone Using Google’s Find My Device
If your phone is locked, stolen, or lost, you can reset it remotely using Google’s Find My Device. This method erases all data from the phone and unlocks it, ensuring your personal information remains secure. The steps are given below:
- Open a browser on your computer or another device and go to android.com/find.
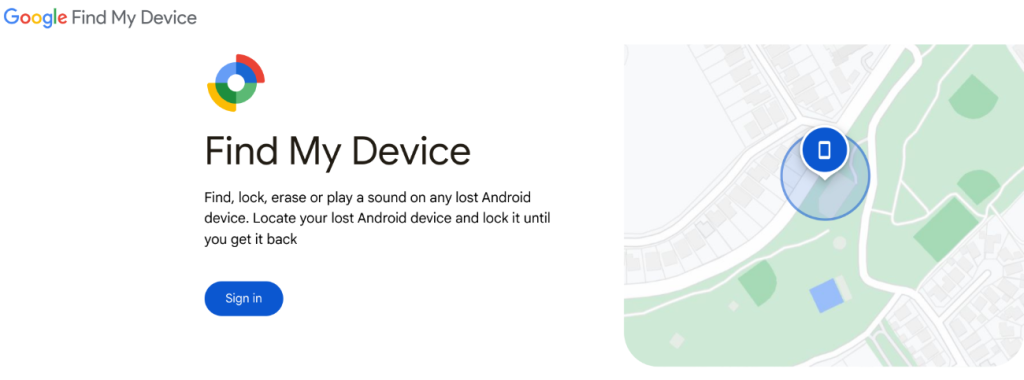
- Log in with the same Google account synced to your locked Android phone.
- From the list of devices linked to your account, click on the name of the phone you want to reset.
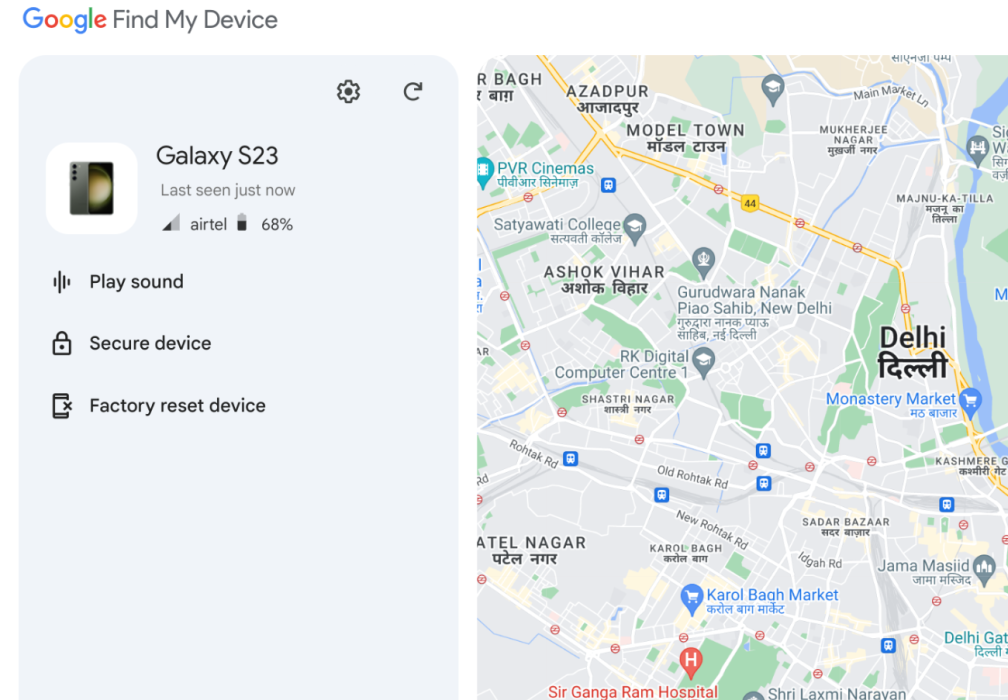
- Click on the Factory Reset Device option that appears on the screen.
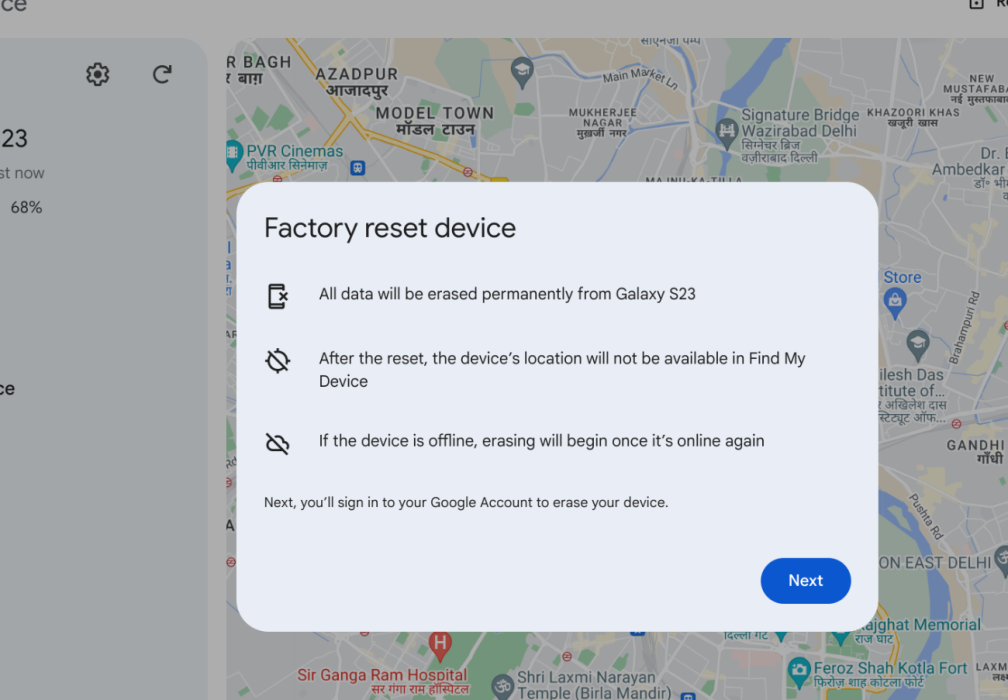
- You may be asked to log in to your Google account again. Enter your credentials to proceed.
- A new menu will appear with the Erase All Data option.
- Click on Erase to begin wiping all data and resetting your phone.
Conclusion
Whether you use recovery mode or Google’s Find My Device, ensure you’re prepared by backing up your data and charging your phone. After resetting, take the time to restore your data, set up your phone securely, and create a strong lock method to prevent future issues.