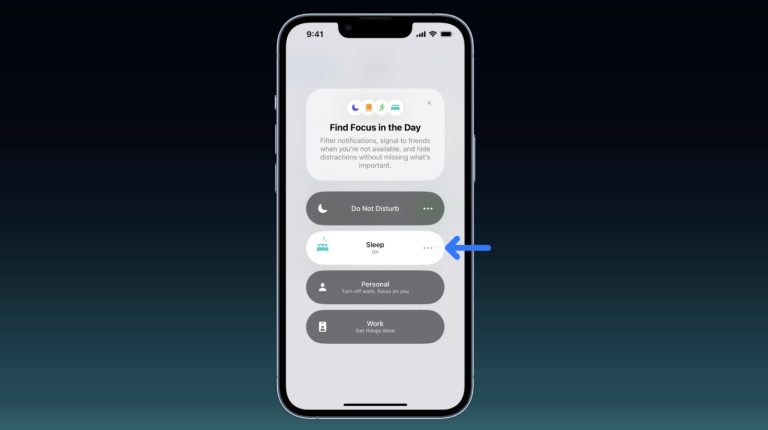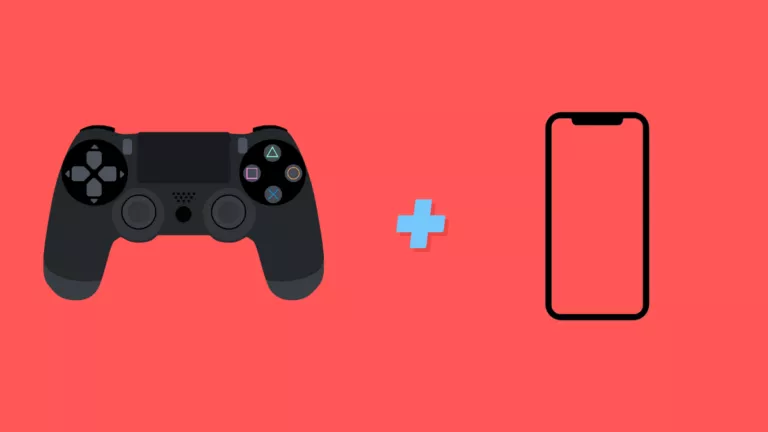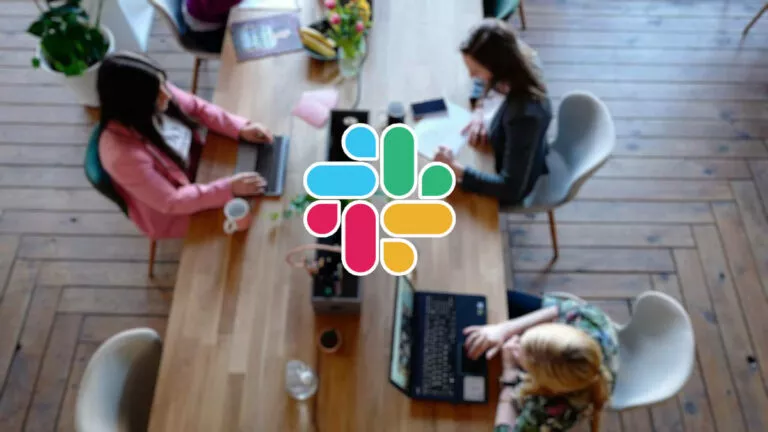How to Download the Transcript of a YouTube Video?
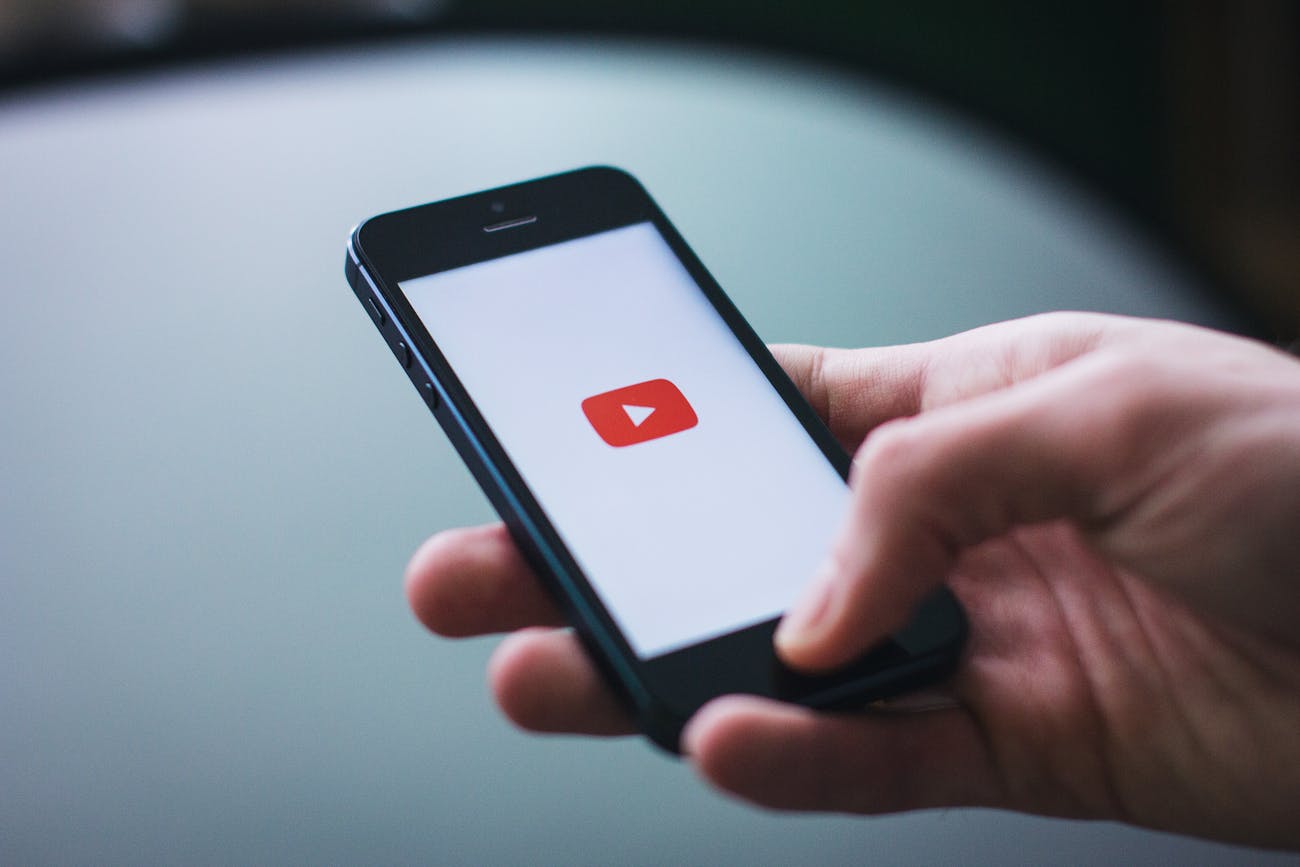
Downloading a transcript from a YouTube video can be helpful for many reasons. It makes reviewing important details, quotes, or information easier without watching the entire video again. Whether you’re working on research, studying, or want a written version of the video, getting the transcript allows for quicker reference and easier access to information. This guide will help you with the steps to download the Transcript of a YouTube video.
What Is a Transcript of a YouTube Video?
A YouTube transcript is a written record of everything spoken in the video. It shows all the words used by the people in the video and any captions that appear. Additionally, transcripts help you take notes, keep important details, or read through the content instead of watching the video.
How to Download the Transcript on a Desktop?
Follow these simple steps to download a transcript from a YouTube video on your desktop:
- Open YouTube: Type “youtube.com” in the search box and enter it to visit the YouTube website.
- Open the Video: Use the search bar to find the video from which you want to download the transcript.
- Click on More: Look for more options in the description section below the video.
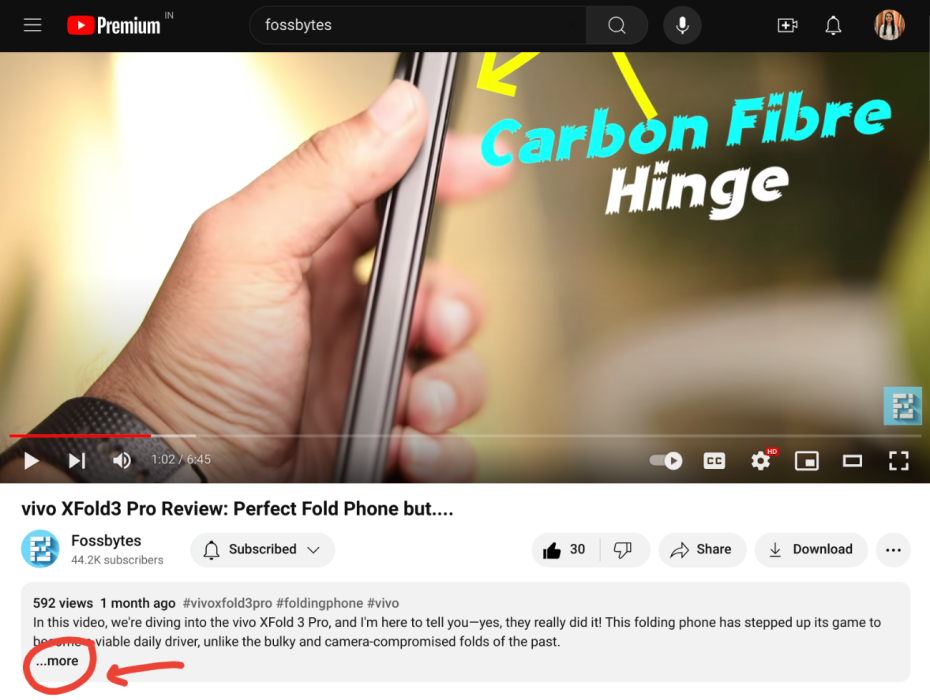
- Select Open Transcript: From the menu that appears, click “Open Transcript.” The transcript will appear on the right side of the video.
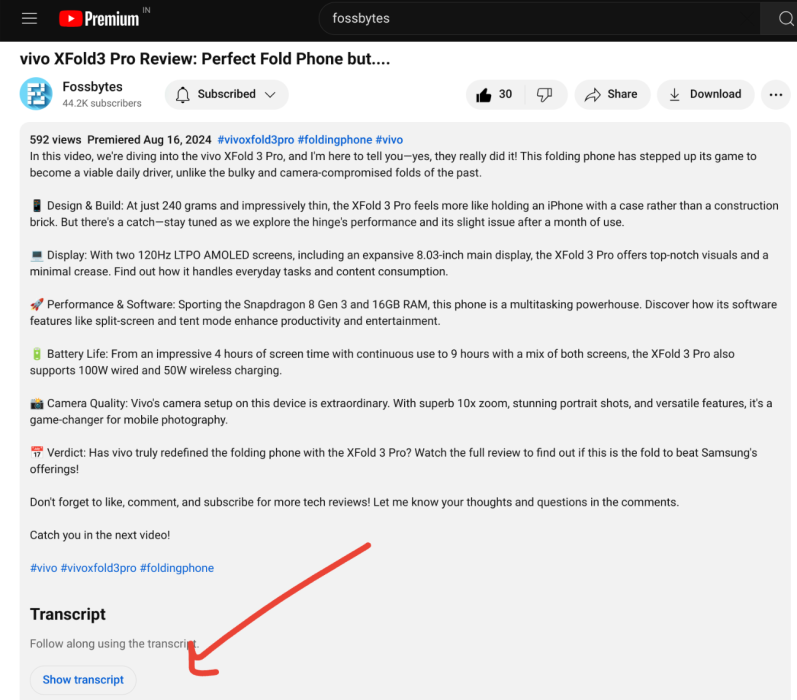
- Copy and Paste: Copy and paste the transcript into any text editor or note-taking app for your notes.
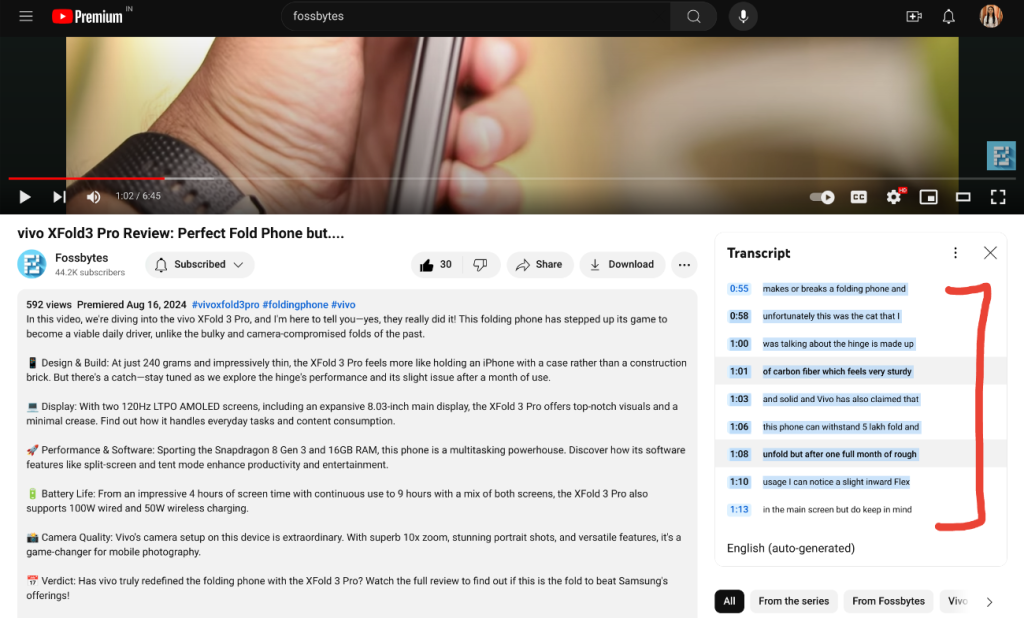
- Save the Document: Go to “File” and click “Save” to save your transcript document to your computer.
How to Download the Transcript on a Mobile?
Follow these simple steps to download a transcript from a YouTube video on your mobile:
- Open the App: Tap the YouTube app icon to open it on your mobile device.
- Open the Video: Find and open the video from which you want to download the transcript.
- Tap on More: Look for more options below the video title and click on it to open it.
- Select Show Transcript: Tap on “Show transcript” from the menu that appears. The transcript will appear at the bottom of the screen.
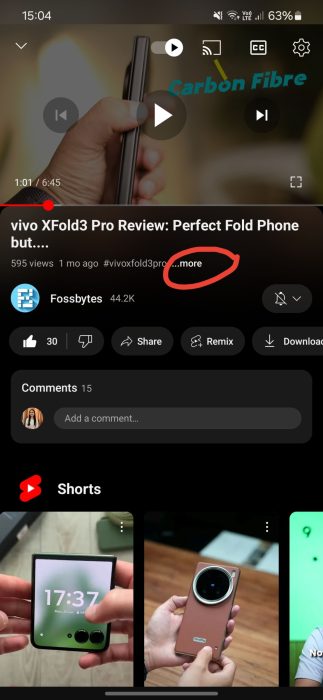
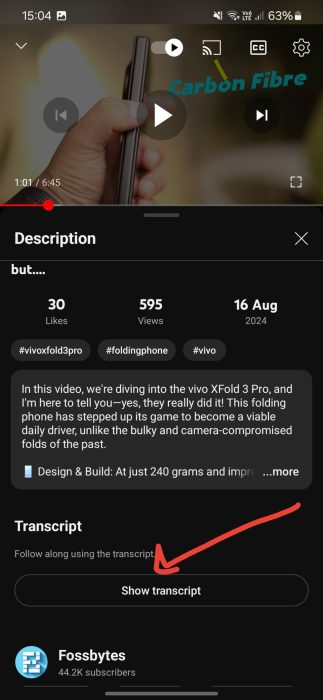
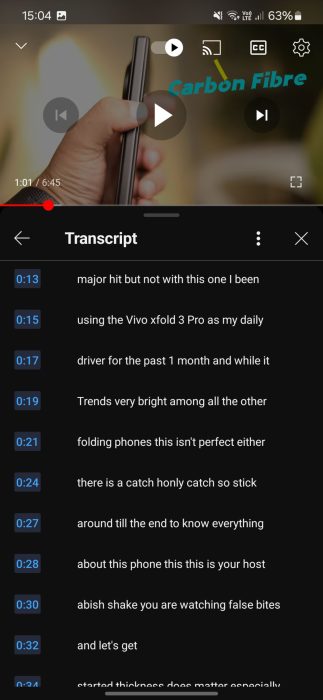
- Copy the Transcript: Press and hold the transcript text to highlight it, adjust the selection, and tap “Copy” from the menu.
- Save the Document: Open a notes app or text editor on your mobile device, tap and hold to paste the transcript, and then save your notes.
Having a transcript of a YouTube video allows for quicker reference to important information. By using the methods for both desktop and mobile, you can easily download and save transcripts, making it convenient to use them whenever needed.
FAQs
What if the transcript is not accurate?
Transcripts may not always be perfect. You can edit the text after copying it to correct any mistakes.
Can I edit the transcript after I download it?
Yes, once you copy and paste the transcript into a text editor, you can edit it however you like.
Is it possible to save the transcript directly from YouTube?
You cannot save the transcript directly from YouTube. To save it, you must copy and paste it into a text editor or notes app.
Can every YouTube video have a transcript?
Not all videos have transcripts. Videos with subtitles or closed captions usually have transcripts available.