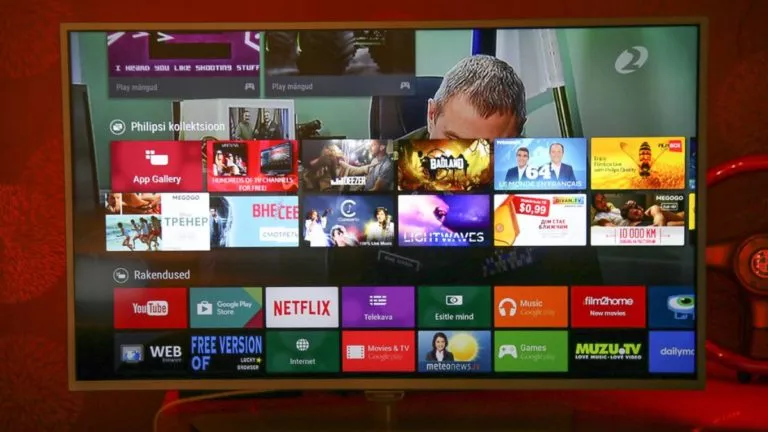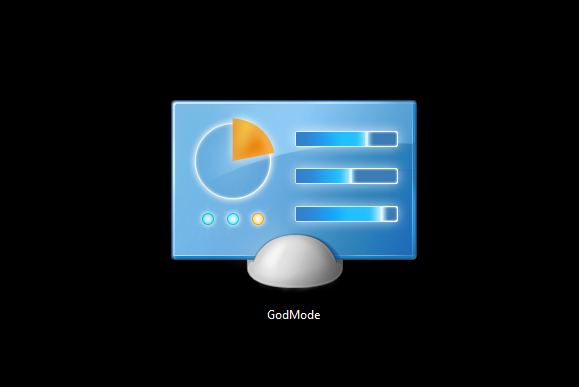How to Put a YouTube Video in Google Slides?
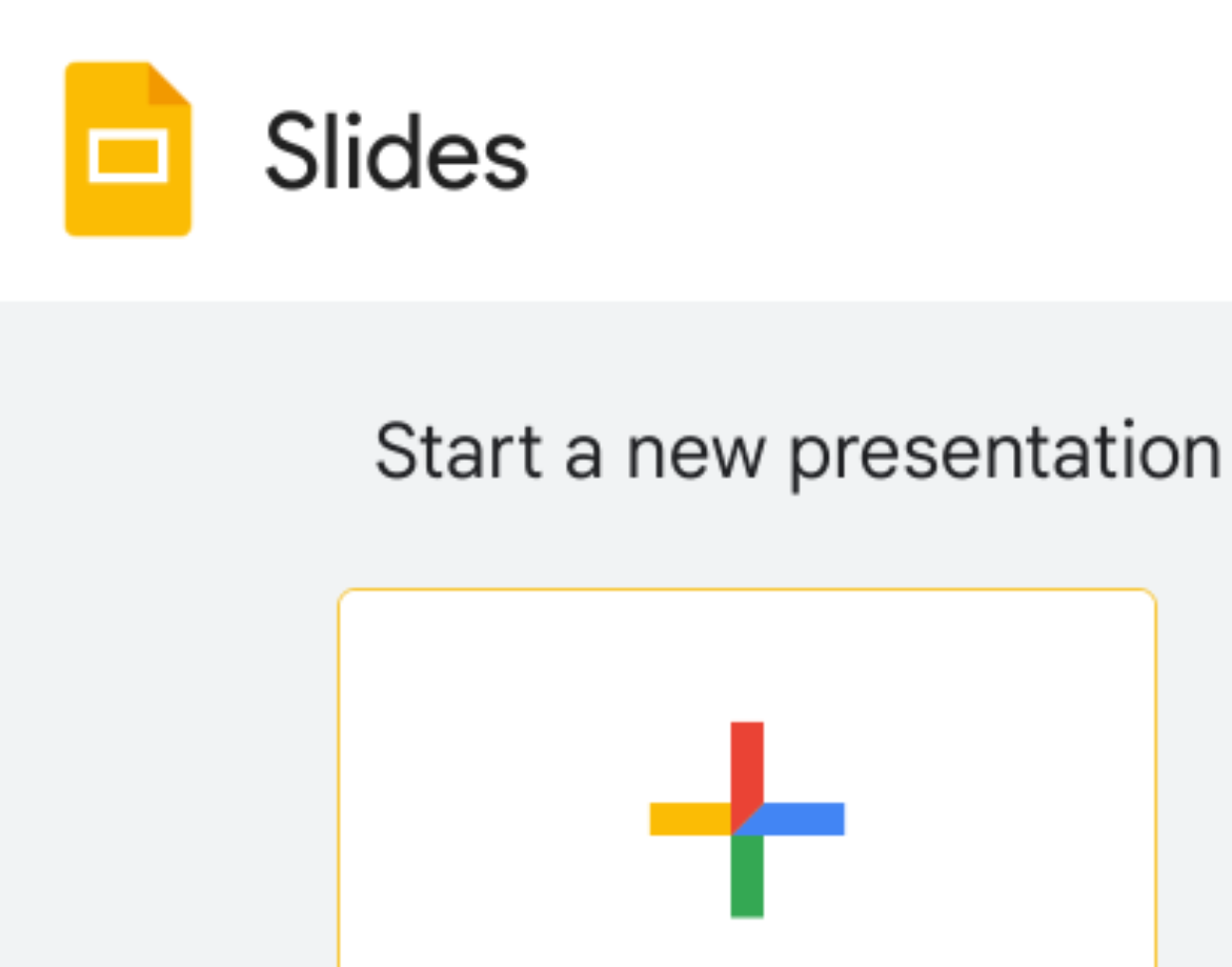
Adding a YouTube video to your Google Slides presentation can make it more engaging and informative. Whether you’re a student, teacher, or professional, embedding a video is a simple process that can enhance your slides. This guide will help you with the easy steps to embed a YouTube video in Google Slides so that you can present it with impact.
Different Ways to Put YouTube Videos in Google Slides
There are several ways to embed a YouTube video in Google Slides. Here are the methods you can use:
1. Using the “Insert” Menu
- Open your Google Slides presentation and select the slide where you want the video.
- Go to the “Insert” menu at the top of the screen.
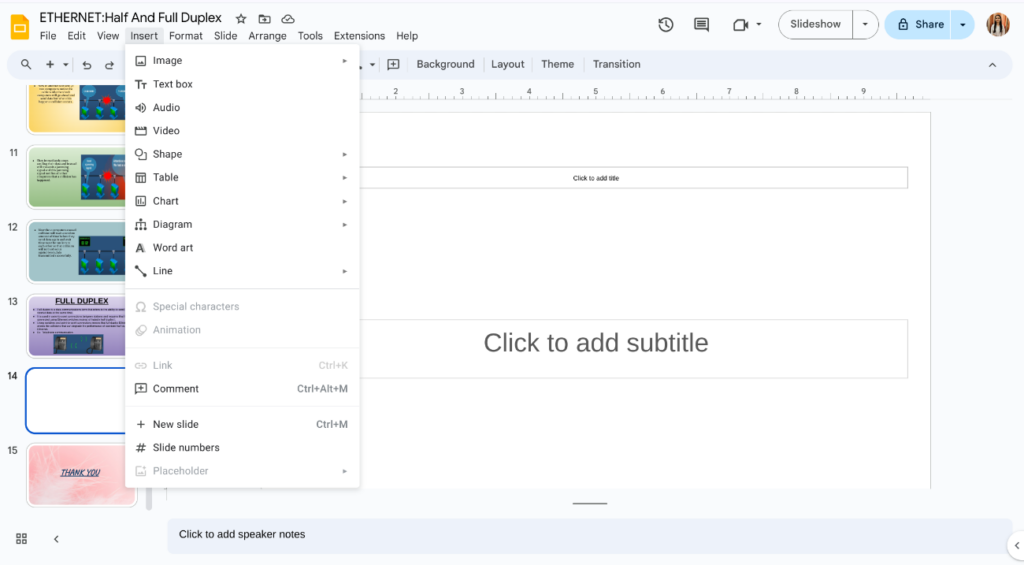
- Select “Video.”
- Search for a YouTube video using keywords in the search bar or paste the video URL directly.
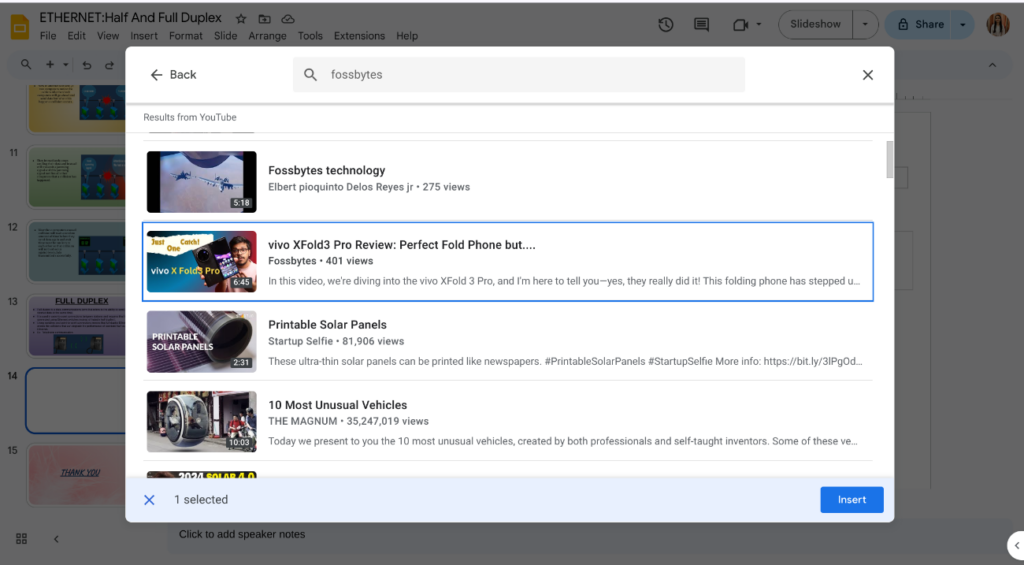
- Select the video and click “Insert.”
- After inserting it, you can easily adjust the video’s size from the right side of your slide.
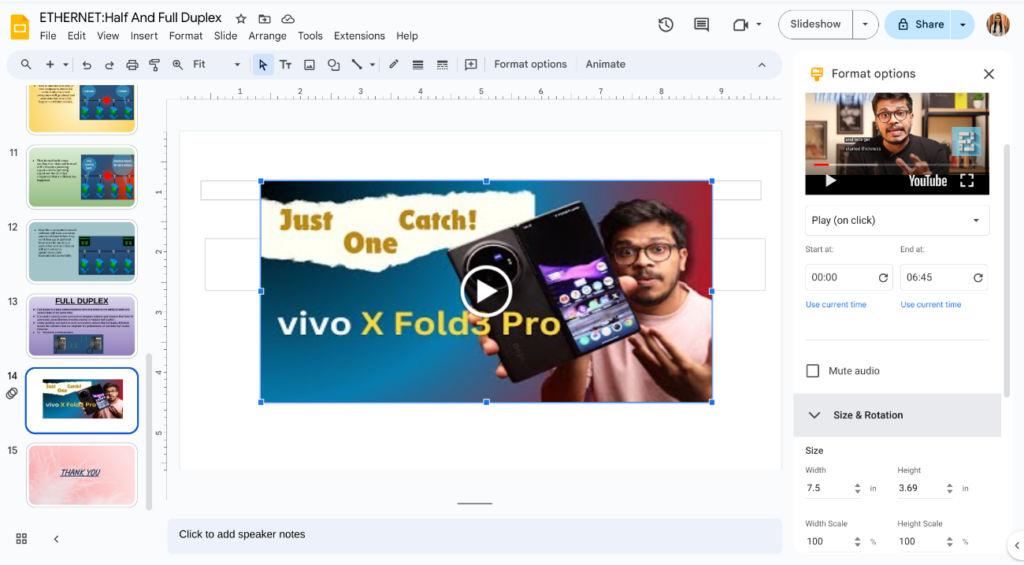
2. Embedding the Video with an Embed Code
- Go to YouTube and find the video you want.
- Click on “Share” below the video, then select “Embed.”
- Copy the embed code provided.
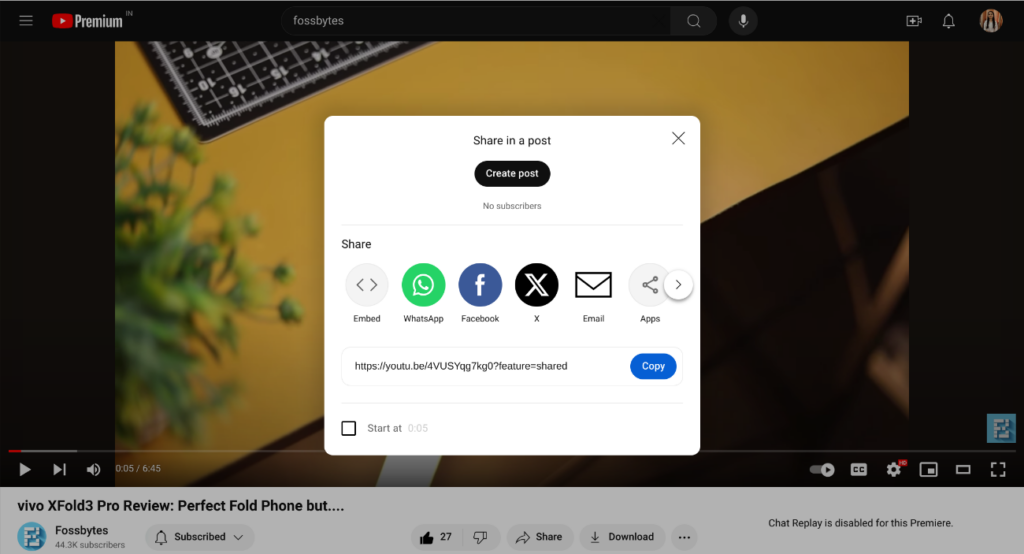
- Go to your Google Slides and choose the slide where you want to place the video.
- Similar to above, click “Insert” – “Video,” then switch to the “By URL” tab.
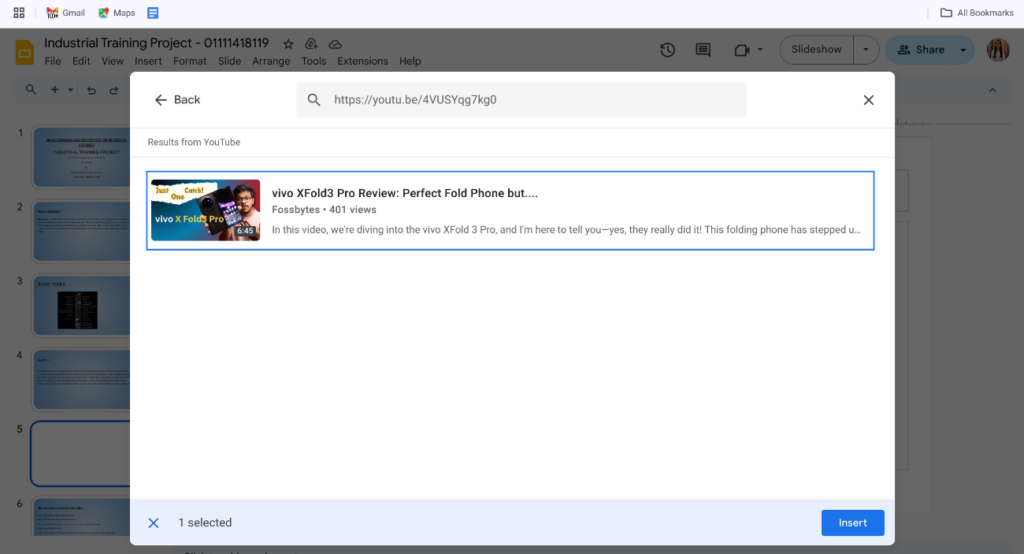
- Paste the embed code in the URL box. Google Slides may automatically recognize it as a video link and insert it.
3. Linking to the Video
- Copy the YouTube URL for the video.
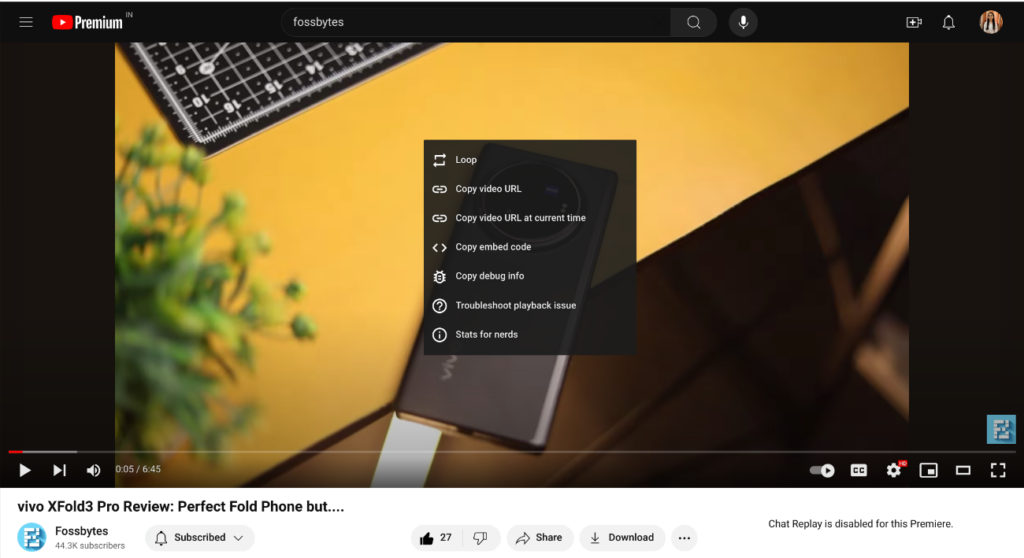
- Select any text, image, or shape on your slide.
- Right-click and select “Link.”
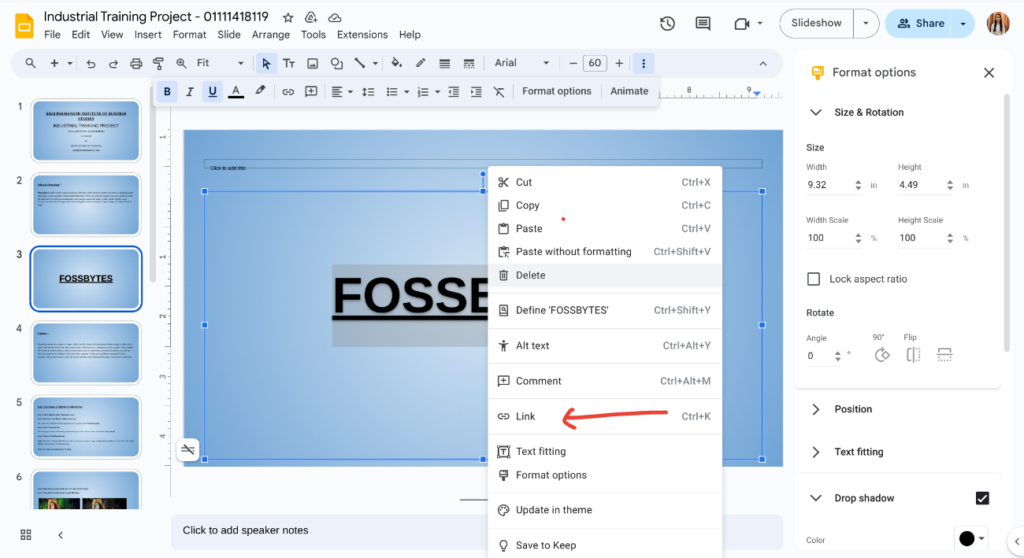
- Paste the YouTube URL in the link box.
- Click “Apply.”
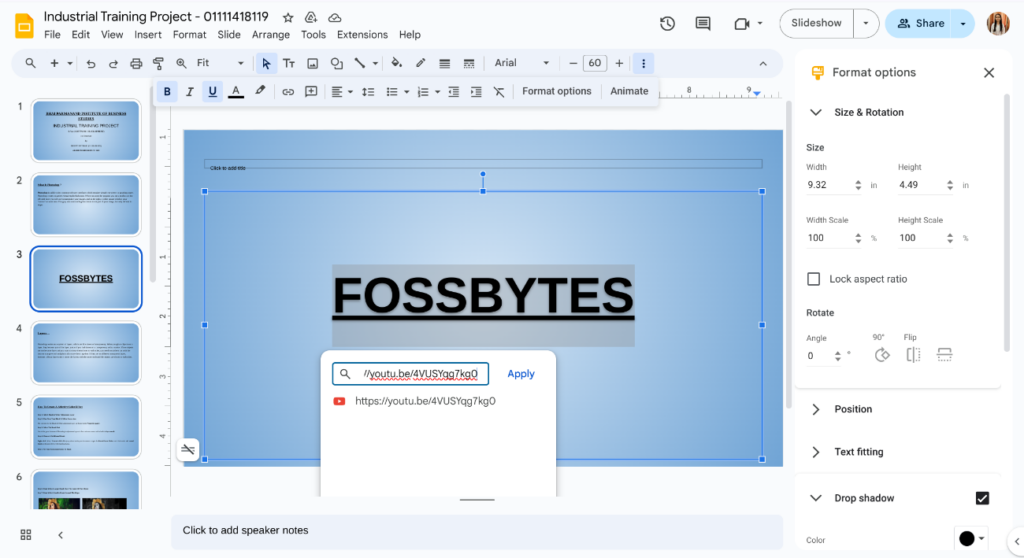
- When clicked during the presentation, the linked text or object will now open the video in a new browser tab.
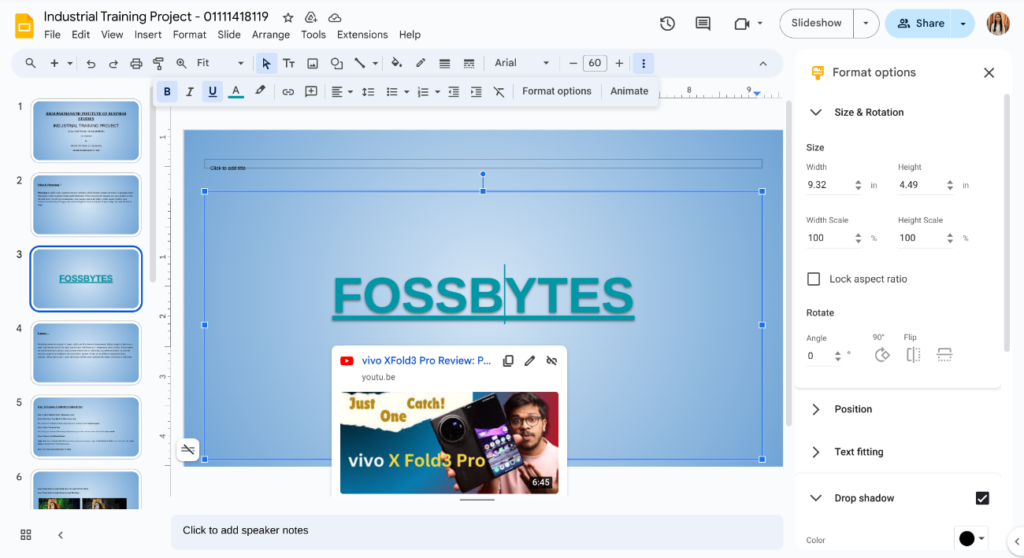
Each method is straightforward. By adding video content directly to your slides, you can make your presentations more engaging. Choose the method that works best for you and enhance your slides with ease.