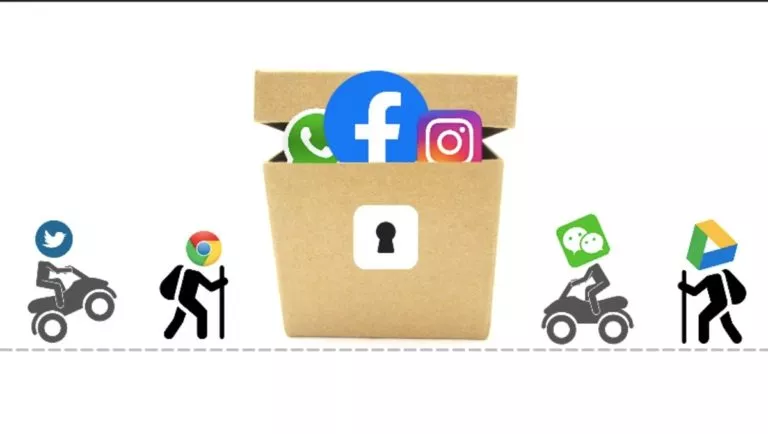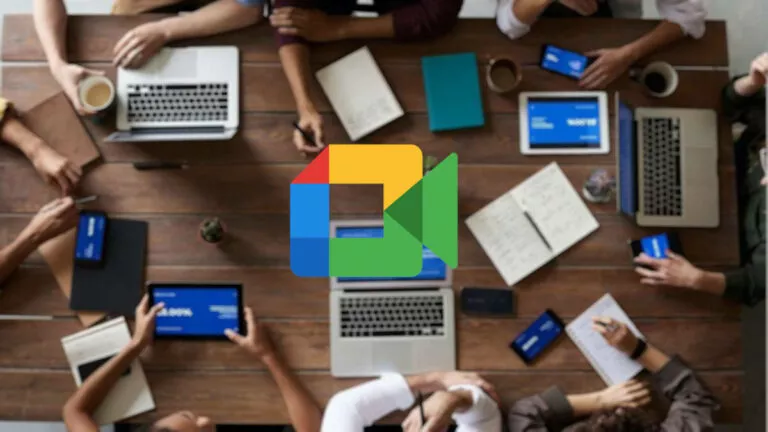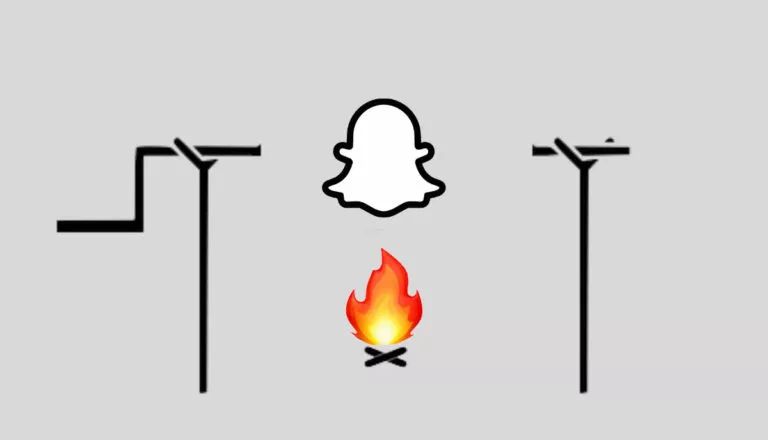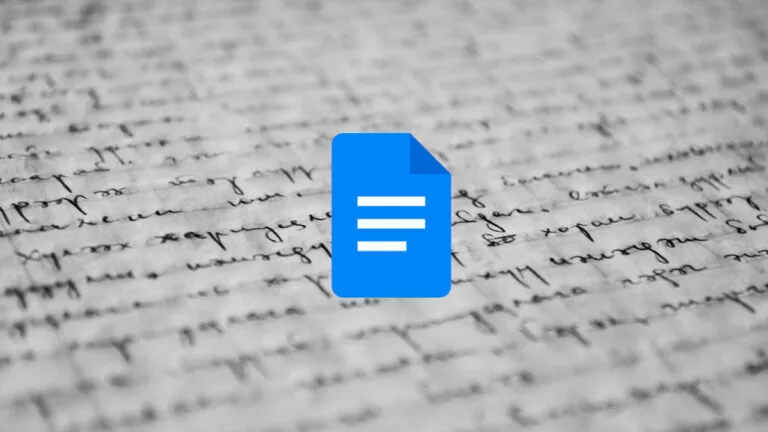How To Customize Cursors On Chromebook?
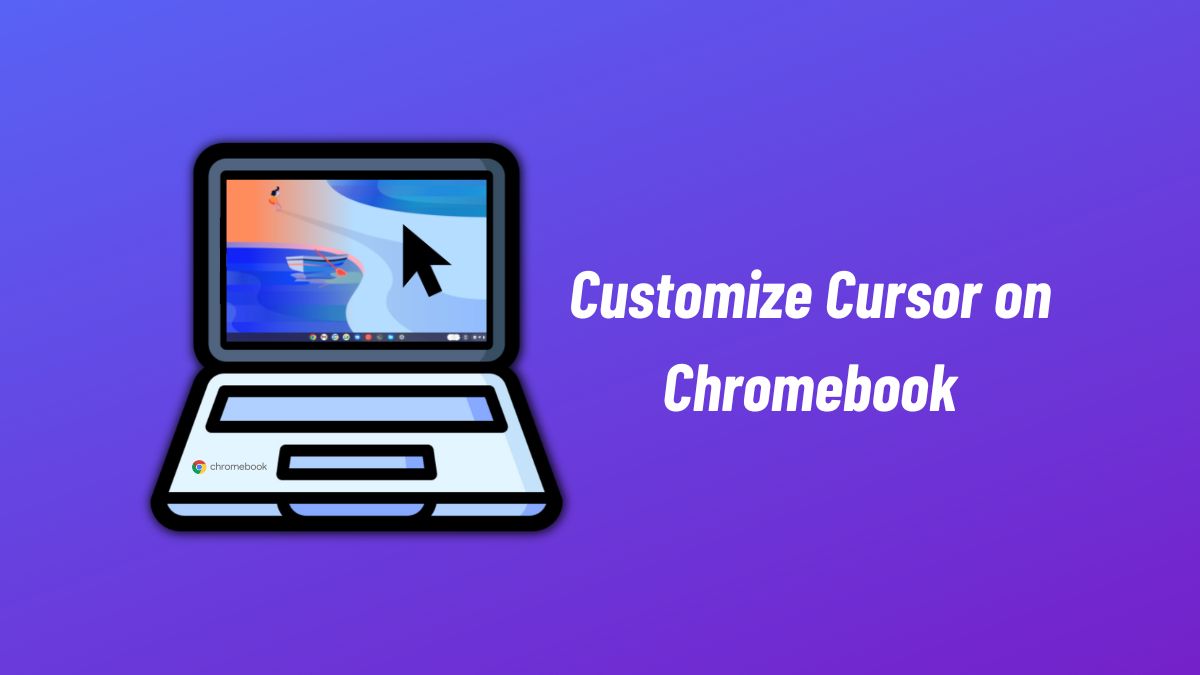
One of the first things most people do after getting a new smartphone or laptop is to customize it to make the devices truly theirs. When it comes to customizing a Chromebook, they’re not very different from a Windows or macOS machine. Things like changing the wallpaper, adding apps to the dock, changing the color and the size of the cursor, etc., can be easily done on Chromebook.
In this article, let’s look at how to change the cursor on a Chromebook. We’ll cover things like changing the size, color, and speed.
Change the color of the cursor on the Chromebook
1. Open the Settings app on Chromebook.
2. Find and click on the “Accessibility” section and click on “Manage Accessibility features.”
3. Scroll down to the Mouse and touchpad section.
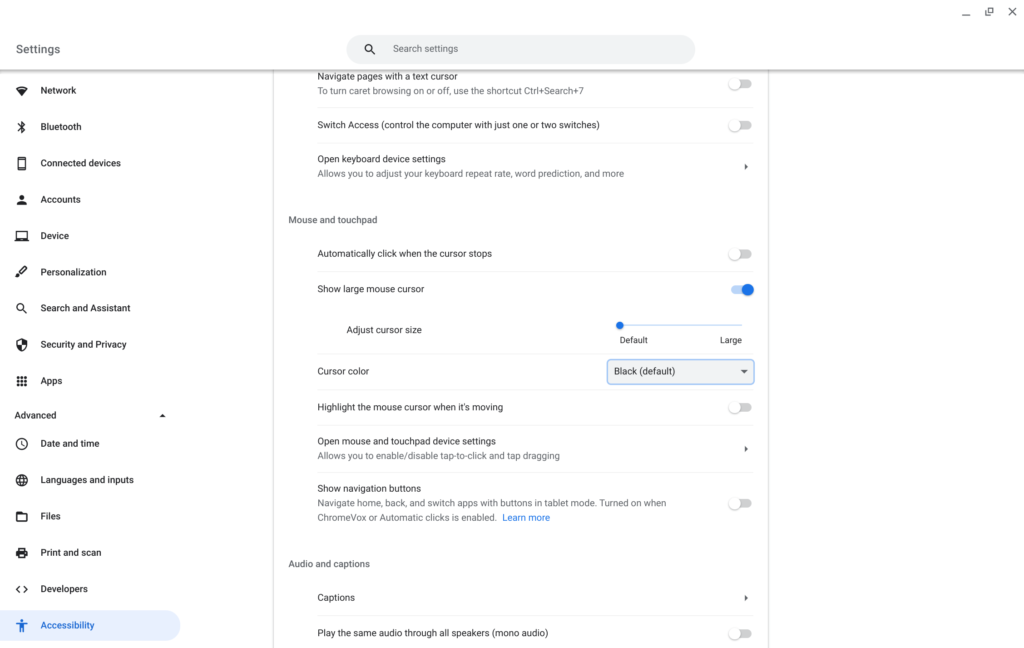
4. Click on the dropdown beside the cursor color option and choose a color.
If you’re looking to change it to white, sadly, there’s no option. However, if you need a white cursor more than anything else, you may try inverting colors on Chromebook. It’s a trippy but fun way to experience Chrome OS.
Change the cursor size on Chromebook
1. To enlarge the cursor, head to Settings > Accessibility > Mouse and touchpad controls.
2. Toggle on the “Show large mouse cursor” option.
3. Once done, you can use the slider to adjust the size of the cursor.
Change the speed of the cursor on Chromebook
1. Go to the Mouse and touchpad controls menu again and click on “Open mouse and touchpad device settings.”
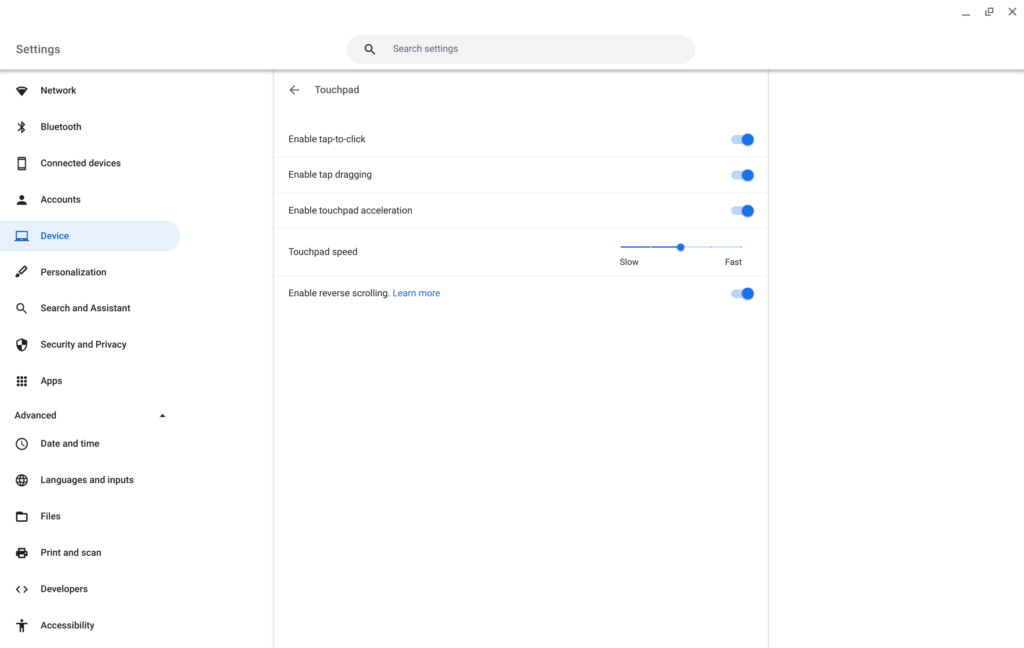
2. Use the slider under the “Touchpad speed” option and change it to your liking.
If you’re used to the way things work on Windows and you often use your laptop’s trackpad to navigate, enable reverse scrolling, tap to click, and tap dragging.
And that’s how you can customize the cursor on Chromebook. What are your thoughts about the keyboard and touchpad input on Chromebook? Let us know in the comments section below.