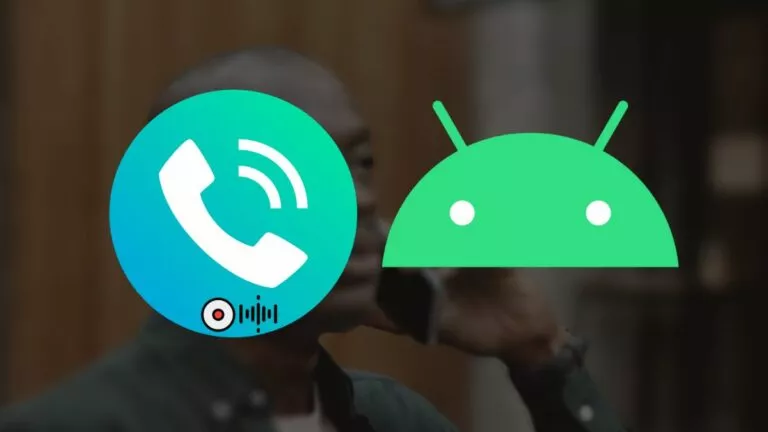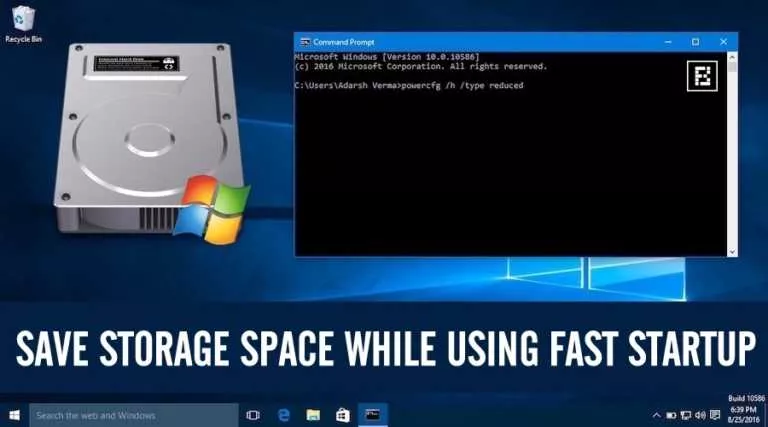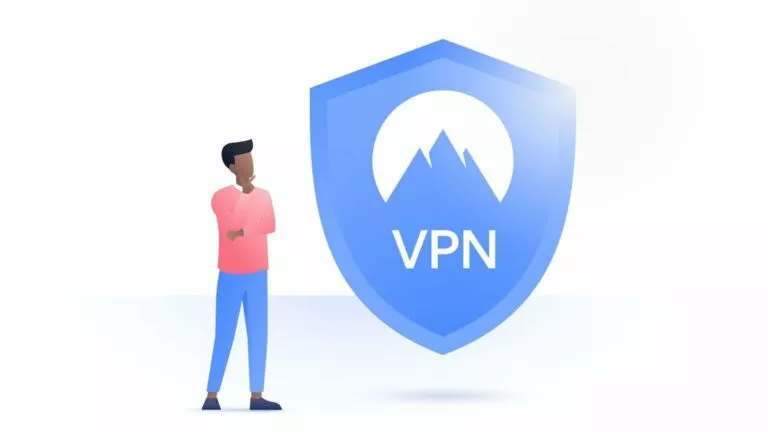How To Clear My Browsing History In Firefox? | Easy Guide
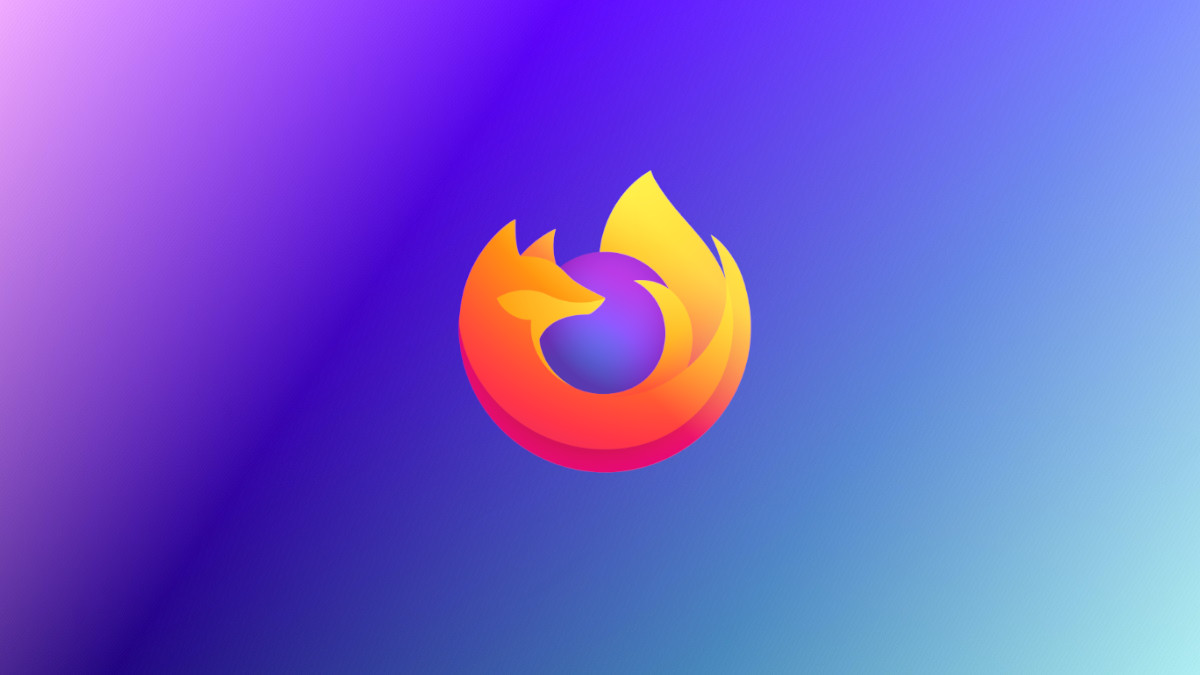
Like any other browser, Firefox keeps track of your web surfing history, including the websites you visited, downloaded files, and the like. All this is stored privately, and for your convenience, so you can pull up how you squandered your day on the internet again later. This article tells you how to clear your browsing history in Firefox on PC and mobile.
Deleting your history gives you a fresh start and erases your online trail. This is helpful when you accidentally visit incorrect domains and don’t want them to reflect in your browsing history. In other cases, you might not want Firefox to add certain personal downloads to its log.
Luckily, clearing the browser history in Firefox is quite easy, both on PC and mobile. It should only take you a minute to get rid of the same.
How do I delete my Firefox browsing history?
Deleting Firefox browser history on PC
- Open the Firefox browser and click on the hamburger icon near the top-right corner.
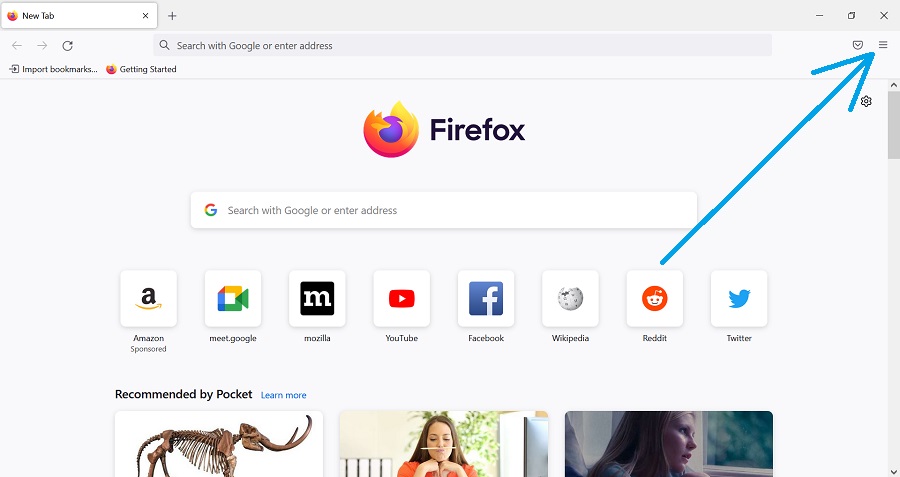
2. Click on “Settings.”
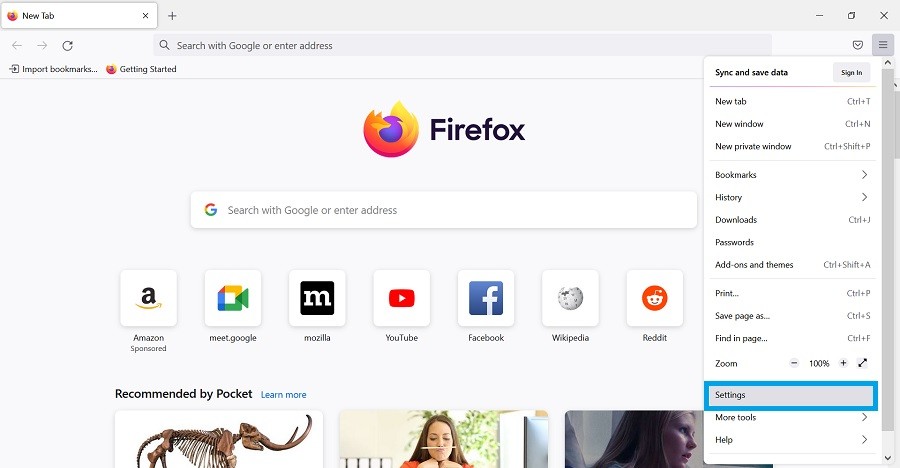
3. Click on “Privacy & Security.”
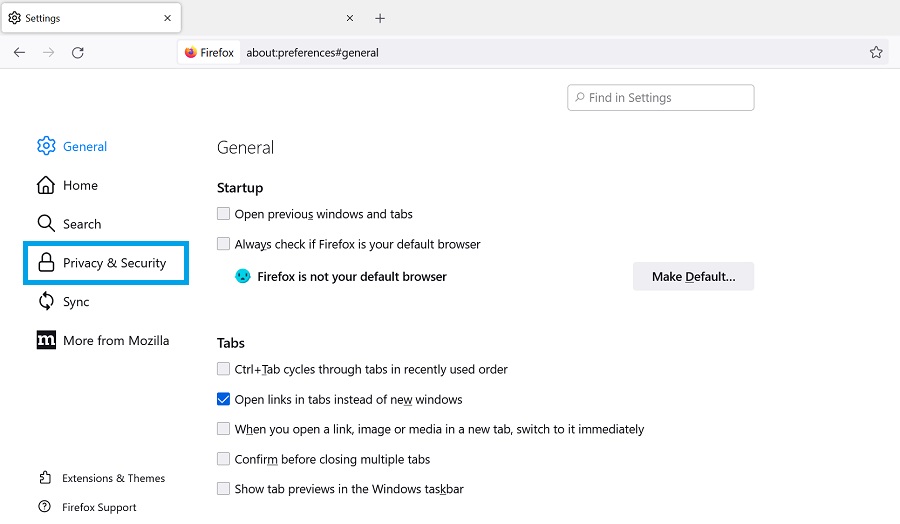
4. Scroll down to the History section and click “Clear History.”
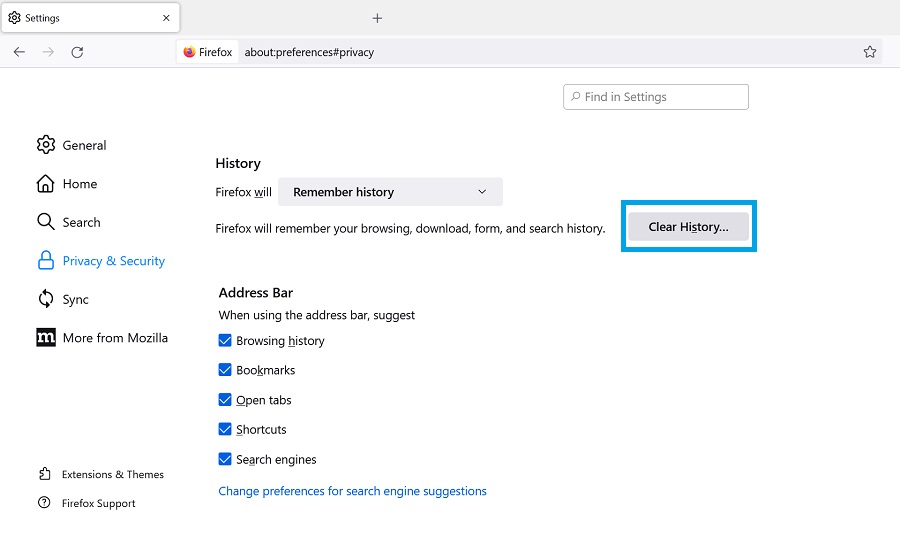
5. Select the time range and check “Browsing & download history,” then click on “OK.”
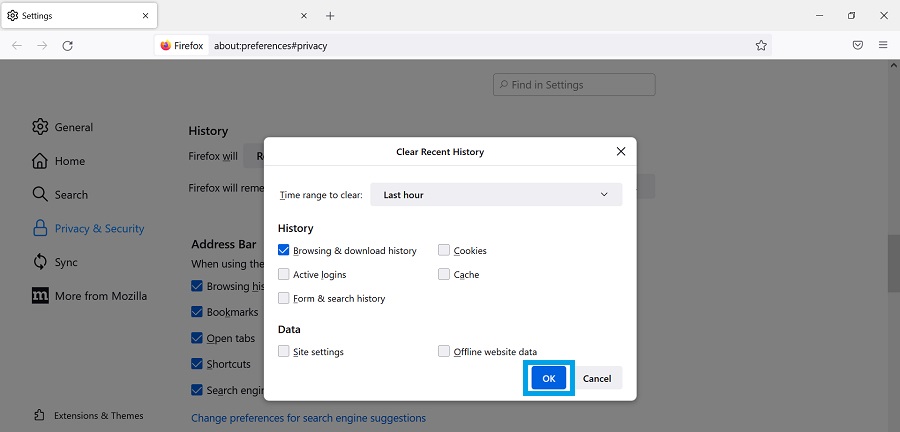
Deleting Firefox browser history on mobile
- In the Firefox browser, click on the vertical ellipsis (three dots) near the bottom-right corner.
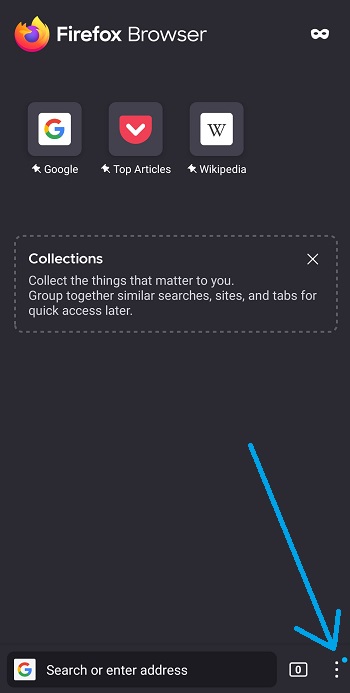
2. Select “Settings.” Alternatively, you may select “History” to clear everything (browsing history, cache, cookies, etc.), click on the bin icon, and confirm the deletion.
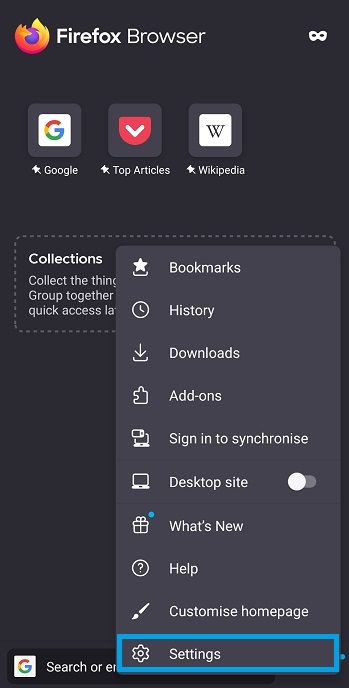
3. In Settings, scroll down and select “Delete browsing data.”
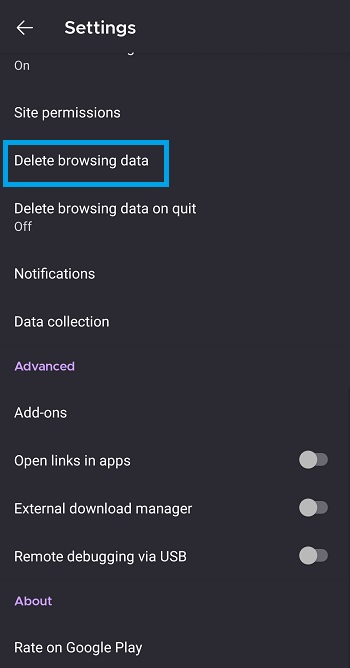
4. Select “Browsing history and site data” and click on “Delete browsing data.”
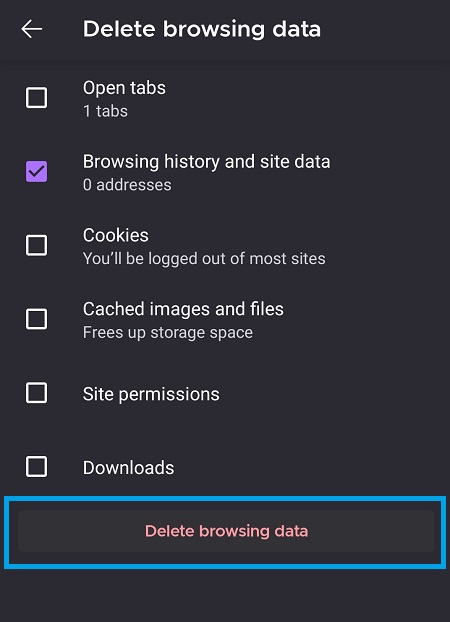
5. Click on “Delete” to clear your browsing history successfully.
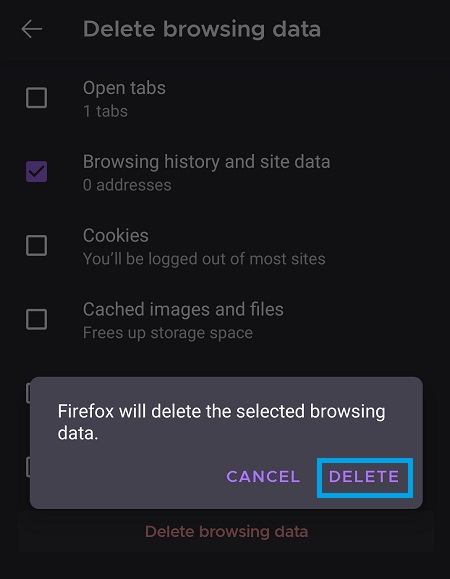
Finally, that wraps up our guide on clearing history in Firefox browser on PC and mobile. For similar how-to topics, check out our dedicated Firefox guide section.