How To Sync Your Windows 10 Clipboard History With Another PC?
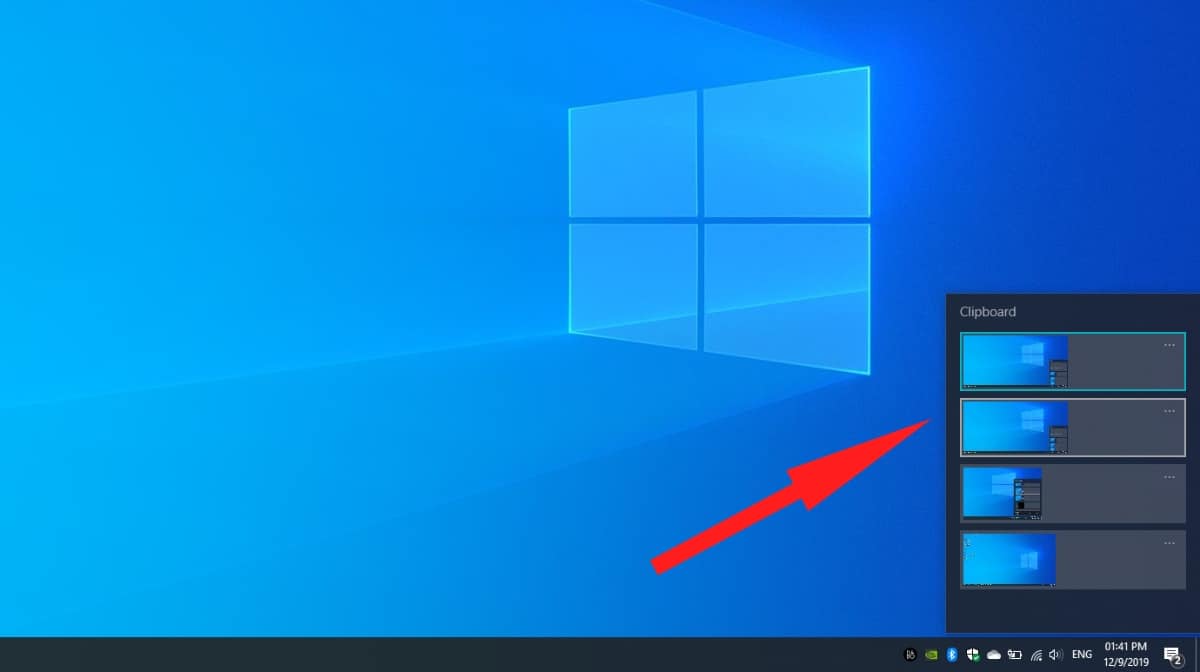
Whether you use a Windows, macOS, or Android device, there is one feature that you knowingly or unknowingly use almost every day – Clipboard. Just like the physical clipboards we have in our offices and schools, the digital clipboard also holds data for some time.
Same way, the Windows Clipboard stores all the stuff that you copy and paste on your PC. Be it the text, images, or video files. Recently Microsoft added a new feature that lets you enable Windows 10 Clipboard History.
That means the Windows Clipboard will keep a record of the stuff that you copy on your machine. So, the data won’t vanish as soon as you paste it somewhere. What’s more, is that you can sync Windows 10 clipboard history with another computer.
However, both the machines should be running Windows 10 1903 or later versions. So, let’s take a look at how exactly you can copy-paste content between different computers or view your clipboard history.
How to enable Windows 10 Clipboard history?
Now, if you simply want to view your Windows clipboard history on your machine locally, then follow the steps mentioned below:
- Go to Settings > System > Clipboard.
- Turn on the toggle button under Clipboard history.
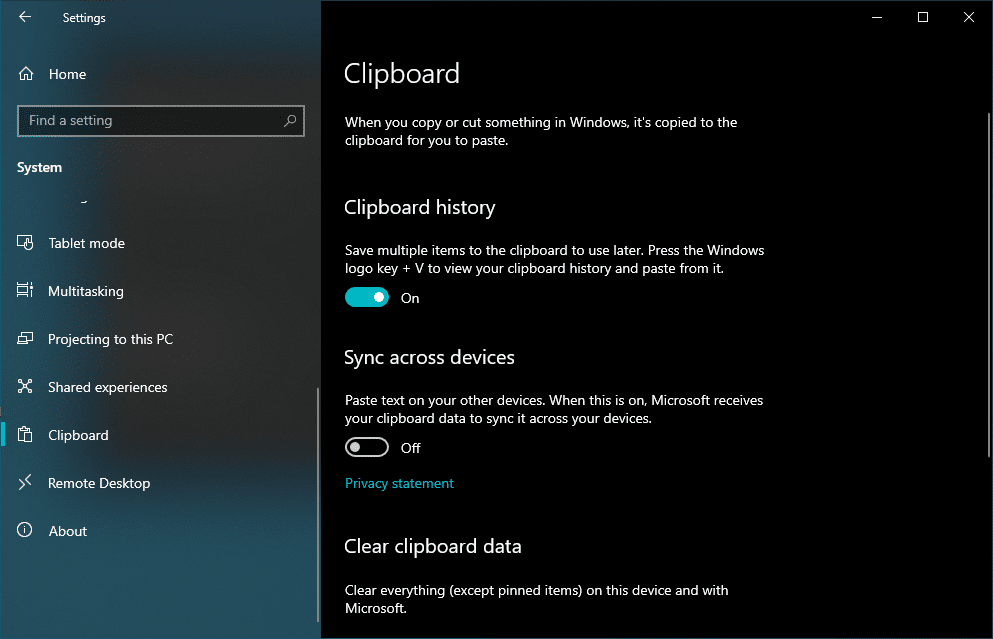
- Next, press the Ctrl+V keyboard shortcut to bring the Clipboard history pop-up.
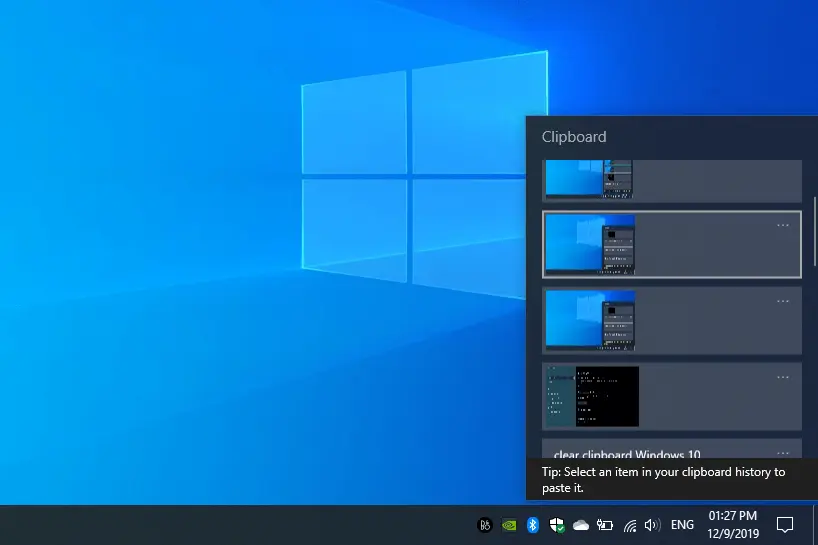
So, in this way to you can see the list of items that you copy on your system.
What gets into history?
Right now, it seems that the Windows clipboard history only works for text and screenshots (including those taken using the Snipping Tool app).
If you want, you can pin the copied items in the Clipboard pop-up so that it doesn’t get lost.
How to sync Windows 10 Clipboard history with another PC?
As mentioned above, both the machines should be running Windows 10 1903 (or later) to use the Clipboard sync feature. Also, make sure you have logged in with the same Microsoft account, and both machines are connected to the internet.
Go to Settings > System > Clipboard. Here, turn on the toggle button under Sync across devices.
Here, you can choose to sync text automatically or when you open clipboard history, by pressing Ctrl+V.
Now, depending on the speed of your internet connection, it will take some time for the clipboard history to show up on the other machine.
Simply, press the Ctrl+V shortcut again on the second computer.
How to clear clipboard in Windows 10?
If you scroll down to the bottom of the page, you’ll find an option to clear Windows 10 clipboard. This removes the traces of all the data you have copy-pasted on your devices locally, as well as, from the data synced with Microsoft. However, it doesn’t remove the items that you’ve pinned.
This is how you can manage the clipboard settings on your Windows 10 PC. If you have something to add, feel free to drop your suggestions.
Also Read: How To Get The ‘Free’ Windows 10 Upgrade In 2019 While You Still Can?

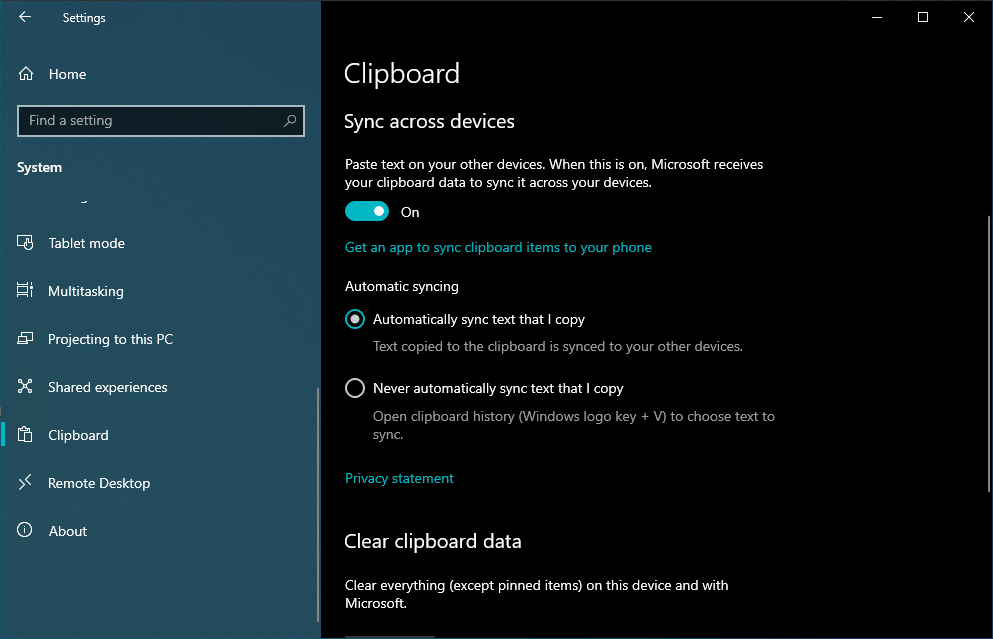
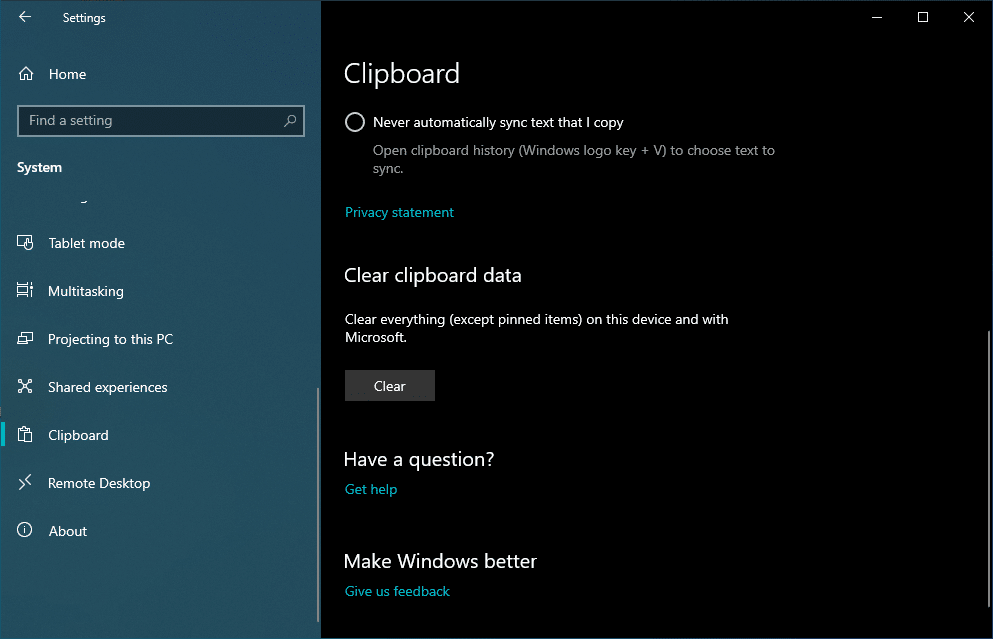
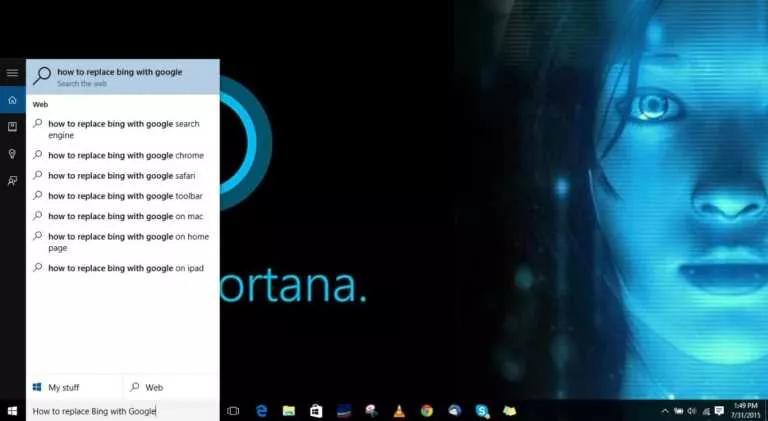

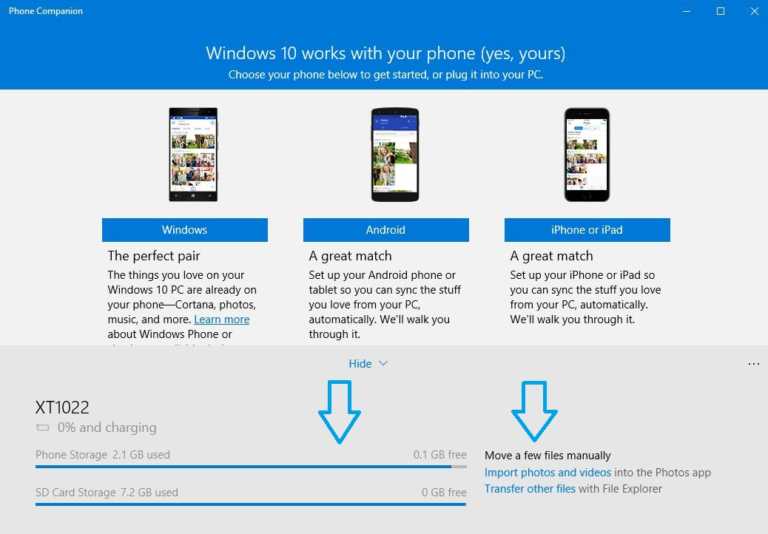

![Here's How To Cancel Your Funimation Subscription [2022]](https://fossbytes.com/wp-content/uploads/2022/04/Heres-How-To-Cancel-Your-Funimation-Subscription-2022-768x432.png)
