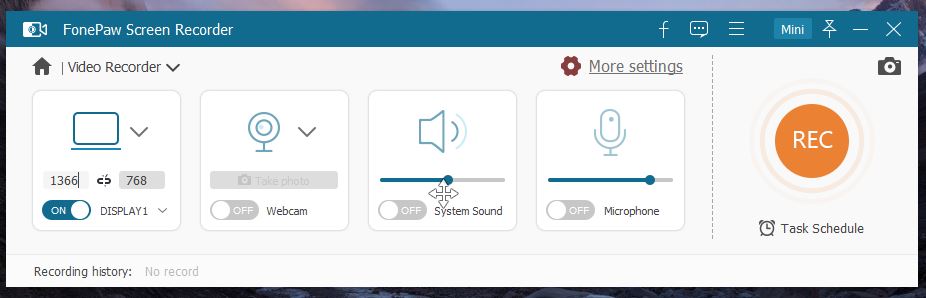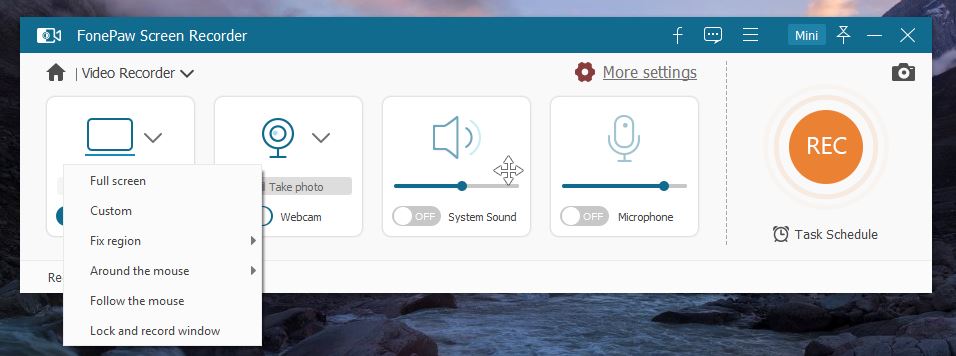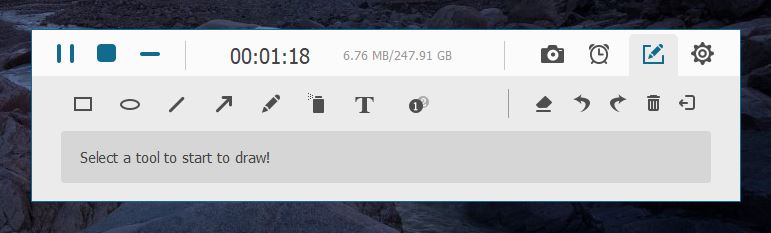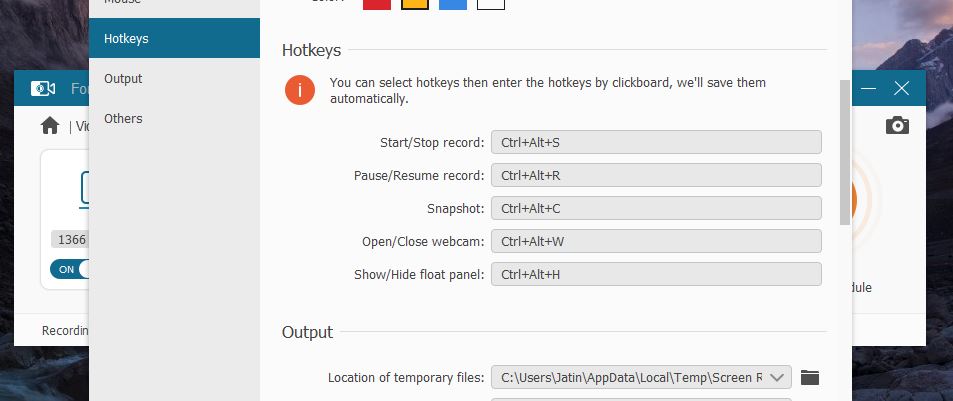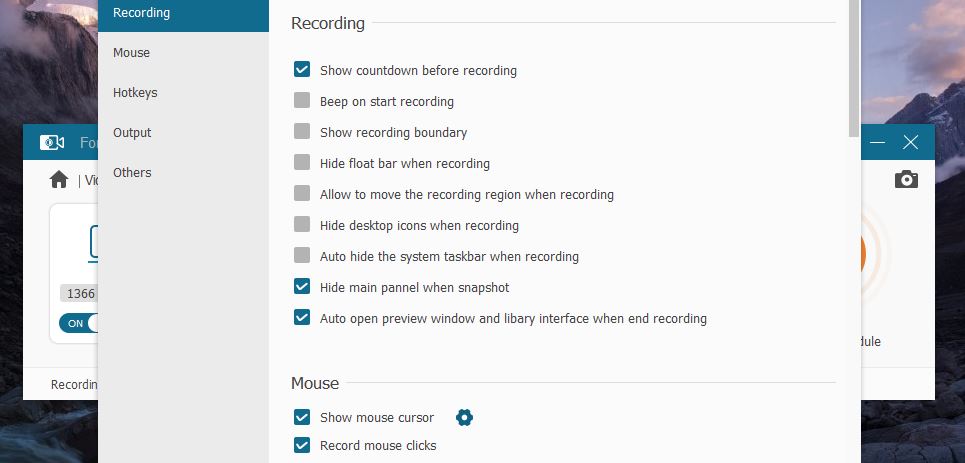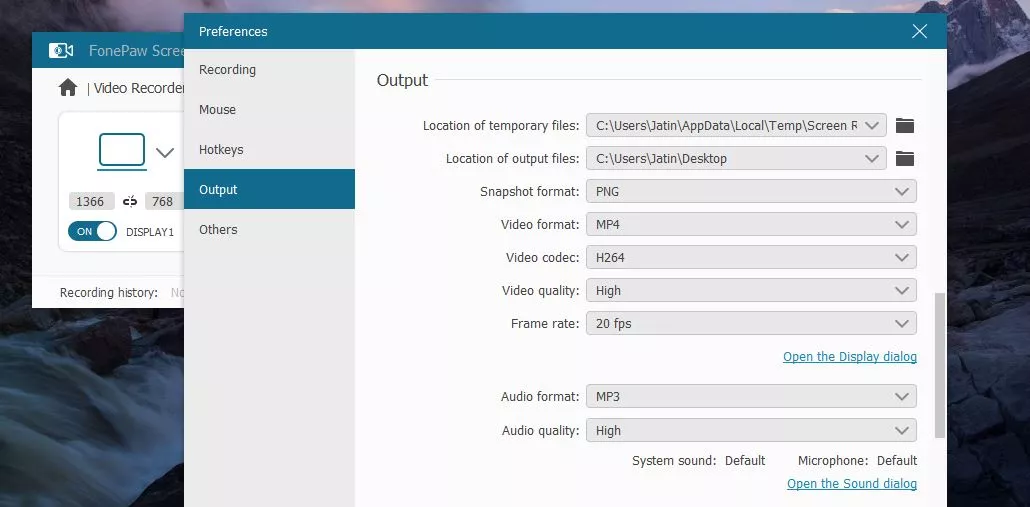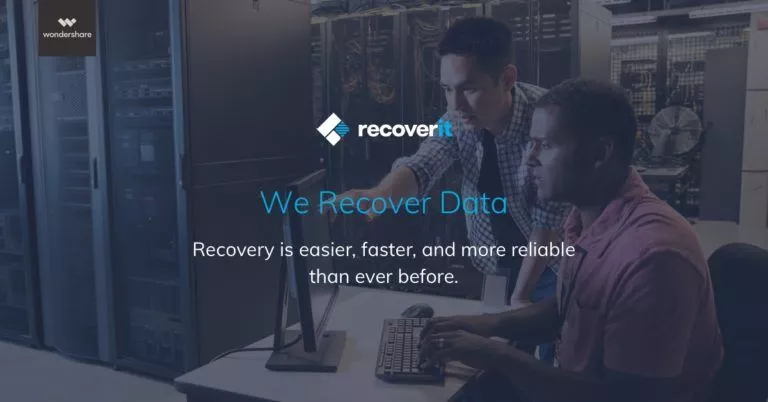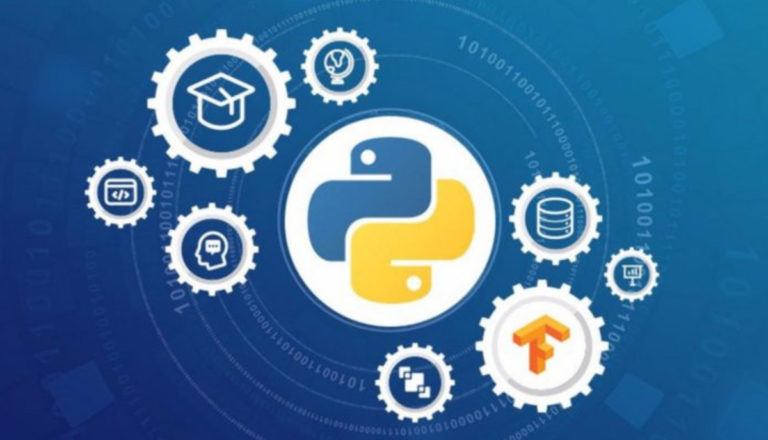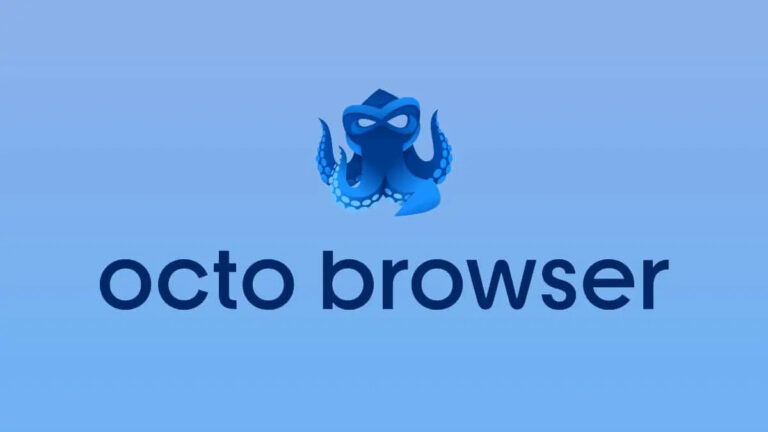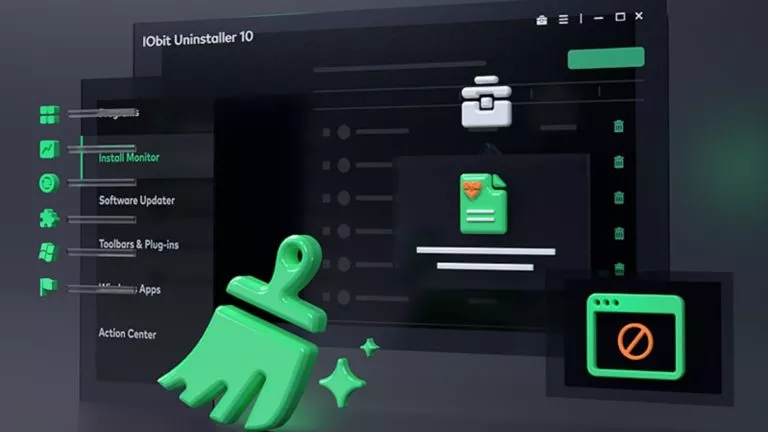Capture Quality Content Using FonePaw Screen Recorder
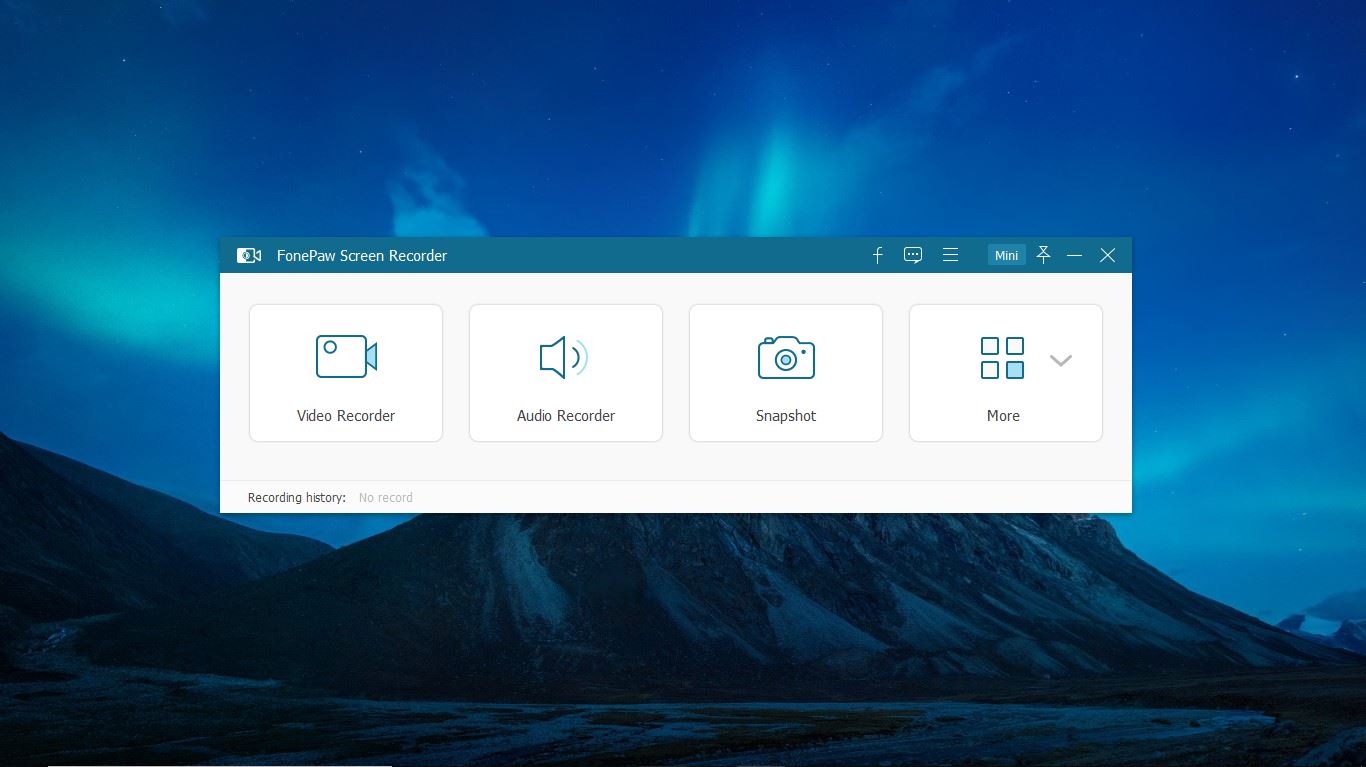
Recording games to share it with your friends or simply retracing your steps for a YouTube tutorial; there are thousands of reasons why you require a Screen Recorder which can capture quality content. While there is an endless number of screen recorders available for Windows and Mac, few really seem to stand out. One of such tools is FonePaw Screen Recorder.
Unlike other recorders that lay obstacles at every step, FonePaw is an all-in-one screen recording program whose ridiculously easy interface lets you record audio and video, add annotations, customize recording area and much more.
What makes FonePaw unique is its ability to do record things simultaneously. For instance, you can record WebCam video along with the screen activity. Similarly, you can record the screen activity with system sounds as well as microphone sounds.
For me, the best part about FonePaw screen recorder is that it allows me to turn screen recordings into GIF which comes out useful whenever I need to explain a few windows things to my friends.
The annotations part in FonePaw screen recorder is also quite handy; you can add drawings, notes, arrows in-between the recording itself.
How to add text while recording your screen
1 – Open the FonePaw Screen Recorder
Go to Windows Start ⇒ Type in FonePaw Screen Recorder ⇒ Click on the desktop application
The FonePaw menu will prompt on your screen.
2 – Start Recording
Just Click on “Video recorder” in the FonePaw Screen Recorder menu ⇒ Toggle the display button to “On” ⇒ Click on the down arrow button in the screen box to select the specific region on the device ⇒ Push the Gold color “Rec” button
As I mentioned earlier, you can record screen activity with Webcam, System sound, and Microphone, all at the same time. Simply toggle each setting on the same in the FonePaw menu.
For instance, if you want to record Webcam and Screen together, just toggle settings “On” below the Webcam box. Then click on the “Rec” button
3 – Adding text to recorded content
While recording the screen activity, you will see a floating toolbox at the bottom right on your screen. The toolbox comprises different options, for example, clicking on the camera icon will take snapshots. And the clock icon will set a specific time limit on the recording.
To add text, arrows or color stamps on the screen, click on the edit note icon on the toolbar ⇒ Click on Text ⇒ Move your cursor to the point ⇒ Start Typing
For erasing the text, tap on eraser icon ⇒ select the size ⇒move the cursor on the text ⇒ Click and hold to rub.
How to work seamlessly on FonePaw Screen Recorder
To record all the activity on the device without any interruptions from the software, do these three things –
1 – Use Hotkeys instead of toolbar
Following the “Rec” button window, you will see a list of shortcuts you can use without going over to the toolbox again and again.
You can change these hotkeys and set personalized shortcuts –
On the FonePaw menu, click on “More Setting” ⇒ Choose the “Hotkeys” tab ⇒ Put your own hotkeys to start/stop, pause/ resume, snapshot, etc. ⇒ Tap “OK.”
2 – Hide unnecessary things
Go to FonePaw Settings ⇒ Choose Recording tab ⇒ (Tick box) Hide Float bar. (Learn Hotkeys) ⇒ Tap on “OK.”
In the same settings, ⇒ (Tick box) Hide desktop icons when recording ⇒ Tap “OK.”
3 – Change Mouse Cursor color
In the Mouse settings in the FonePaw Settings menu, you can change the color of the mouse cursor or hide it completely.
How to change video settings
Another exciting feature of FonePaw Screen Recorder is that you change the video settings as well as the default destination of the recorded file.
To change the download destination –
On the FonePaw menu ⇒ Click on the FonePaw settings ⇒ Choose the Output tab ⇒ Tap on folder icon beside the “Location of Output files” ⇒ Choose the preferred folder ⇒ Tap “OK.”
To change the video quality and its format –
Go to the FonePaw settings ⇒ Choose the Output tab ⇒ Choose the Video format or Video quality ⇒ Tap “OK.”
Overall, FonePaw Screen Recorder is a useful productivity software which is available for PCs and MacBook. And if you record games or make tutorials, this software is clearly, must-have software. FonePaw software is available on Windows and Mac, and its single-user license can be bought for $34. However, if you choose to purchase on mobile, there’s a 30% off coupon as well.