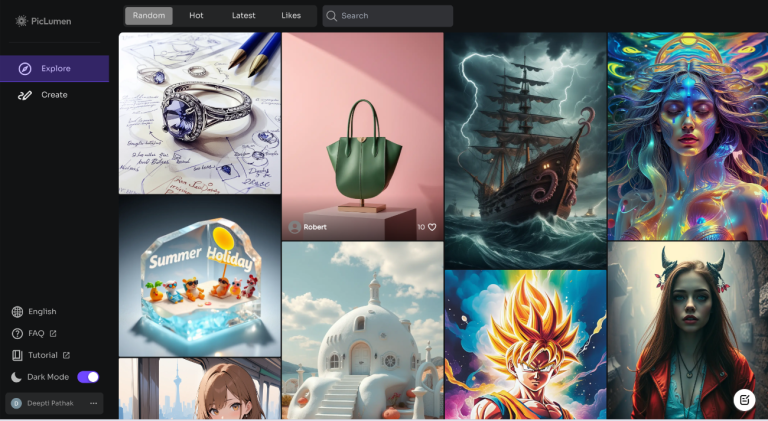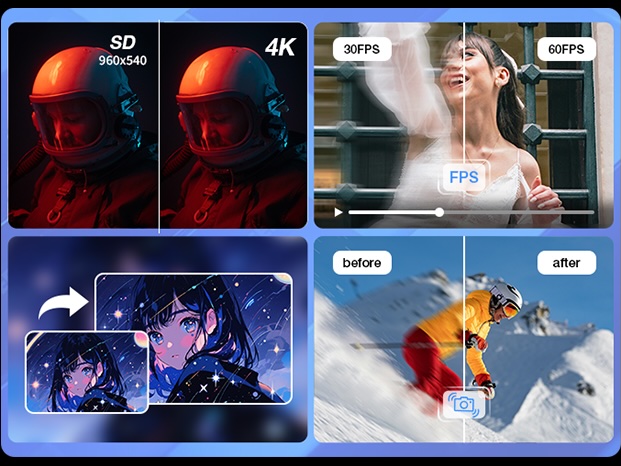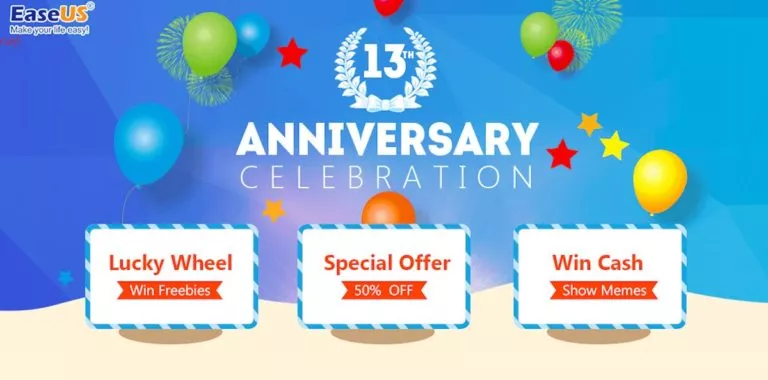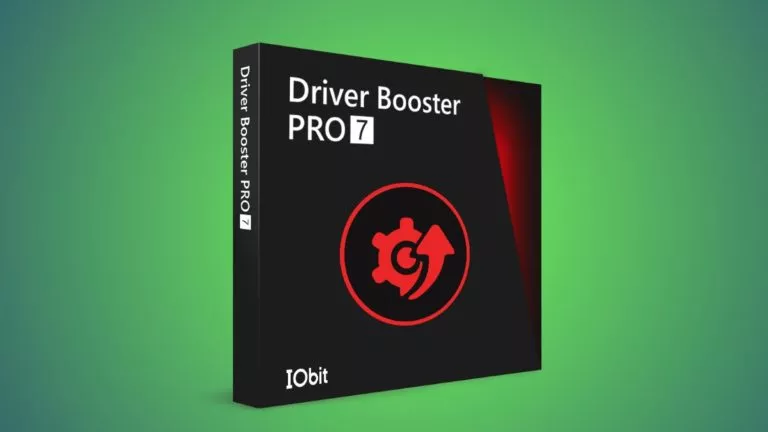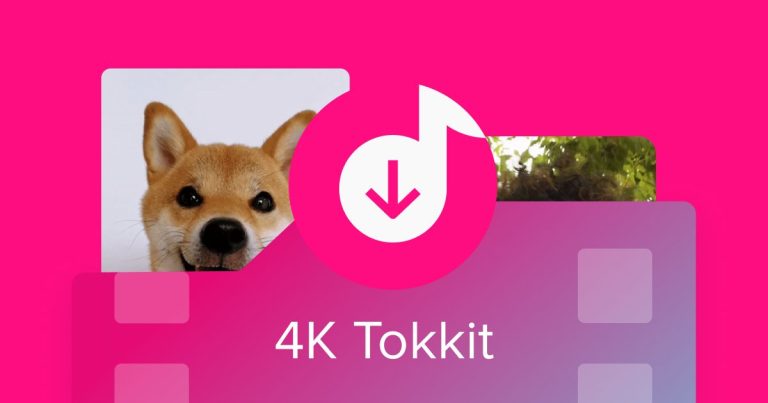How to Record on Peacock?
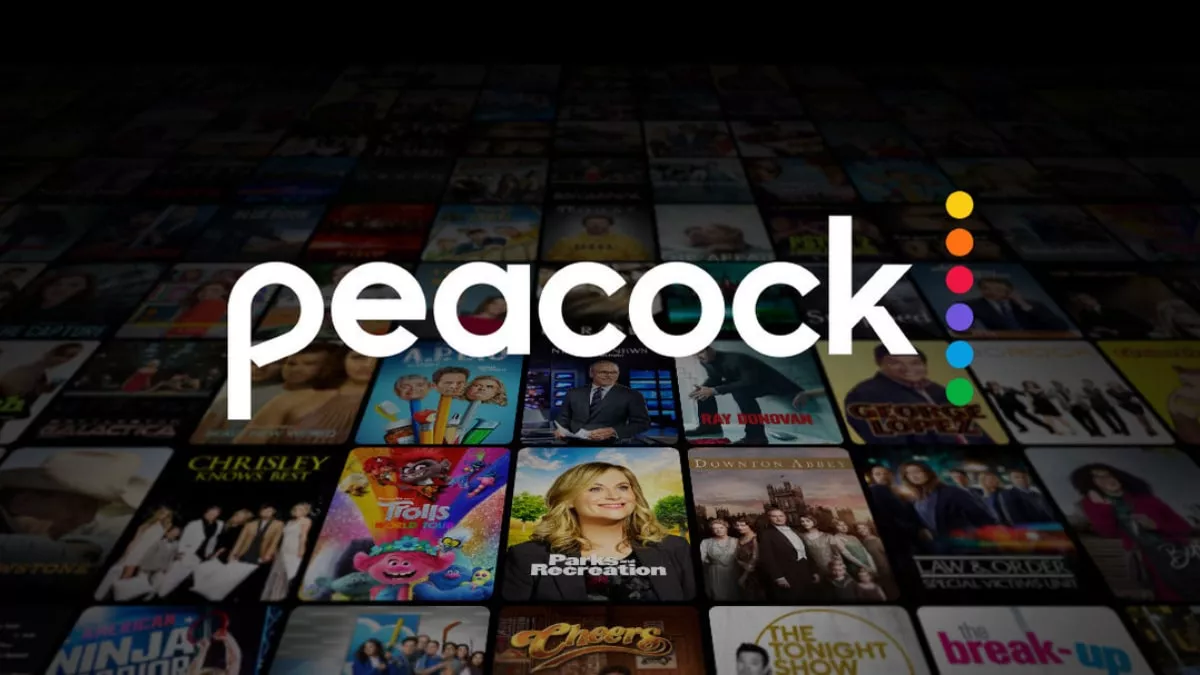
Watching live sports, movies, TV shows, and more has always been a hassle, but streaming platforms have filled this gap. An American streaming platform is Peacock, which provides access to your favorite TV shows or channels in a single place for hassle-free watching.
Although Peacock is designed to stream incredible football matches, live sports, movies and TV shows, many of you might don’t have the time to watch or rewatch it later. Worry not as you can always record content. This guide will cover every method on “how to record on Peacock?” Let’s delve into further details:
Can You Record on Peacock for Rewatch?
Peacock, like most streaming platforms, does not offer recording capabilities. The platform does not have cloud DVR storage and uses DRM protection against the recording, which means that it is impossible to record your favorite TV shows and movies. On the other hand, many of you might be wondering if you can rewatch Peacock platforms. The answer is that you can rewatch only major sports events on the Peacock platform within the timespan of 24 hours. In terms of movies, you can have up to three concurrent streams.
Even if the platform doesn’t allow you to record and rewatch content, you can still utilize third-party screen recording tools to capture the screen. However, some third-party tools also experience black screen issues while recording on Peacock. Worry not, as we’ll offer some practical solutions on “how to record on peacock TV?”
Note: It is recommended that you follow the copyright laws and terms of use in your country.
Record on Peacock on Windows: Step-by-step
There are multiple screen recorders for recording your favorite shows, live sports events, and movies to watch later. However, not every tool has the capability to record as some might experience issues with system audio recording or black screen. Worry no more! We recommend using the EaseUS RecExperts for Windows.
EaseUS RecExperts offers multiple screen recording modes, such as recording full screen or a part of screen. You can also record a webcam alongside the screen recording.
Key Features
- Record movies, TV shows, and live sports event Peacock with a 4K/8K quality.
- AI-powered noise remover will help you clean the audio when recording.
- Access intuitive editing tools to enhance your recordings with ease.
- Utilize the enhanced mode to capture the screen in a crisp and clear quality.
Let’s explore the step-by-step guide on “how to record a show on Peacock” using the EaseUS RecExperts:
Step 1. Download, install, and launch EaseUS RecExperts on your Windows PC. Click on “Full Screen” or “Region” to decide the recording area.
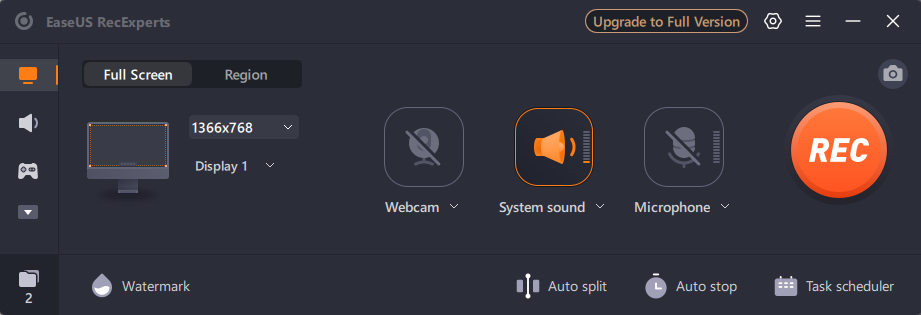
Step 2. Click on “Enhanced Mode” to enter the lag-free recording mode specially designed for games and videos.
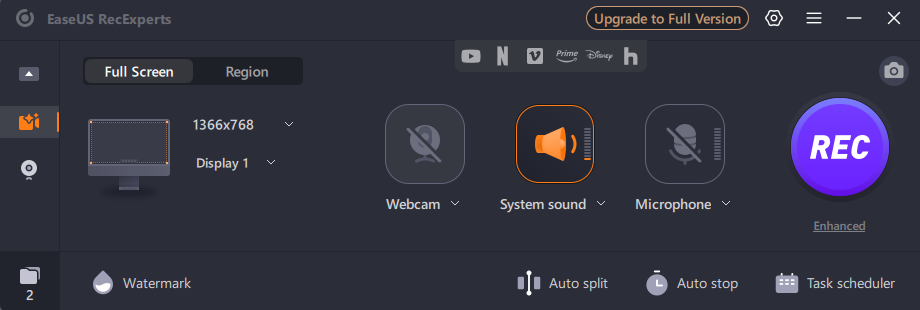
Step 3. Choose the streaming service from options such as Netflix, YouTube, Vimeo, Disney, and more.
Step 4. Press the “Record” button to begin the recording process. Choose whether to record System Sound or Microphone and click on “Continue.”
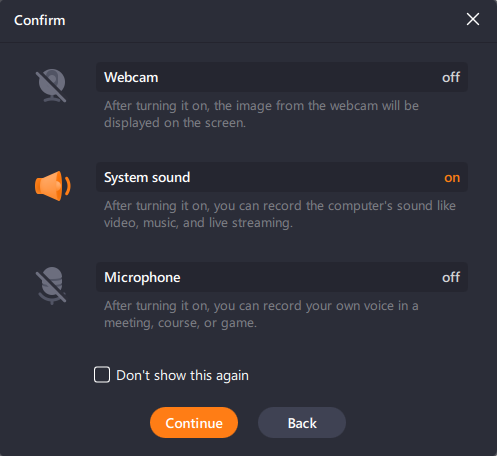
Screen Record Peacock on Mac with Sound
Since Mac users often experience issues with the system or microphone sound recording, we’re here to help! EaseUS RecExperts for Mac offers seamless screen recording on Mac with both system and microphone sound enabled without any lags. On top of all, this recording tool for Mac allows you to record TV shows, movies, and live sports from encrypted stream platforms such as Peacock without any black screen issues.
With its automatic start/stop recording feature, you can schedule live shows or major sports event recordings without even being in front of your Mac. Once done with the process, you can save the recorded footage in various formats such as MP4, MOV, FLV, AVI, and more.
Key Features
- EaseUS RecExperts for Mac allows you to record for unlimited time without any limit.
- EaseUS RecExperts is not just an editor but a media player and video editor with basic functionalities such as trimming, audio extraction, and more.
- You can also adjust the volumes or even mute during the recording process.
Here’s a step-by-step guide to recording Peacock on EaseUS RecExperts for Mac:
Step 1. Download, install, and launch EaseUS RecExperts on your Mac. Choose from “Full Screen” or “Region.”
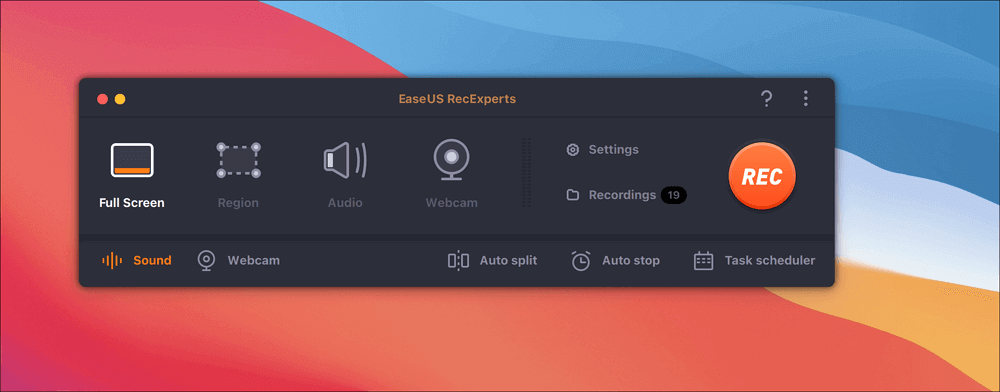
Step 2. Click on “Sound” button from the bottom and enable to record the “System Audio” and “Microphone“. Adjust the volume and press “OK“.
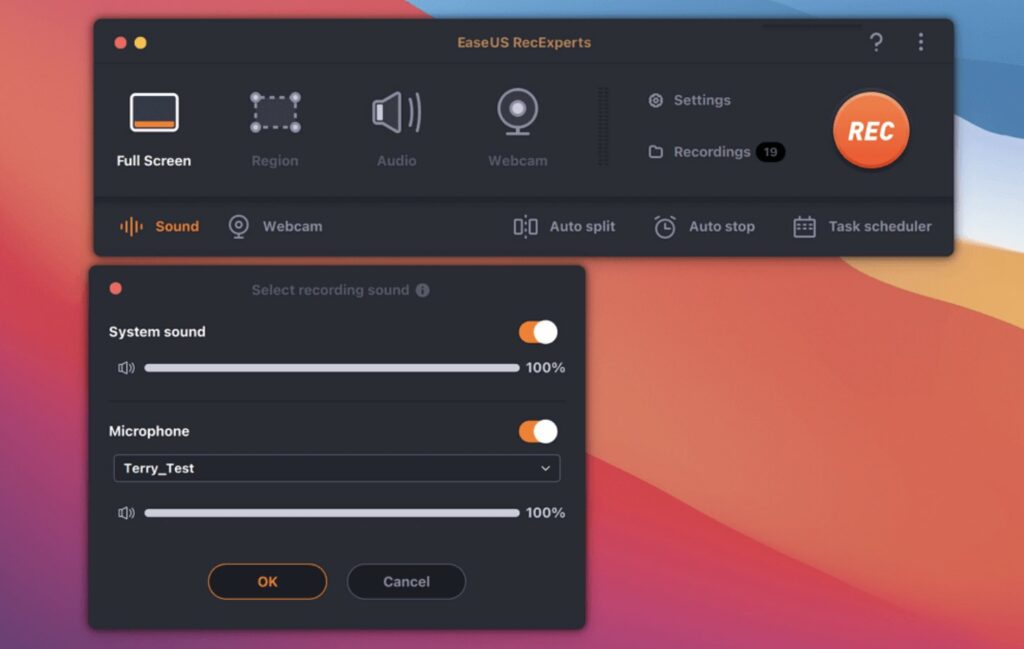
Step 3. Click on “Settings” to adjust the Output Format, Quality, Frame Rate, and more.
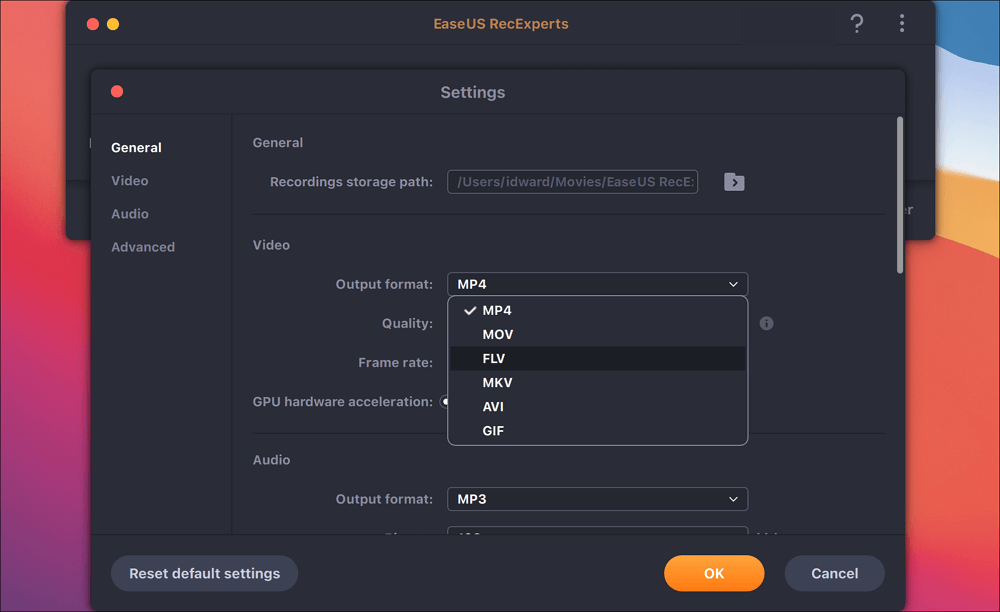
Step 4. Once done, click on the “REC” button to initiate the recording process.
Peacock Recording a Show on iPhone
Don’t have a PC or want to record your favorite TV shows on an iPhone? You can always record your favorite TV shows and live sports events to rewatch them later via the screen record feature on iOS. Screen recording on iOS allows you to capture the screen alongside audio as well.
Here’s how to screen record Peacock on iPhone:
Step 1. Start streaming your favorite content on Peacock that you wish to record.
Step 2. Swipe down the Control Center on iPhone from the upper right corner of the screen. Tap and hold the “Screen Recording” icon.
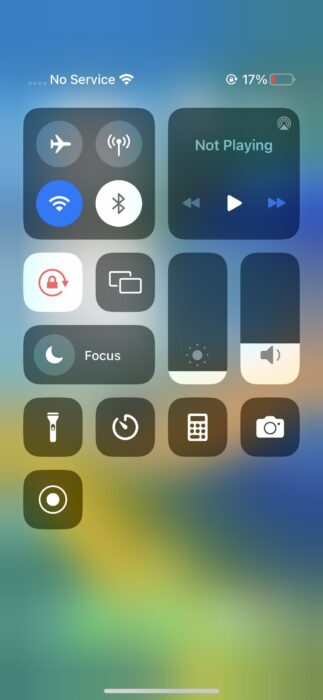
Step 3. Tap on Microphone and turn it ON if you wish to record both system and microphone audio. Click on “Start Recording” to initiate the recording process.
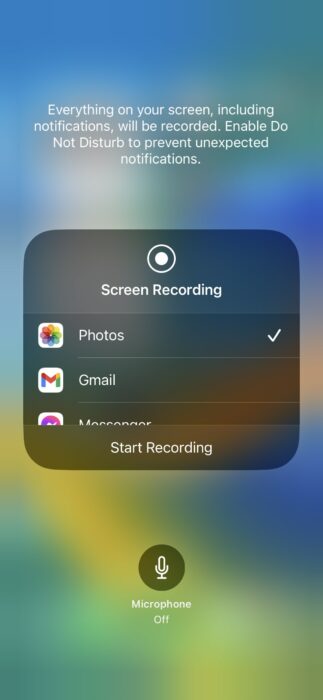
How to Record Peacock TV on Android
Rewatching content or enjoying live sports events in your free time has become possible with the Android’s built-in screen recorder functionality. It lets you record video alongside audio without any third-party tool.
Here’s how you record on Peacock on Android:
Step 1. Start streaming your favorite content on Peacock that you wish to record.
Step 2. Swipe down the Notification Center on Android from the upper part of the screen. Tap on the “Screen Recorder” icon.
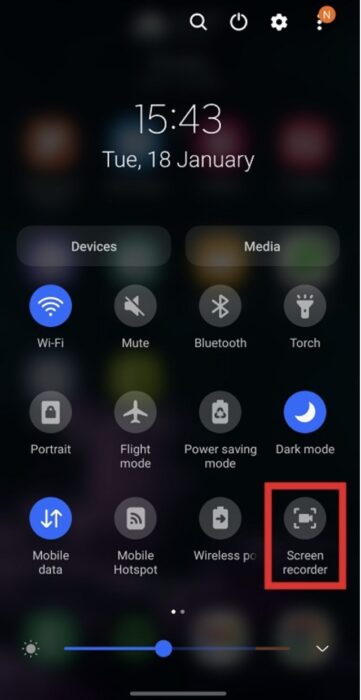
Step 3. Click on “Start Recording” to initiate the recording process.
Conclusion
Peacock’s streaming platform contains movies, TV shows, live sports, and multiple other types of entertainment content that can be rewatched. However, Peacock doesn’t have a DRV cloud storage and does not allow a screen recording feature. Wondering how to record on Peacock then? We recommend using EaseUS RecExperts on Windows and Mac to screen record Peacock content in crips quality and alongside system and microphone audio. Additionally, you can also record Peacock on Android and iOS using built-in screen recorders.
How to Record on Peacock FAQs
Peacock doesn’t allow screen recording by default. However, you can record Peacock content via EaseUS RecExperts on Windows and Mac and a built-in screen recorder on iOS and Android.
You can record movies, TV shows, live sports, football games, programs, and more on Peacock by utilizing EaseUS RecExperts on Windows and Mac.
You can access the EaseUS RecExperts recordings using the following path. On your Windows PC: Users/Videos/EaseUS Rec Experts and Mac: ~/Library/ScreenRecordings.
You can manage such as rename, edit, or move your EaseUS RecExperts recordings by opening the file save path. On your Windows PC: Users/Videos/EaseUS Rec Experts and Mac: ~/Library/ScreenRecordings.