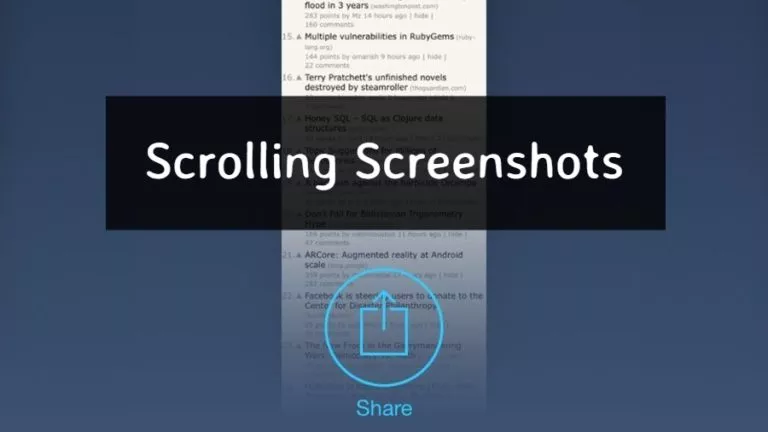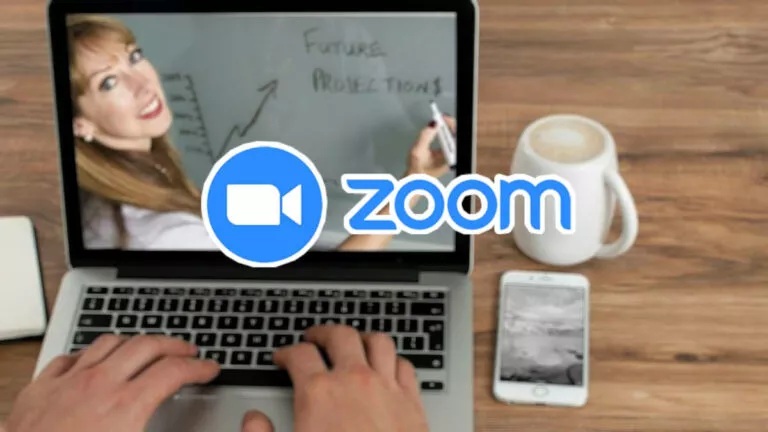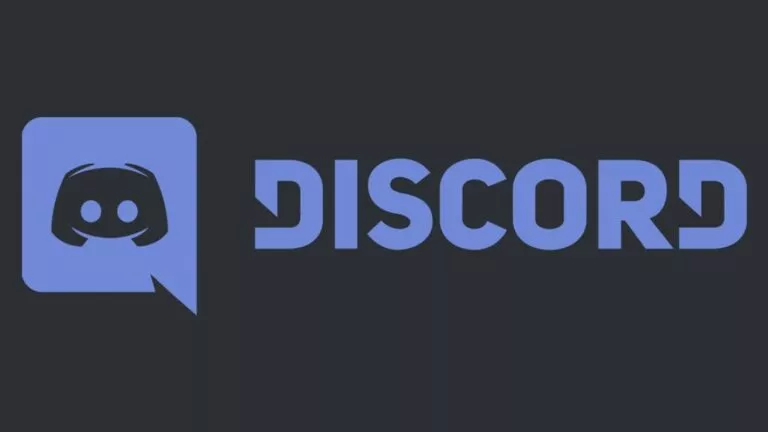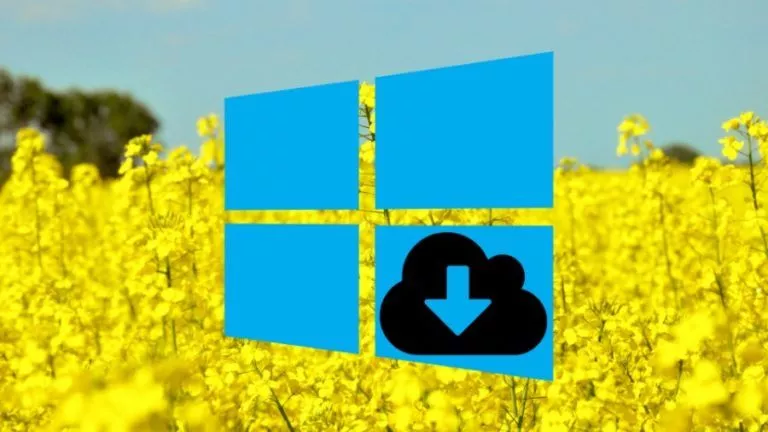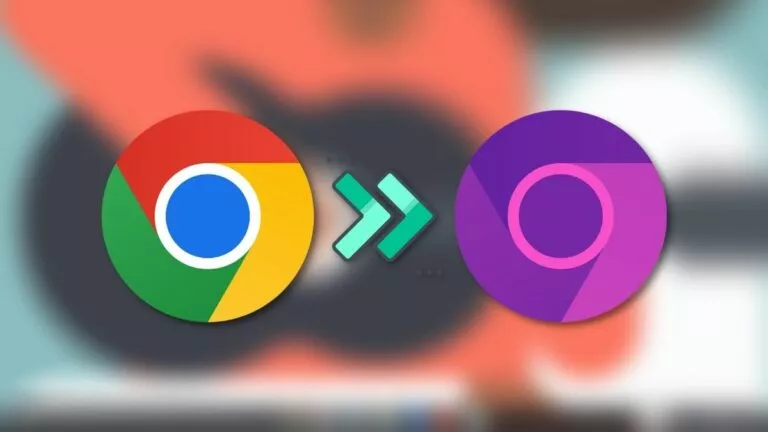How To Go Incognito On A Chromebook?
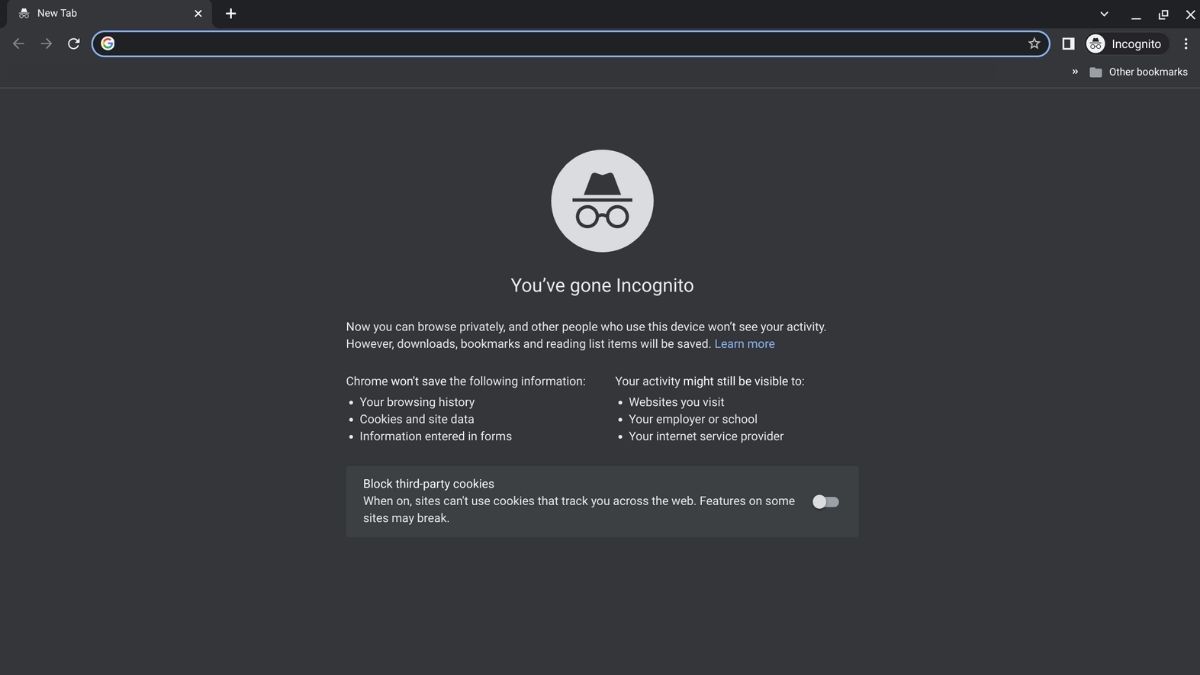
Whether you have an important document link that you don’t want others to see, or when searching for answers to questions you don’t want others to see, incognito mode on Chrome is a brilliant way to hide your search history. If you use Chrome or any popular browsers, here’s how to go incognito on a Chromebook.
Note that although the browser won’t store your browsing history in incognito, your ISP (Internet Service Provider) can still keep track of what you’re doing on the internet. Hence, using the incognito mode won’t mask you completely. However, if you want to go completely anonymous without anyone tracking you, you may use TOR (The Onion Router).
How to turn on Incognito on Chromebook
Turning on Incognito is an easy task on Chrome or any Chromium-based browser like the latest Edge, Brave, Vivaldi, etc., and Firefox. Here’s how to do it.
1. Open Chrome or any Chromium-based browser.
2. Click on the three-dot icon in the browser’s browser’s top-right corner.
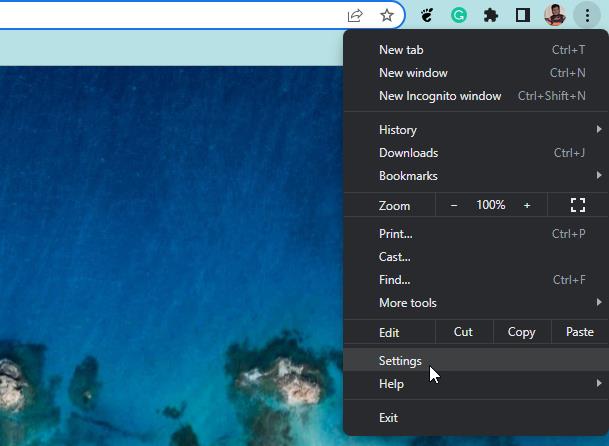
3. Find and click on the “New Incognito Window” option. And that’s all you need to do to go Incognito. You can now start searching without worrying about your search history being saved.
Go Incognito in Firefox on Chromebook
Incognito on Firefox is called “Private Browsing.” You can go incognito in Firefox on Chromebook by following these steps:
1. Open Firefox and click on the hamburger icon in the top-right corner.
2. Click “New Private Window” to open an incognito tab.
3. Alternatively, you can quickly use the keyboard combination Ctrl+Shift+P to open the incognito mode in Firefox.
How to use TOR on Chromebook?
TOR stands for “The Onion Router.” It’s one of the best ways to go fully anonymous on the internet without your ISP tracking your online activities. If you want to learn more about TOR and how it works, check out our “Tor Explained” article.
TOR is easy to use, but it also has a drawback; i.e., webpages and search results take time to load because your search request essentially bounces between multiple servers.
You can install the Tor Browser or Brave browser to use TOR on Chromebook. We tried installing Tor, but it didn’t work, so we’ll be sticking to the Brave browser for this article.
1. The first thing you need to do is enable Linux from settings. Here’s how you can do it.
2. Once done, open the Terminal app from the app menu and follow steps 2-7 in this article to enable Flatpak support on Chromebook.
3. Once done, type the following command and hit enter.
sudo flatpak install brave4. Type “Y” when asked.
5. Wait for the browser to be installed on your Chromebook. Once done, find and launch it from the app menu.
6. Once launched, go through the setup screen. Click on the hamburger menu at the app’s top-right corner and click on “New Private Window with TOR.”
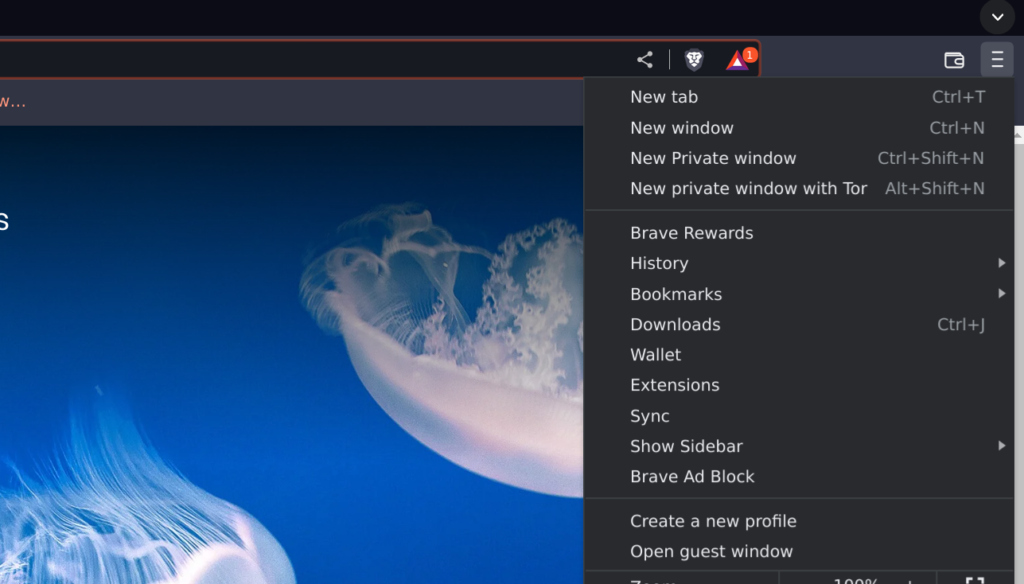
7. Give Tor some time to connect. Once the status changes to “Connected,” you can start browsing privately.
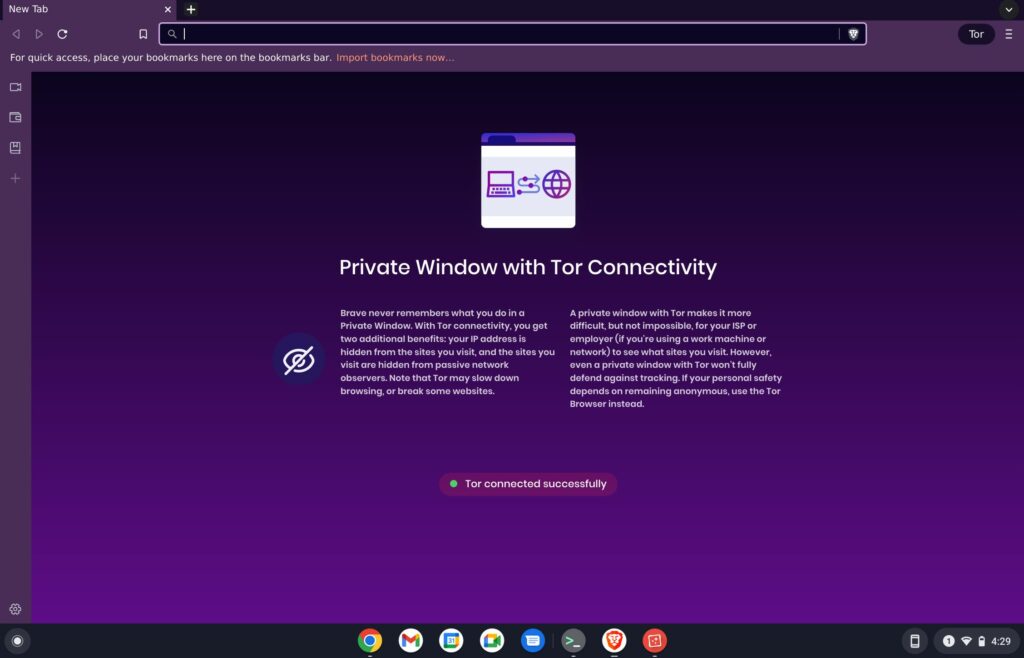
These are some of the ways you can go incognito on a Chromebook. If you have any doubts or questions, leave them in the comments section below.