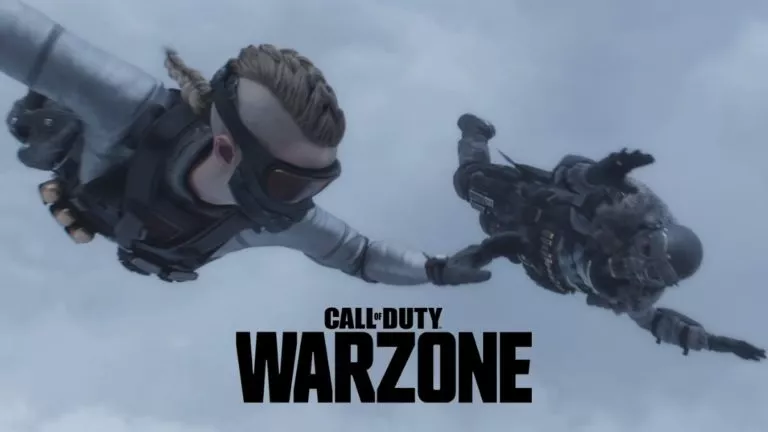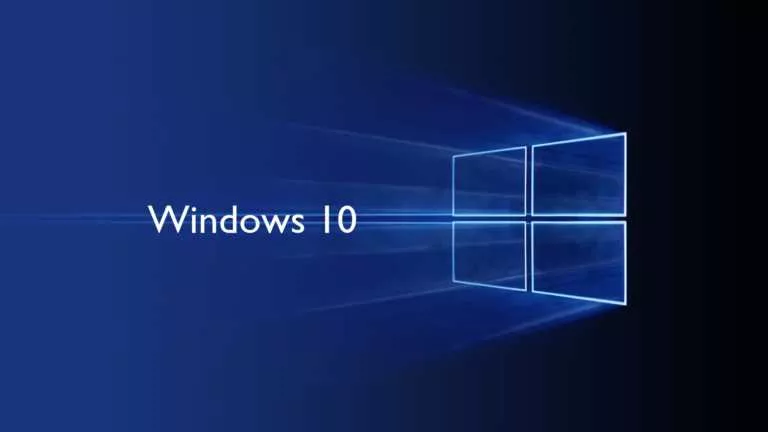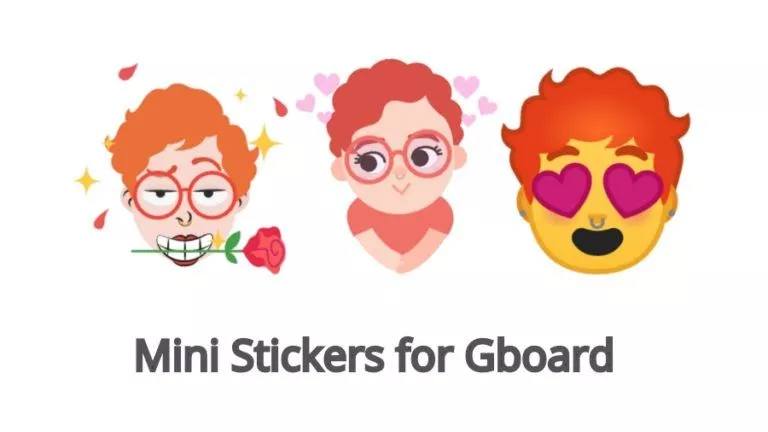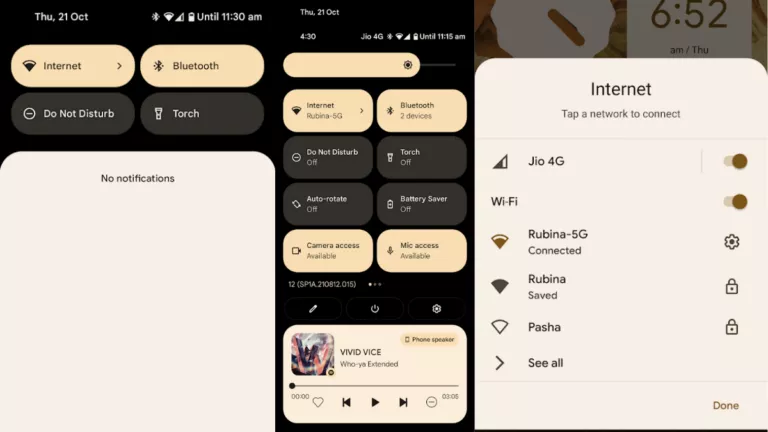How to Download YouTube Videos on Mac in 2025?
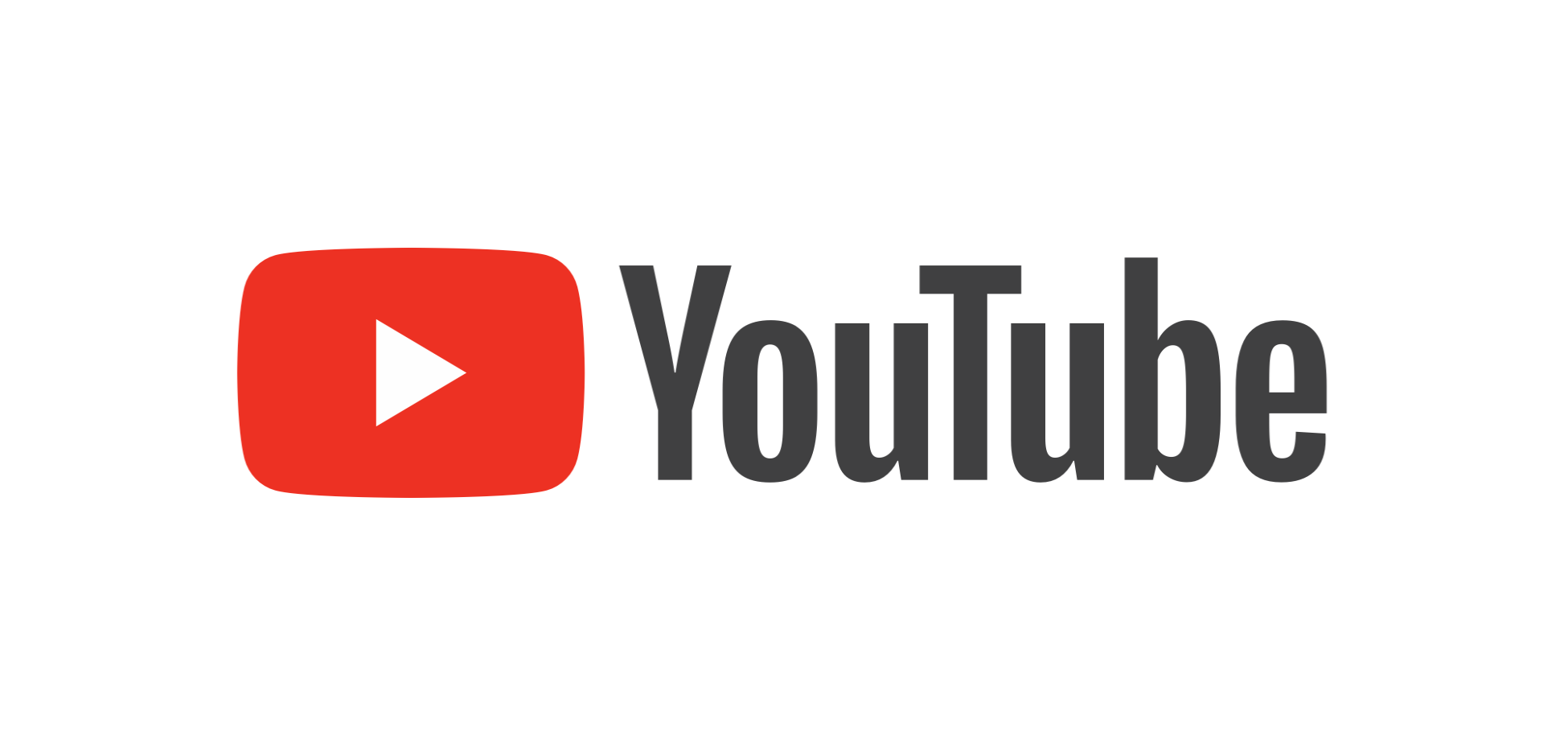
It’s safe to say we’ve all encountered moments when we wanted to download a specific video—whether to prepare for a long trip without Wi-Fi or save tutorials for future reference. Whatever your reason may be, this guide will walk you through the simple methods to download YouTube videos on a Mac.
Is it Legal to Download YouTube videos on a Mac?
The simple answer is no. According to Google, “You may access Content for your information and personal use solely as intended through the provided functionality of the Service and as permitted under these Terms of Service.” Additionally, YouTube reserves the right to terminate your account if any violation is found.
However, there are two ways to circumvent this issue legally. First, YouTube lets its Premium members download videos in the app for offline viewing. Second, you can download copyright-free, Creative Commons-license, and your own videos.
1. Download Videos with YouTube Premium
As mentioned, YouTube’s terms of service prohibit downloading videos without permission unless you’re using YouTube Premium. This subscription allows users to download any video, making it the safest and most legal method. Here’s how to download videos:
- Go to YouTube.com on your Mac.
- Search for the video you want to download.
- Click on the three-dot menu beside the video.
- Select the Download option.
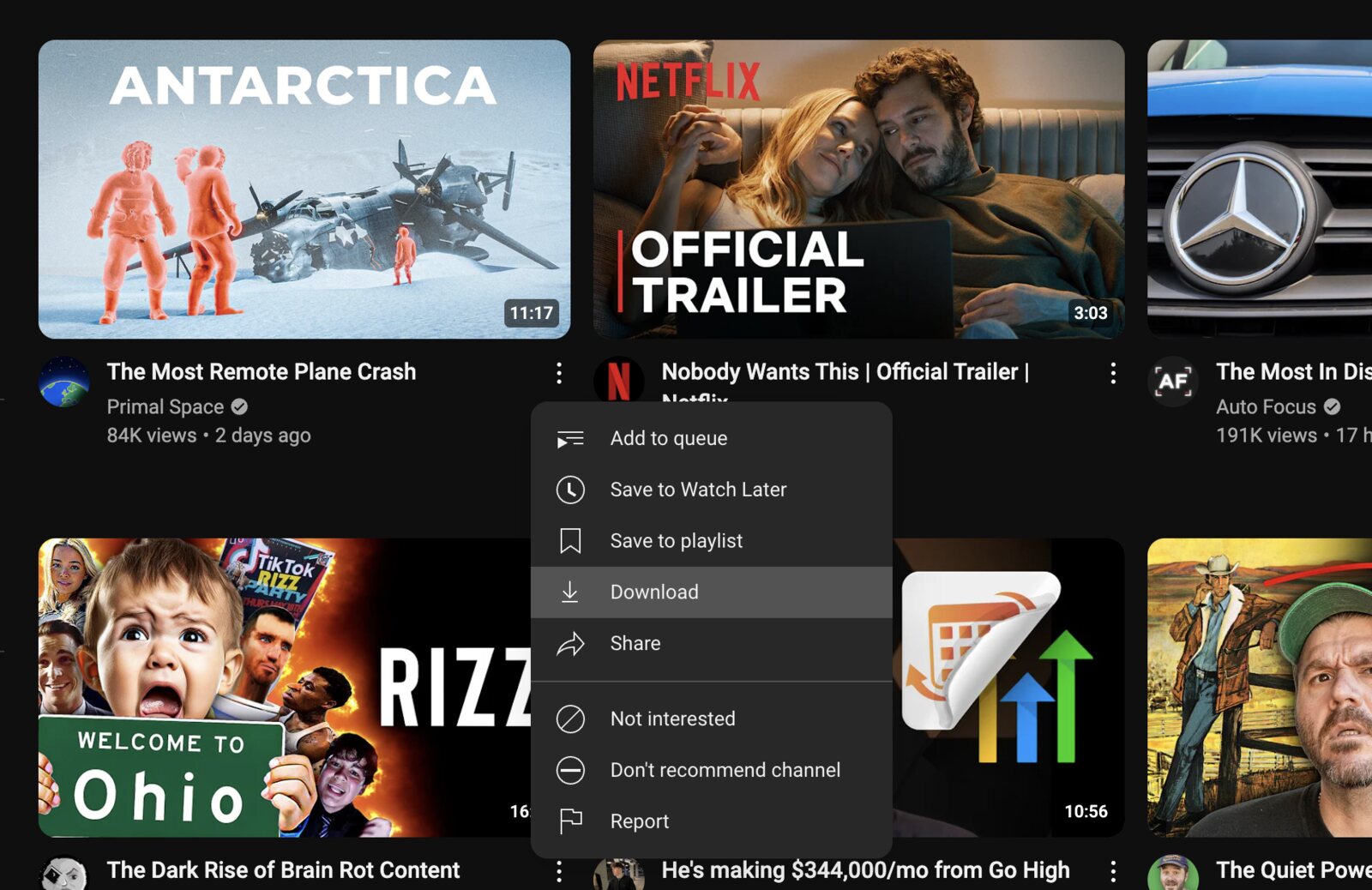
- Choose your preferred video quality.
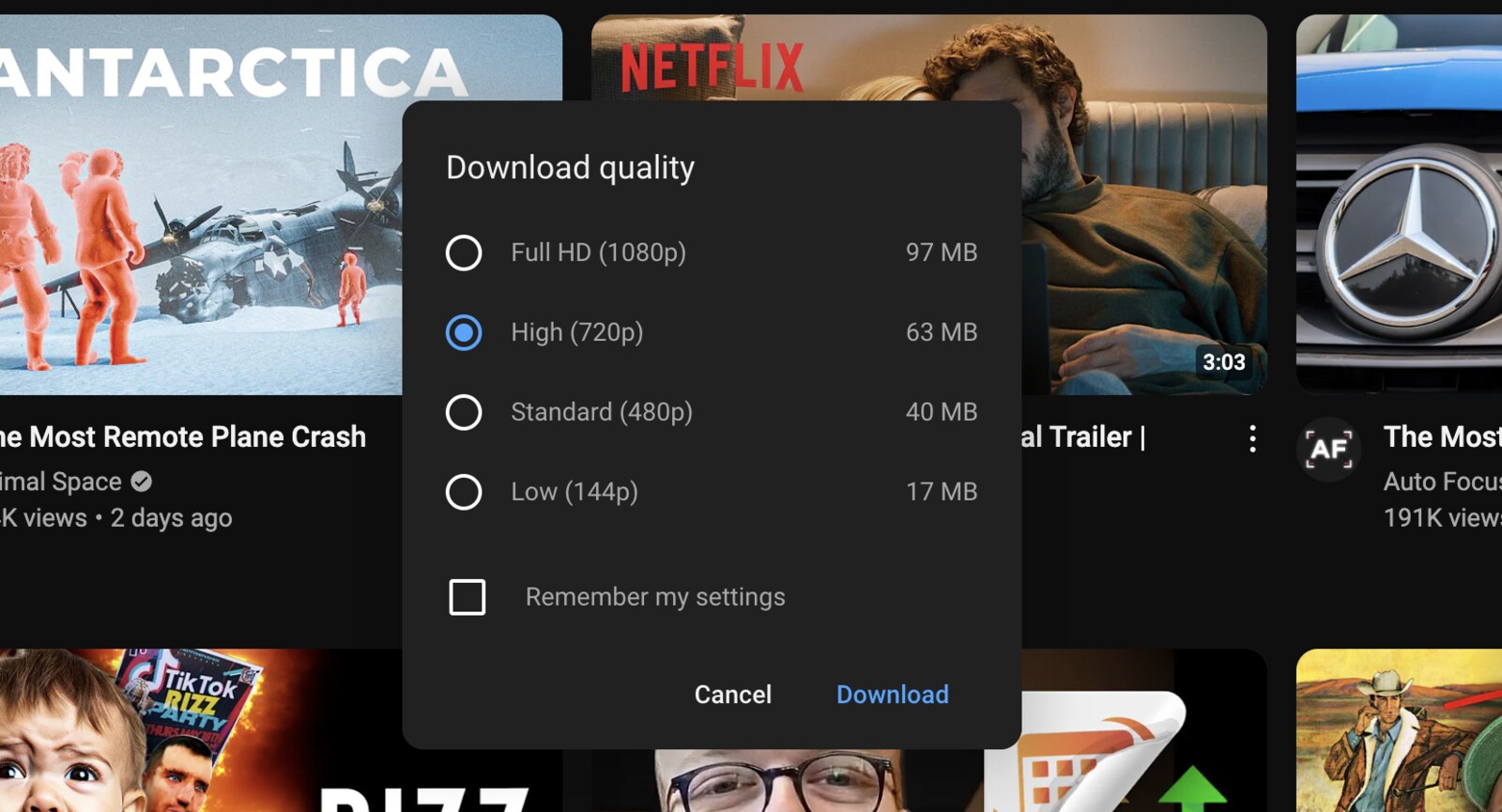
You can also check the “Remember My Settings” box to skip this final step for future downloads. These downloads will remain on your Mac indefinitely, provided you connect to the internet at least once every 30 days. However, remember that the videos are only accessible through the YouTube app. Also, you will lose access to the downloads if you cancel your Premium subscription.
2. Download Videos with Browser extensions
Note: Use the following method only to download your own or copyright-free videos.
If you don’t want to spend money on YouTube Premium or want to save videos on your device, browser extensions can help. Just note that not all browser extensions are good—some may contain malware that can compromise your system. After testing several options, we found that Video DownloadHelper worked the best. Here’s how to use it:
- Open the Google Chrome Web Store or the one for your browser.
- Search for Video DownloadHelper.
- Click on the Add To Chrome button.
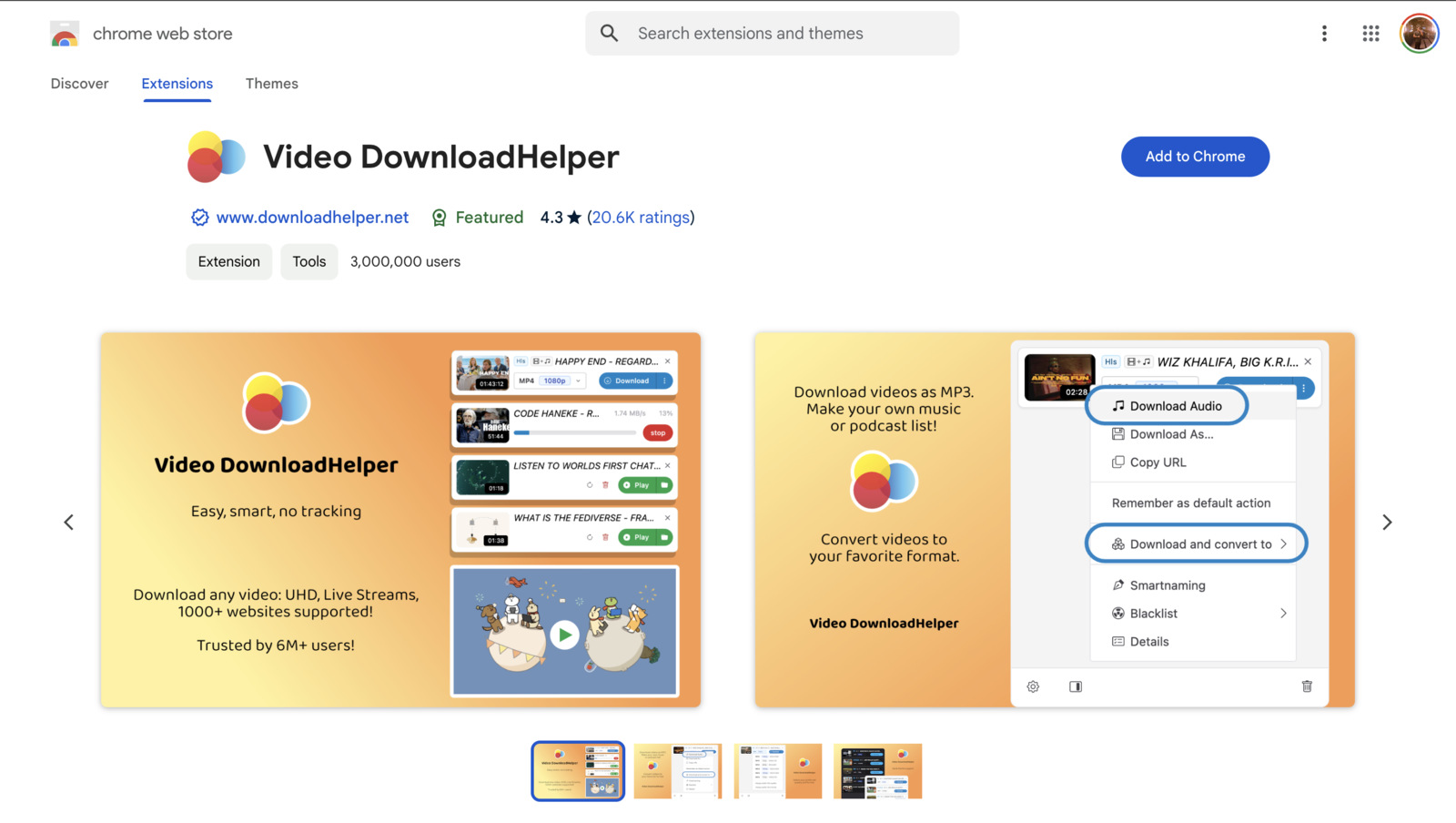
- Then, tap the Add Extension button.
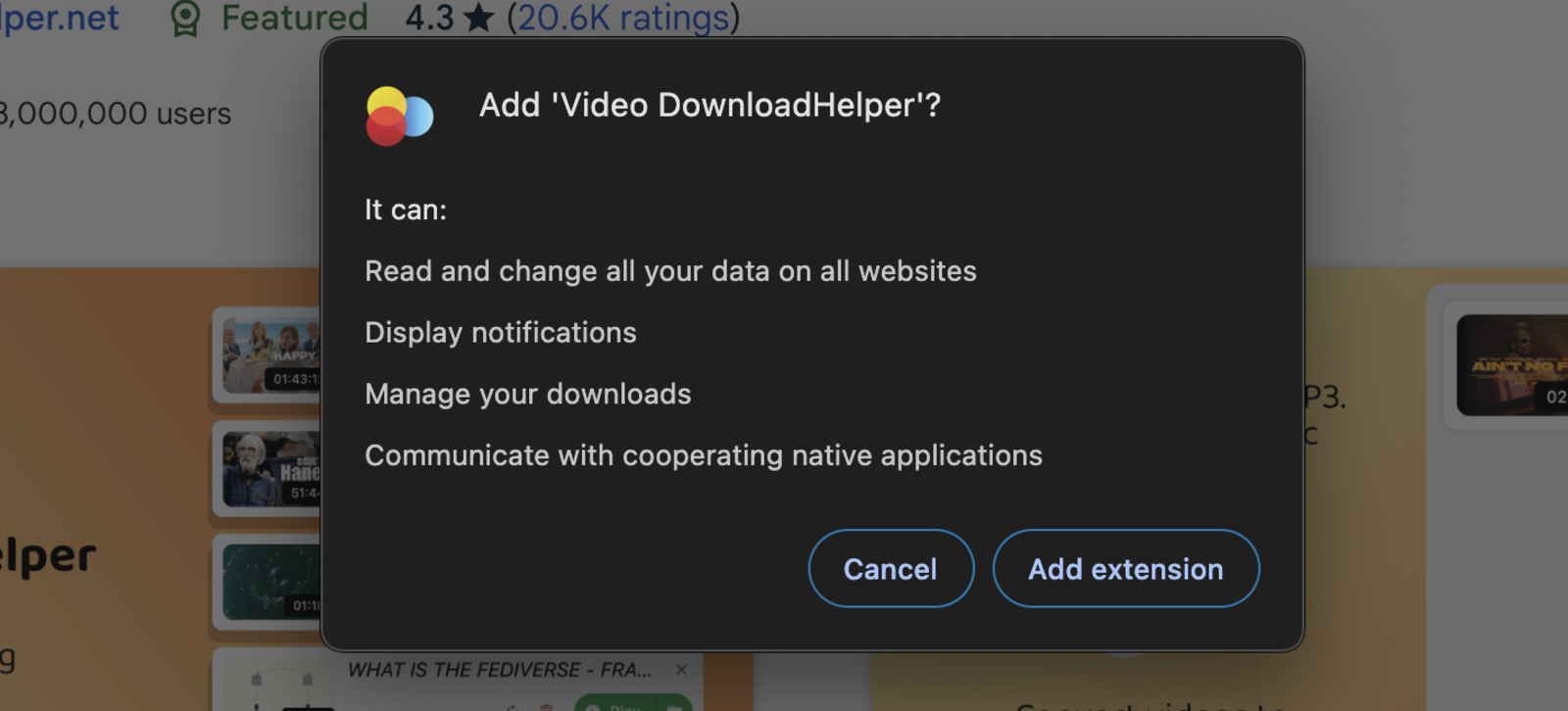
- Head back to YouTube.com and find your desired video.
- Click on the Extensions button on the top right.
- Select the DownloadHelper extension.
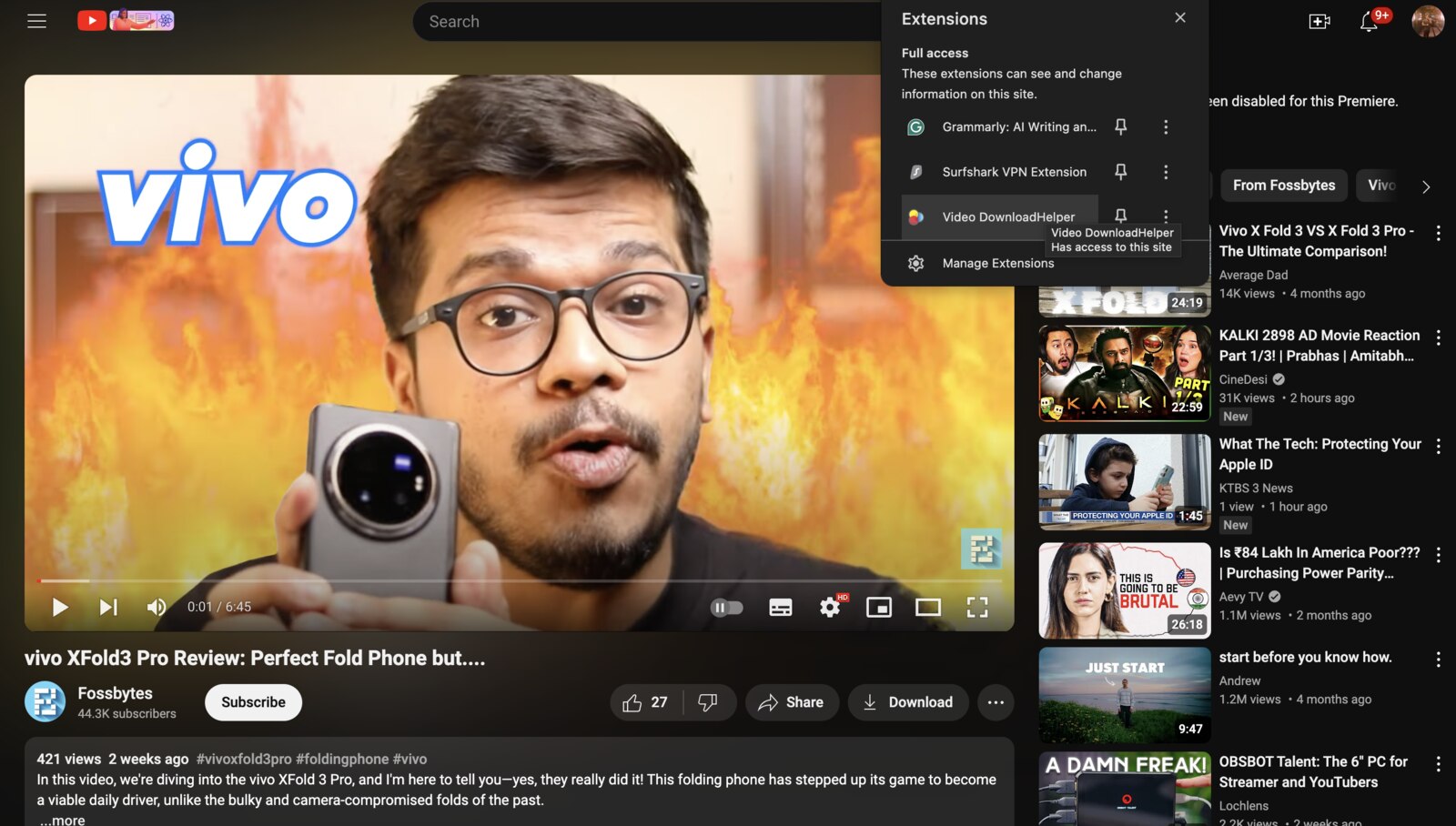
- Choose your preferred quality and download the video.
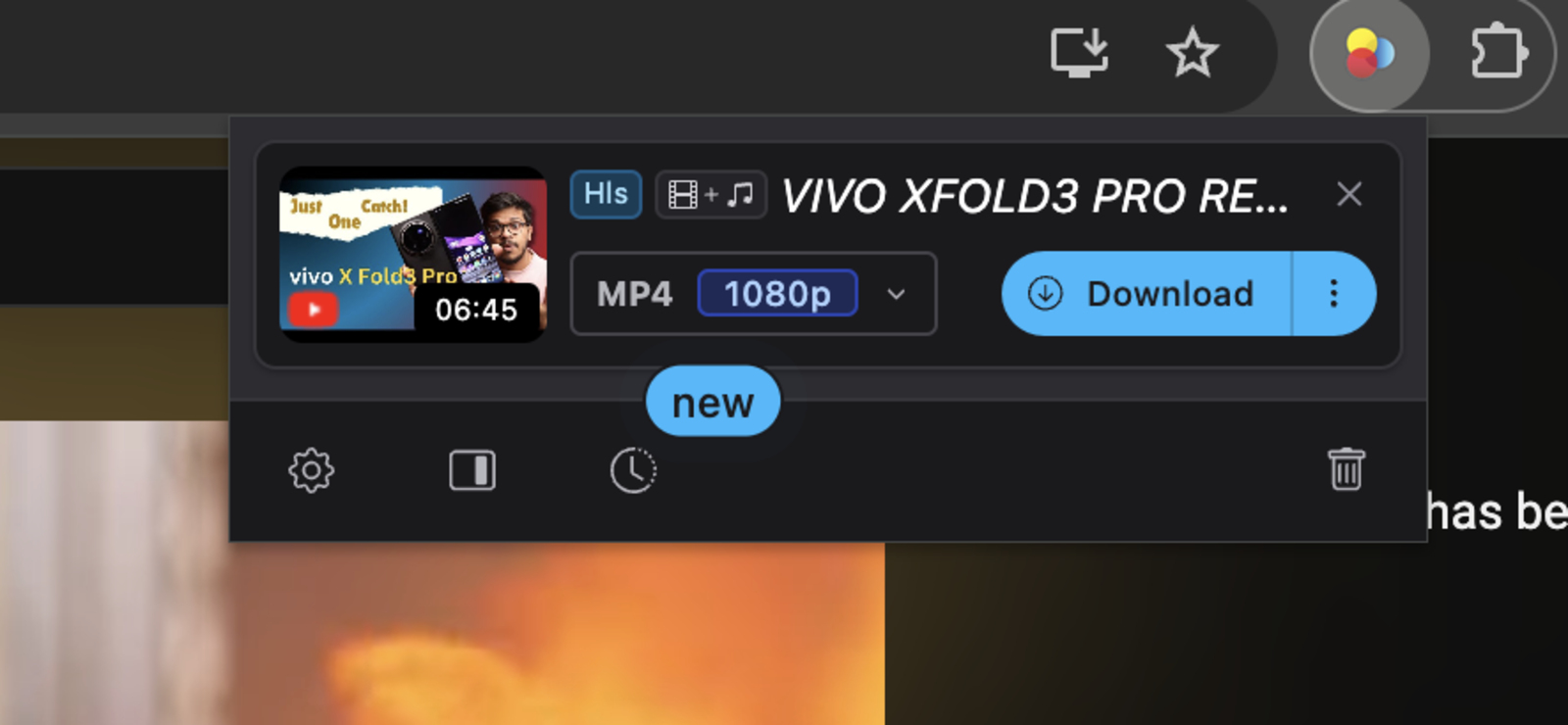
3. Download Videos with Third-party tools
Note: Use the following method only to download your own or copyright-free videos.
If you have an older or less powerful system, installing a browser extension might not be ideal, considering they do impact system performance. In such cases, third-party tools like SaveTube can be a good alternative. However, be careful when dealing with pop-ups and sketchy ads on such platforms.
- Head back to YouTube and open your desired video.
- Copy the URL from the address bar.
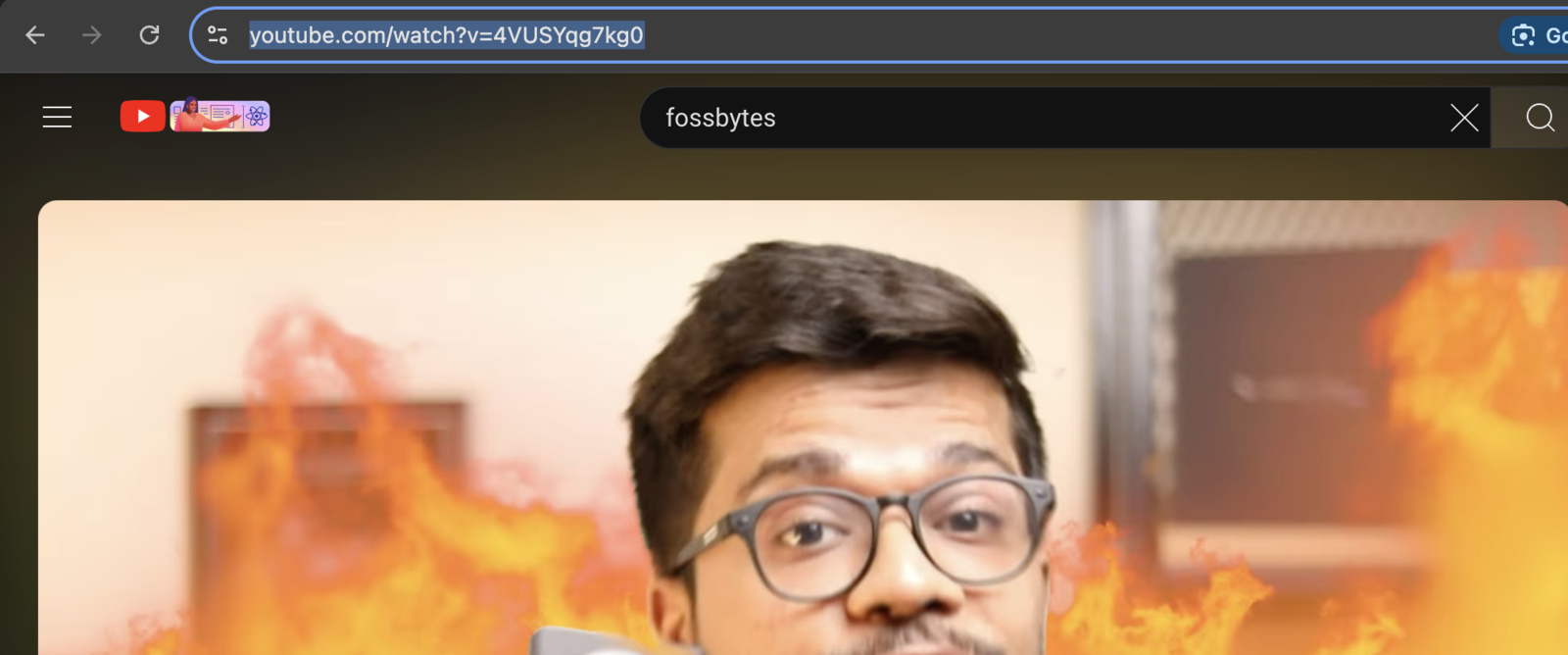
- Open a new tab and navigate to the SaveTube website.
- Paste the link and hit the Get Link button.
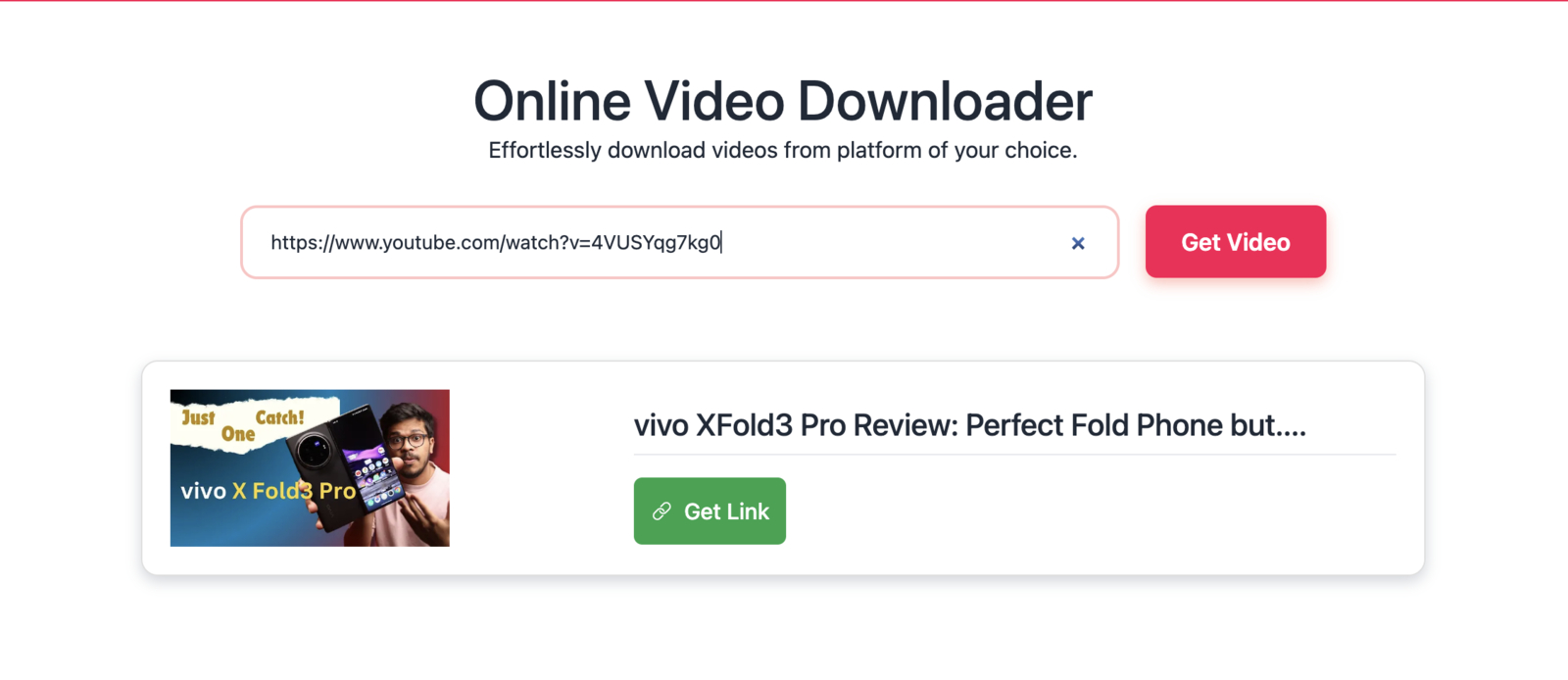
- Select your preferred server.
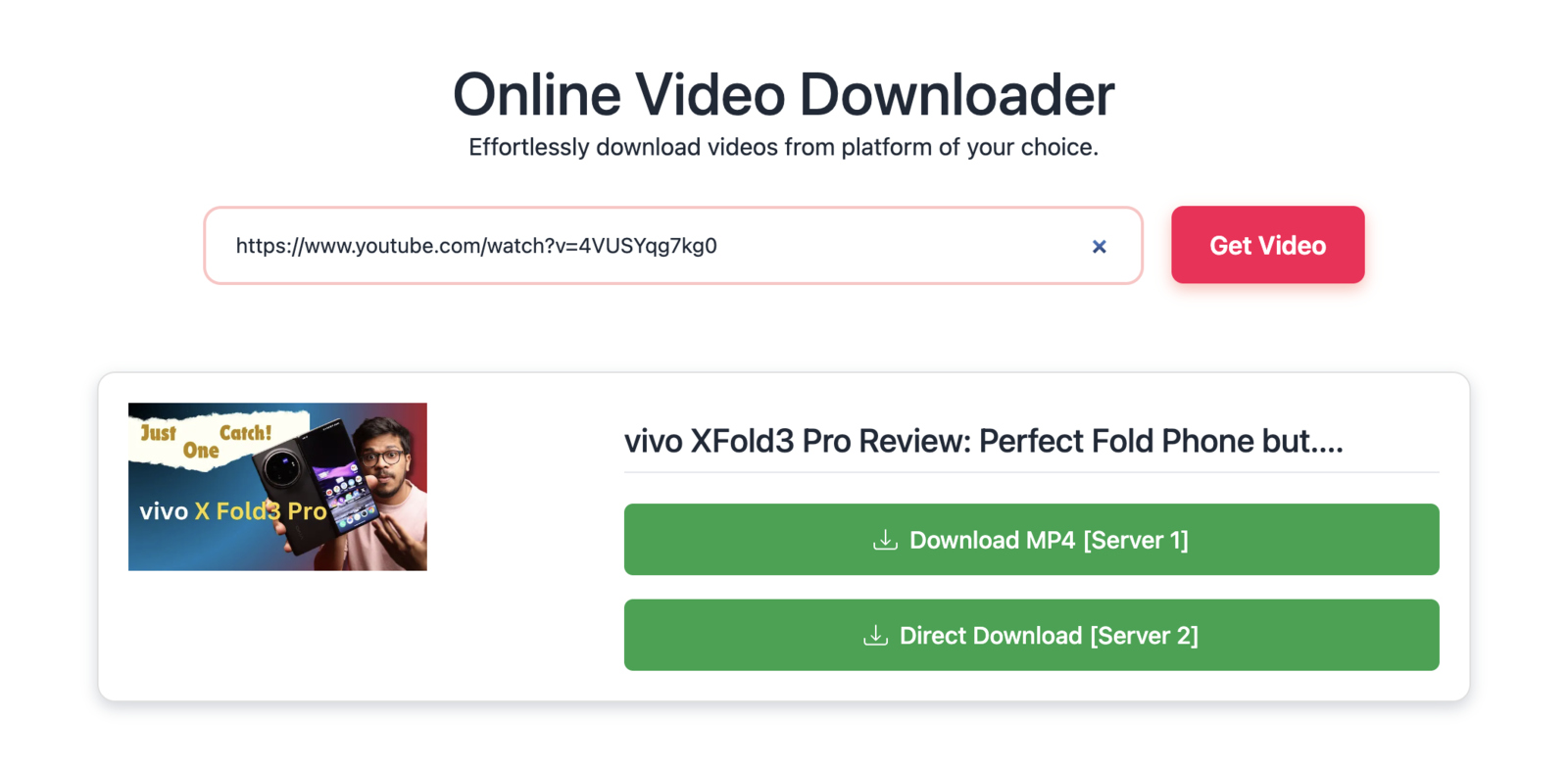
Troubleshooting Common Issues
- Software Not Working: Online tools sometimes crash for various reasons. If this happens, try reloading the page and attempting the download again.
- Browser Extension Not Working: If your extension isn’t functioning properly, ensure it’s compatible with your current browser version. You can also try using a different browser.
So, there you have it! Now, you can download any YouTube video on your Mac for offline viewing. Remember, credit the original creator if you plan to share these videos on other platforms.