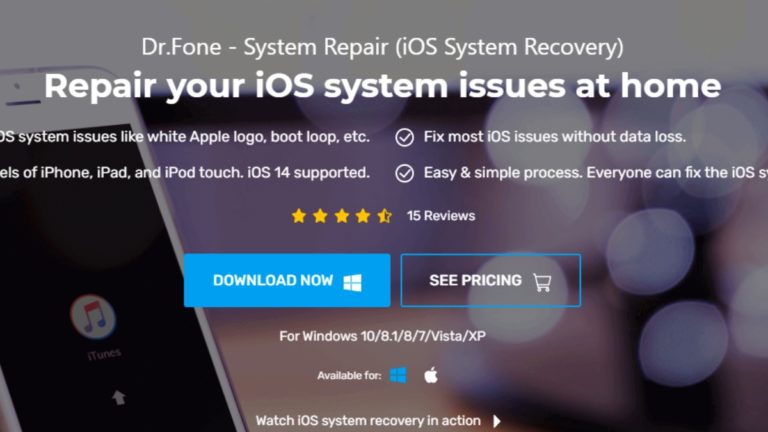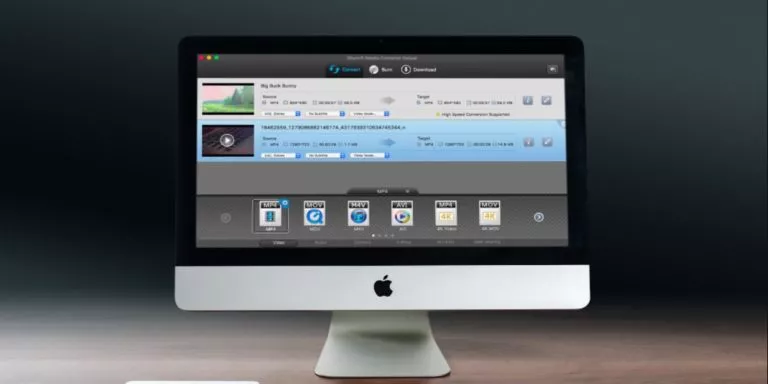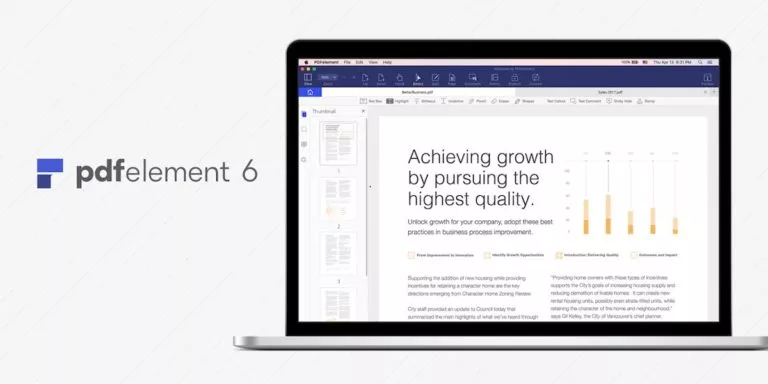How to Delete Duplicate Photos in iCloud on Mac Easily & Quickly?
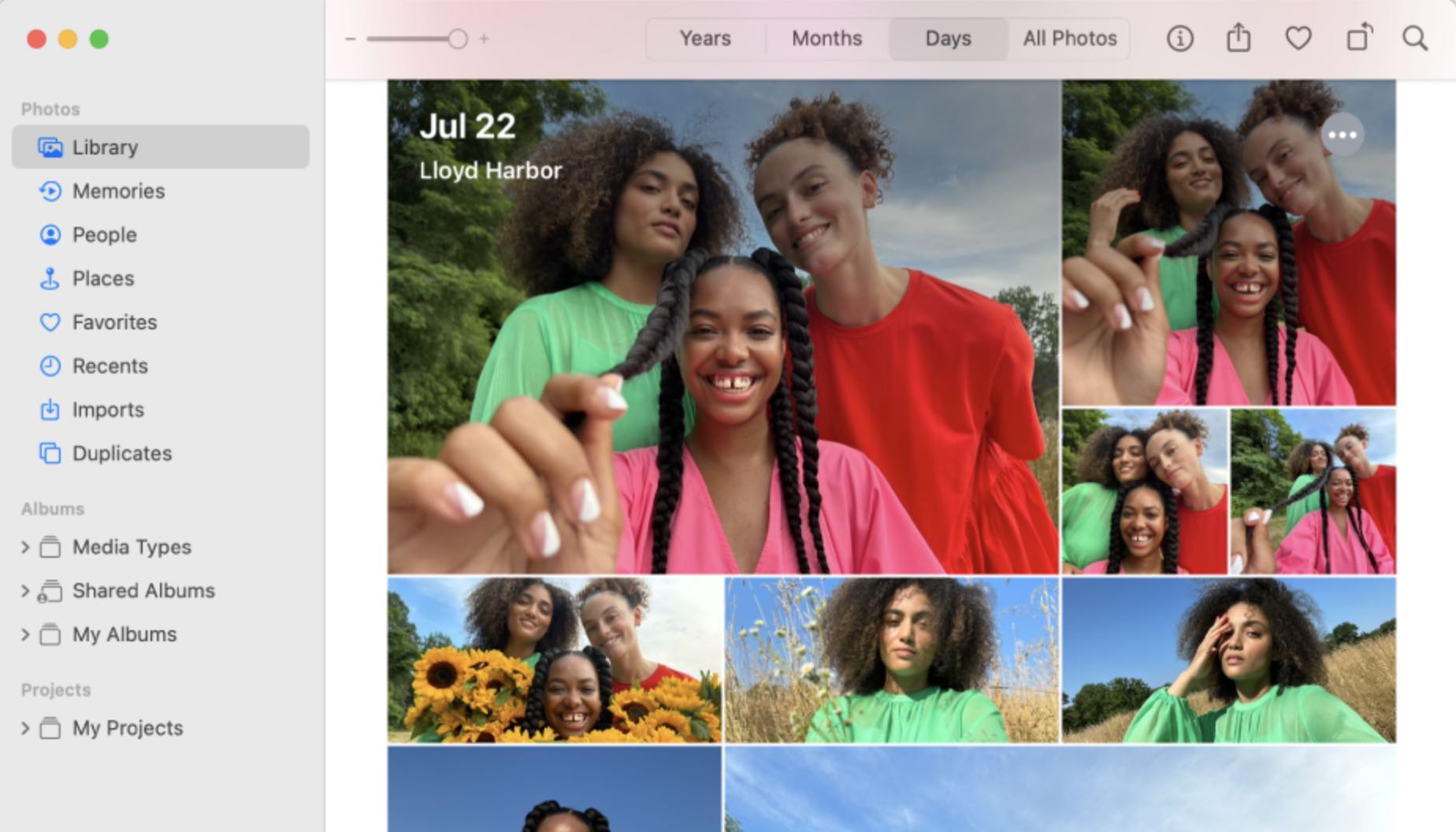
If there are duplicates in your iCloud Photos, you may want to get rid of them. Removing unnecessary duplicate photos frees up storage space in iCloud and helps improve organization. This article shows you how to delete duplicate photos in iCloud on a Mac in two ways.
2 facts about duplicate photos in iCloud
Fact 1: There can be exact duplicate photos (filenames are not taken into consideration) and non-exact ones. The latter refers to duplicate photos that have different file formats, file sizes, resolutions or metadata.
Fact 2: For Mac users, there are three ways to get rid of duplicate photos in iCloud: doing it manually, using the Photos app, and using Cisdem Duplicate Finder. This article talks about the latter two.
- Using the Photos app: This method is available for macOS Ventura or later. It can find exact duplicate photos, non-exact ones, and certain very similar photos. However, it doesn’t provide a way to mass delete duplicates. You need to handle them one by one.
- Using Cisdem Duplicate Finder: This method is available for new and old macOS versions. It can find exact duplicate photos, non-exact ones, and similar photos. It automatically selects all exact duplicates for removal and also allows you to adjust the selection.
If you are using macOS Ventura or later, it’s recommended that you try the Photos app method first. If you are happy with it, it’s great. If you find this method inefficient or unhelpful, you can use the second method. If there are tons of duplicates to get rid of, the second method is the best choice.
For a guide on removing duplicate photos from iCloud on an iPhone or Windows PC, you can check out this article.
Method 1. How to use the Photos app to remove duplicate photos from your iCloud
Step 1. On your Mac, open the Photos app.
Step 2. Go to Settings.
Step 3. In the iCloud tab, select the iCloud Photos checkbox.
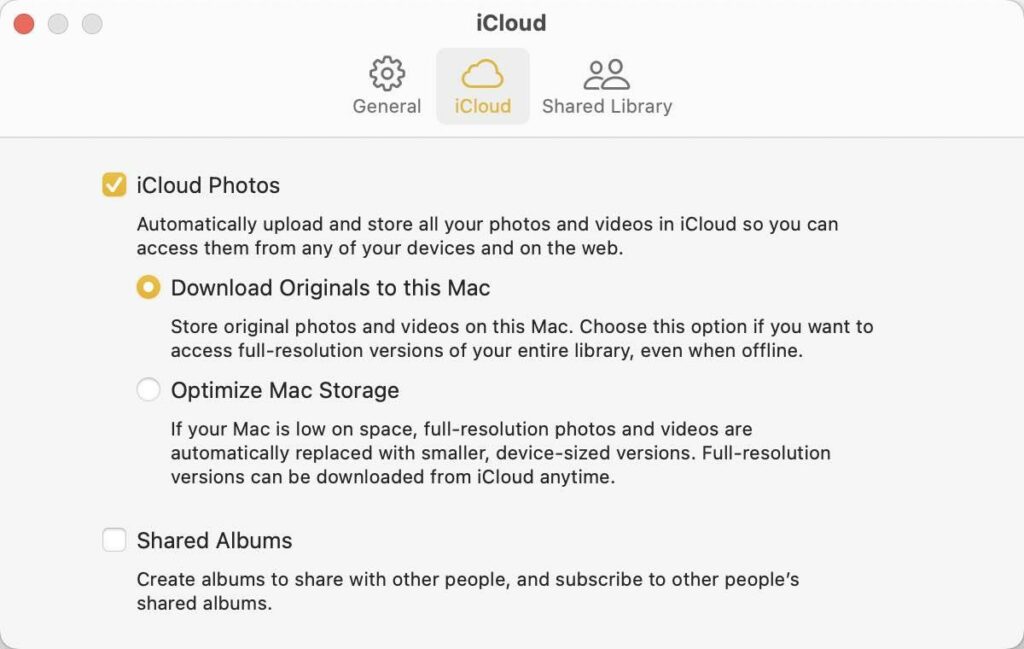
Now your photos will start syncing between your iCloud and the Photos app. Note that the sync may take quite a while if there are a lot of photos. Sometimes, the Photos app shows that photos have just been updated, but you may notice that the sync hasn’t really finished.
Step 4. In the Photos app, click the Duplicates album. This album displays the duplicate photos that have been detected.
Important: The Photos app in macOS Ventura or later has duplicate detection, which finds duplicates in the Photos library. (When the sync is complete, all your iCloud photos are in this library.) The detection is completely automatic and may take a very long time (such as days, weeks or even longer). If the Duplicates album doesn’t even show up in the sidebar in your Photos app, you need to wait. If the duplicates you see in iCloud haven’t been found yet, please just wait.
Step 5. In the Duplicates album, you can see groups of duplicate photos. Each group has a Merge button.
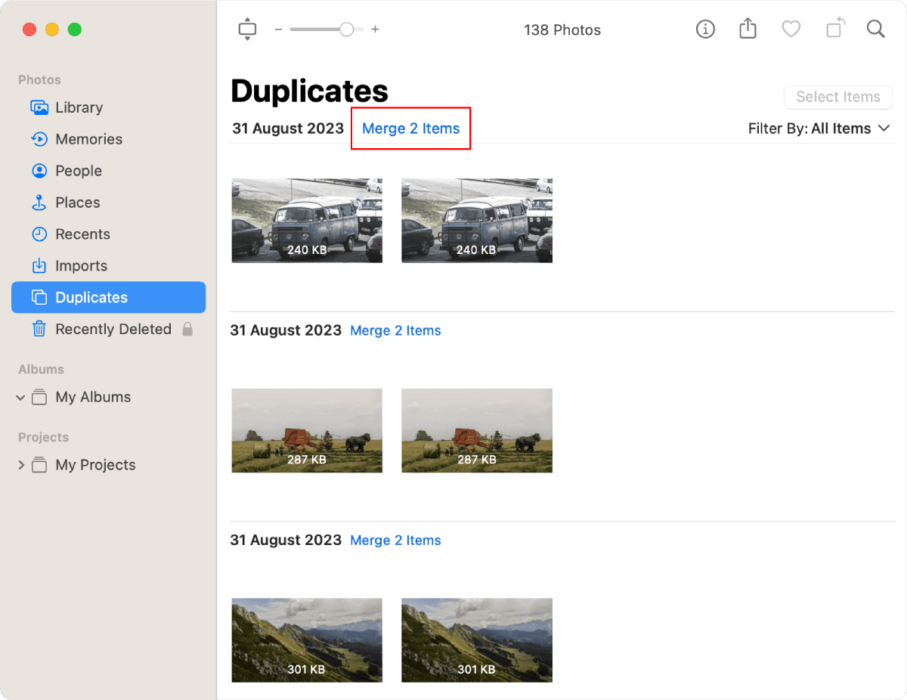
Now you can start removing duplicates. There are two options.
- Click Merge. And the app will automatically keep one version of the photo and delete the rest in a group. In addition, if the photos in this group have different metadata, the data will be combined into the kept photo.
- Manually delete the unwanted versions in a group. You can manually combine metadata if needed.
When you are deleting the iCloud photo duplicates, the changes will be automatically be detected and synced. After you finish removing those duplicates through the Photos app, all duplicate photos in your iCloud should be gone.
Note: If photos or changes don’t sync, you can check out this article by Apple – “If your iCloud Photos aren’t syncing to your device.”
Method 2. How to delete duplicate photos in iCloud using Cisdem Duplicate Finder
Cisdem Duplicate Finder is available for Mac, Windows, and Android. This app can find and eliminate duplicate photos on Mac (including folders and the Photos app) and external storage devices. In addition, it can find duplicate videos, audio files, documents and other duplicate files.
Step 1. Download this app and install it. It’s compatible with macOS 10.11 El Capitan or later.
Step 2. Follow the first three steps of method 1. (In some older macOS versions, iCloud Photos in the iCloud tab is called iCloud Photo Library.)
Step 3. After all photos in your iCloud are synced to the Photos app, open Cisdem Duplicate Finder. Drag your Photos library into this app.
Note: By default, the Photos library is located in the Pictures folder.
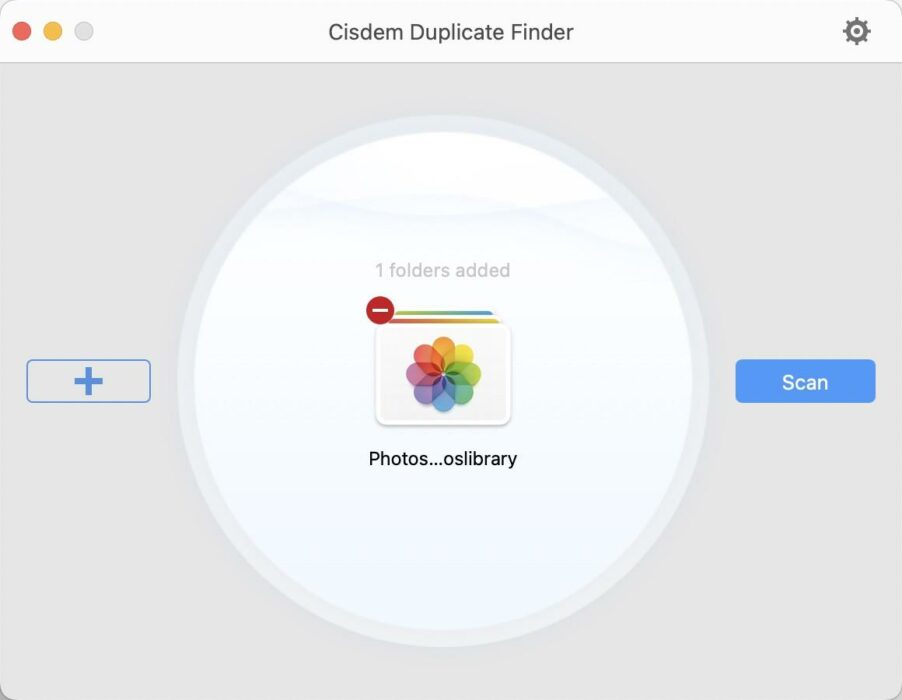
Step 4. Optionally, click the gear icon in the top right corner to go Settings, and select the Enable similar images function checkbox.
This way, the app will find both exact duplicate photos and non-exact ones. In addition, it will identify similar photos based on the default or custom similarity thresholds.
Step 5. Click Scan.
Step 6. When the scanning process is complete, click Show results, which will open the results window.
Step 7. In the Image tab, you will see all exact duplicate photos. The Similar Image tab will display non-exact duplicates and similar photos.
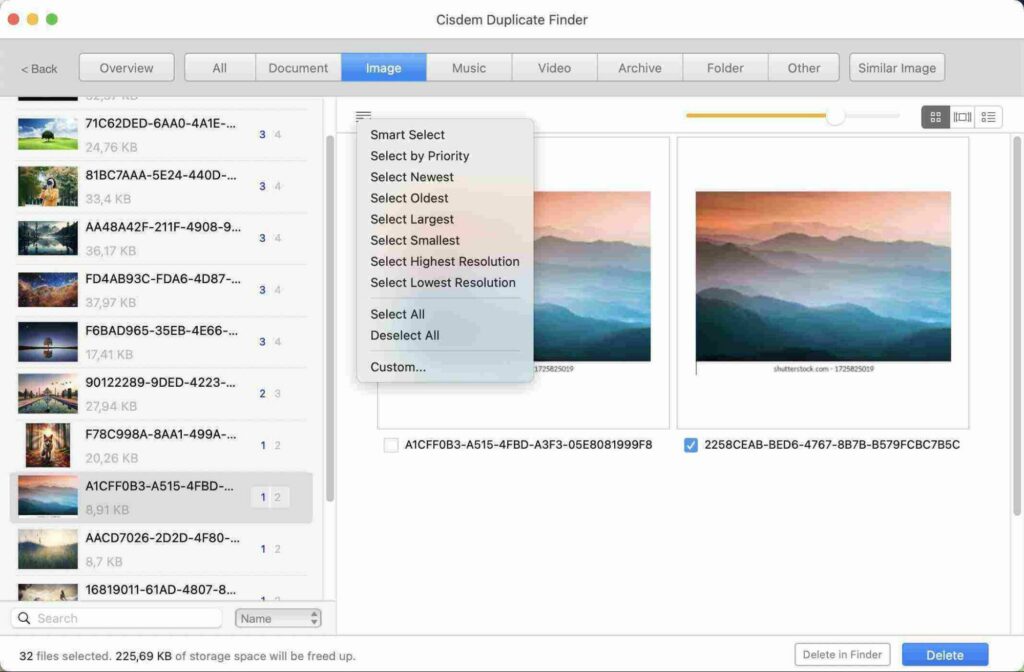
This app automatically selects all items but one in each group of exact duplicates, saving you from doing it by hand. Additionally, there are three rules (such as Select Oldest) for you to adjust the selection.
In each group of non-exact duplicates or similar images, manually select the redundant version(s) for deletion. There are a few preset rules (such as Select Smallest) to help you mass select redundant photos to remove. But it’s highly recommended that you make the final decisions yourself.
Step 8. Once you are sure that unwanted photos are selected, click Delete. And a message will pop up, asking you to allow the deletion. Click Delete to confirm.
These duplicates will be moved to the Recently Deleted album in the Photos app. At the same time, the changes will be synced to iCloud. This means that the duplicate photos in your iCloud account will also be moved to Recently Deleted.
Tip
This article discusses two ways to find and delete duplicate photos in iCloud. With both methods, the deleted duplicates go to Recently Deleted and will stay there for 30 days. On the one hand, this makes it easy to restore any deleted photo. On the other hand, those deleted items still take up storage space in iCloud. If you are sure that you don’t need them anymore and want to free up space immediately, you can delete them in Recently Deleted. Just click the Delete All button.