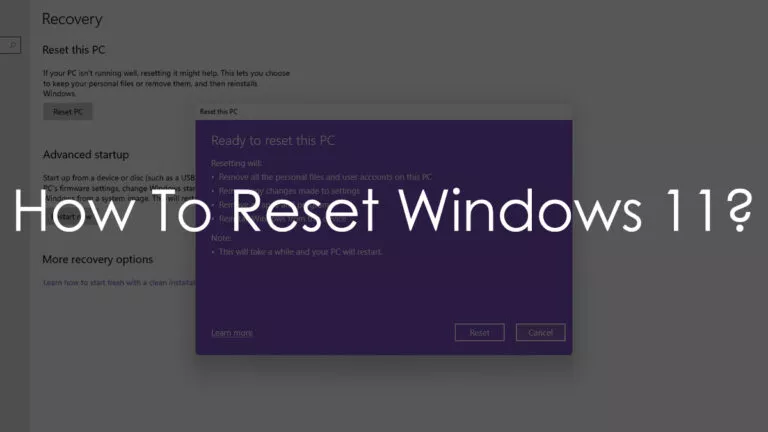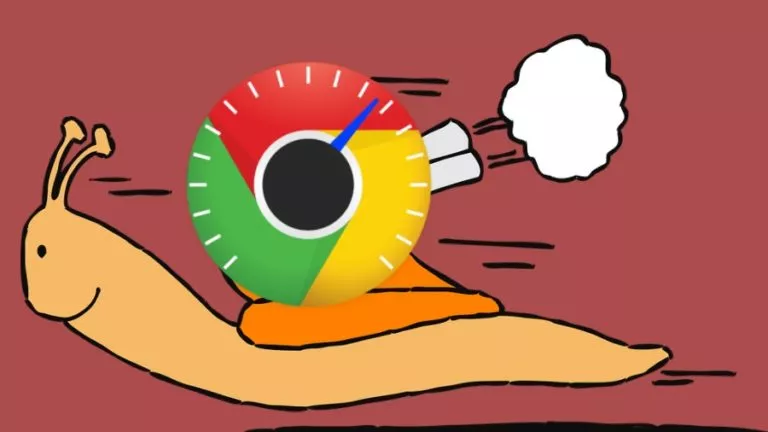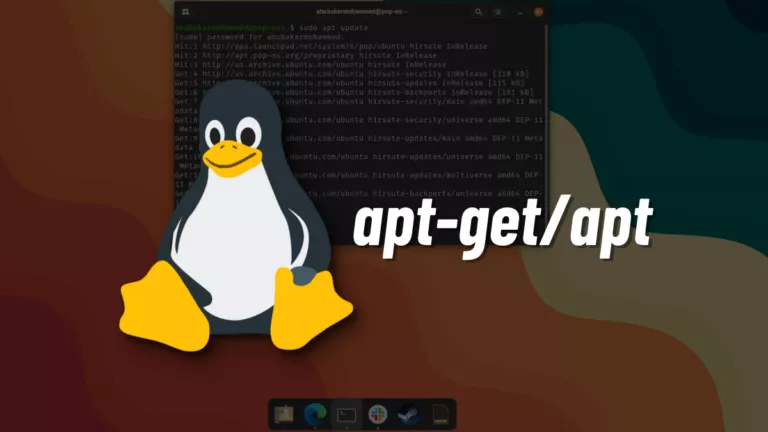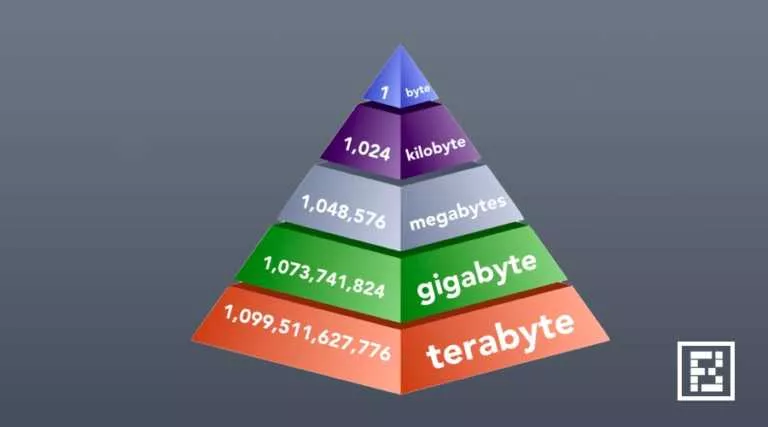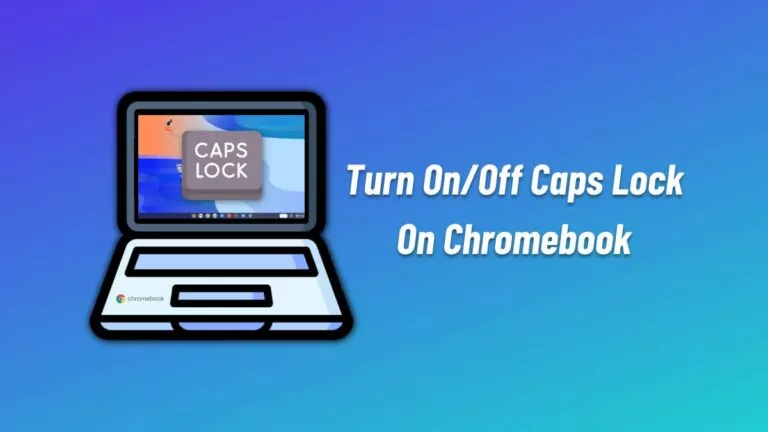How to Change Default Search Engine in Chrome on Mobile & Desktop
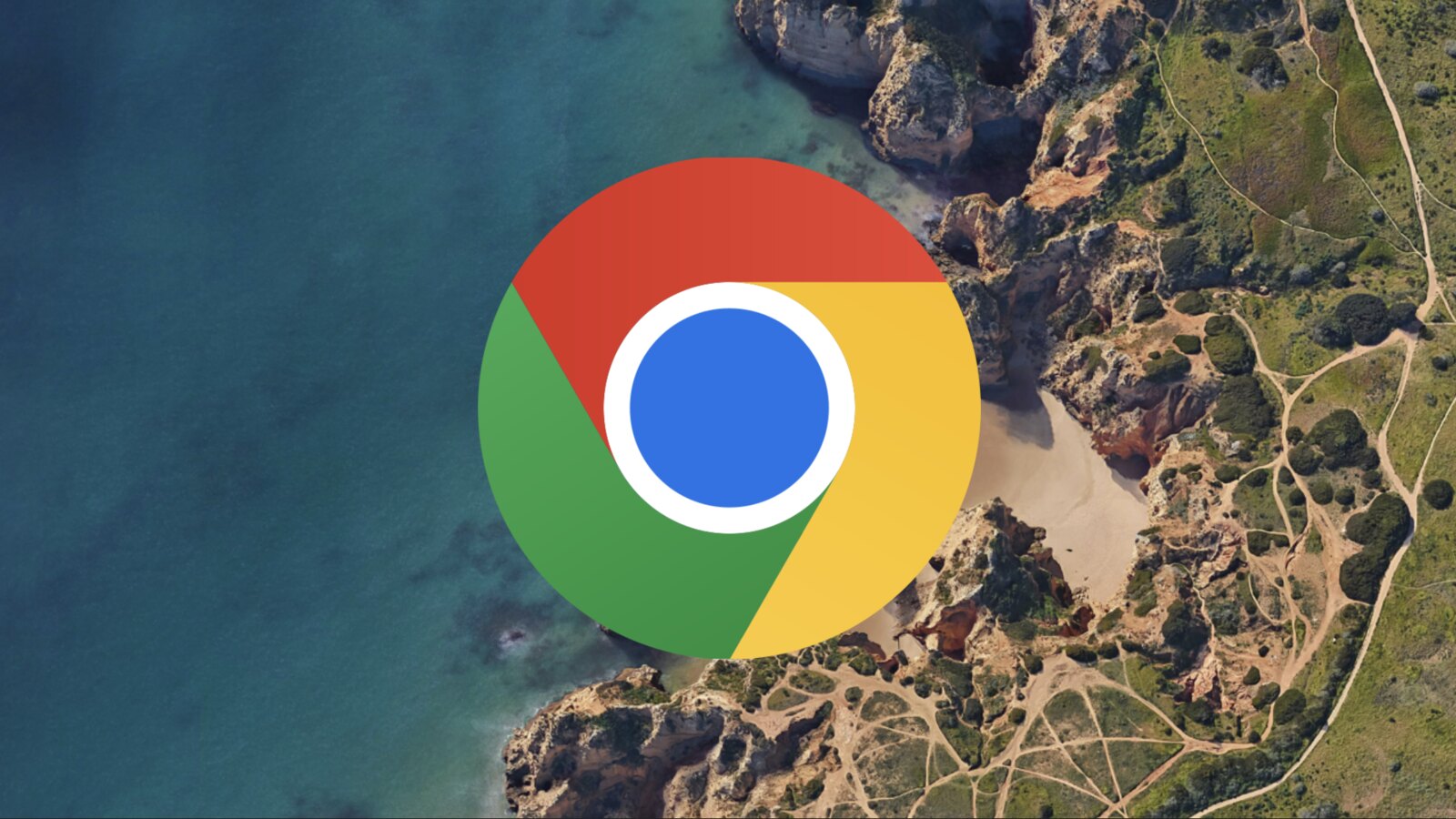
Chrome is the best browser for most people, thanks to its fast, functional UI and seamless integration with other Google services. However, multiple privacy violation reports, including those related to Incognito Mode, have made trusting Google a bit difficult. If you’re concerned about your safety, you don’t have to use Google as your search engine in Chrome.
On all operating systems—macOS, Windows, Android, iOS, and iPadOS—Chrome allows users to change their default search engine to alternatives like Bing, DuckDuckGo, Yahoo, or Yandex. Here’s how:
1. Change the Default Chrome Search Engine on Desktop
Changing search engines on operating systems like macOS, Windows, and Linux is pretty easy. Start by clicking on the three-dot menu to access the Settings menu.
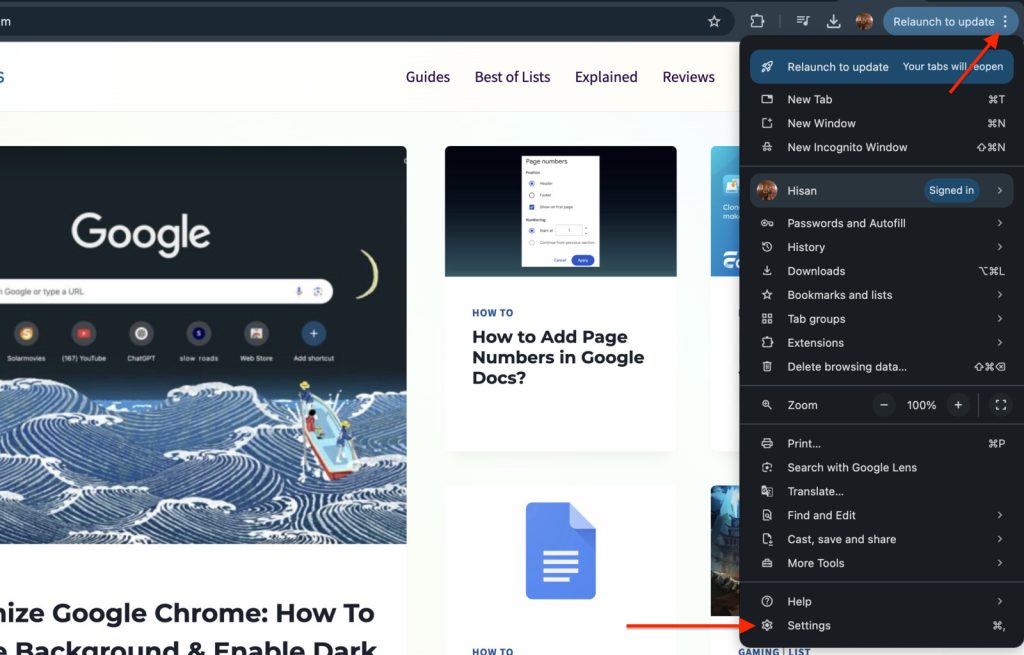
In Settings, navigate to the Search Engine tab on the left side, then click the Change button next to Google. Now, select the search engine you want to use as your default.
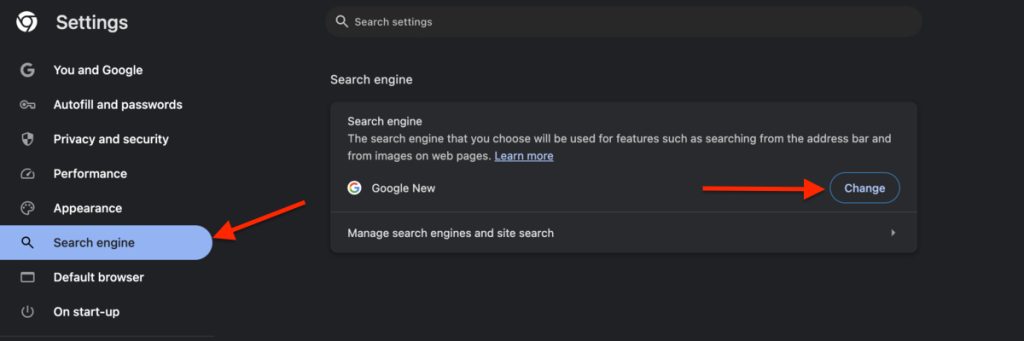
1.1 Use a Custom Search Engine
You can add a custom search engine for quick searches on specific websites, such as LinkedIn or Gmail. To do this, navigate back to the Settings menu and head to the Search Engine tab. From there, click the Manage Search Engines and Site Search button, then tap Add.
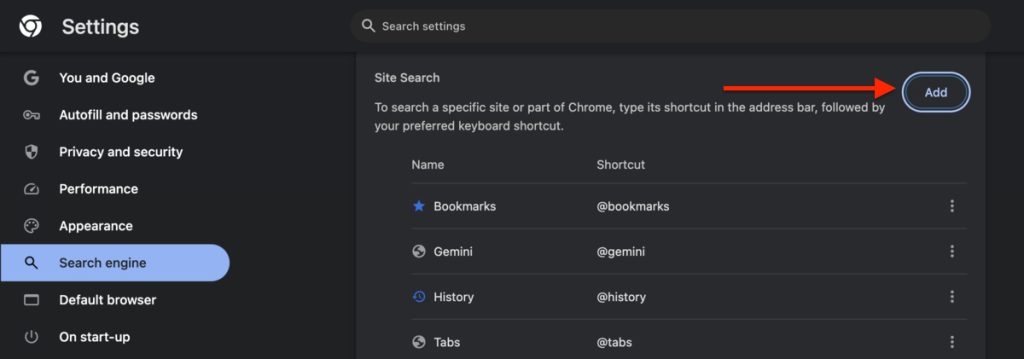
You’ll see three input fields:
- Name: Enter the website name for which you’re setting up a search engine (e.g., LinkedIn).
- Shortcut: This field represents the word you’ll type in the search bar to initiate the engine.
- URL: Here, you need to enter the URL used when you search something on a website like LinkedIn. Open the website you’re setting up the search engine for, and search for something simple (e.g., “ABC”). Copy the URL from the address bar and paste it into the URL box, replacing “ABC” with %s. For example, the query
https://www.linkedin.com/search/results/all/?keywords=abcwould becomehttps://www.linkedin.com/search/results/all/?keywords=%s.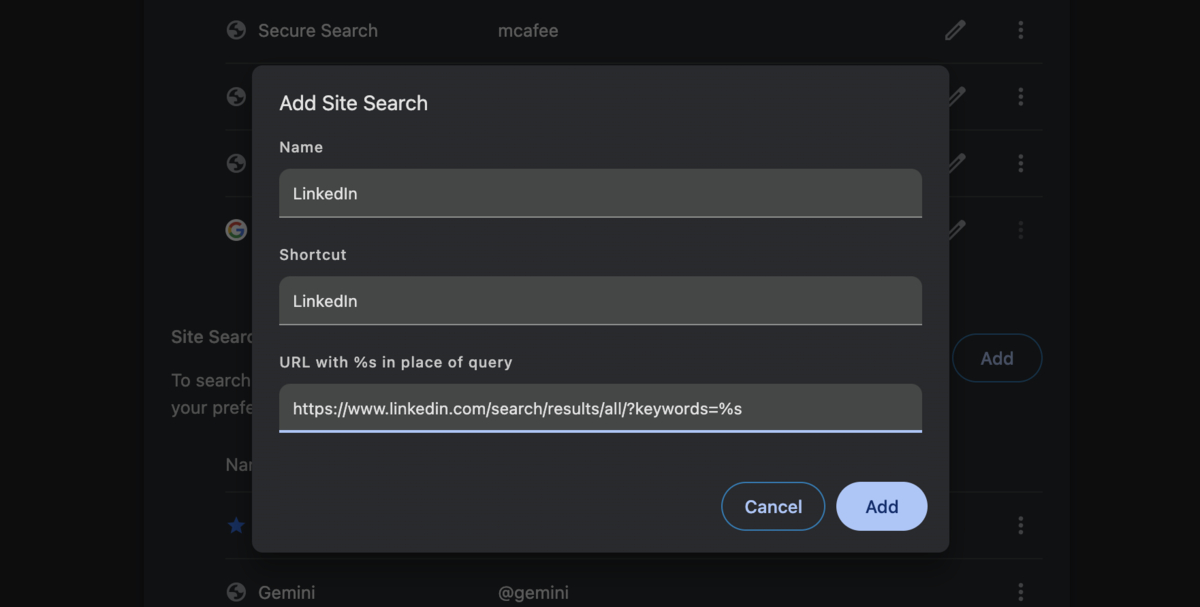
Click on the Add button to add the search engine.
2. Change the Default Chrome Search Engine on Mobile
The process of changing the default search engine is similar on both iOS and Android. However, it’s important to note that you cannot add custom search engines to the mobile version of Chrome.
Start by clicking the three-dot menu and heading to the Settings tab. Now, navigate to the Search Engine section and select your desired one from the list.
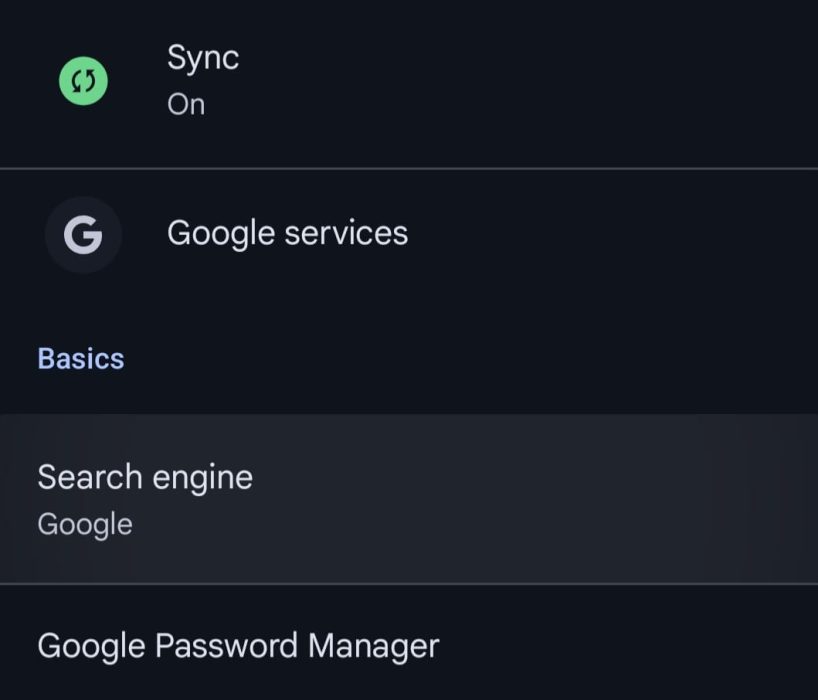
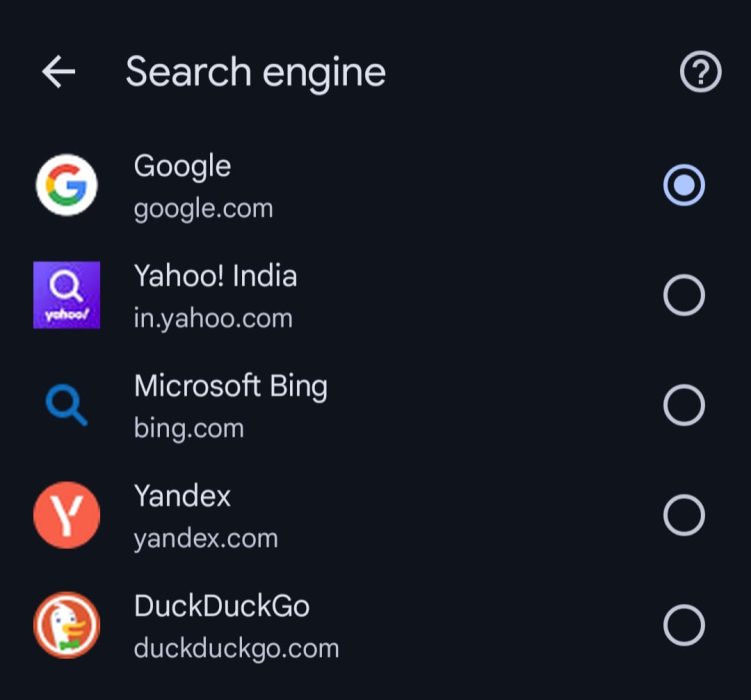
Which is the Best Search Engine?
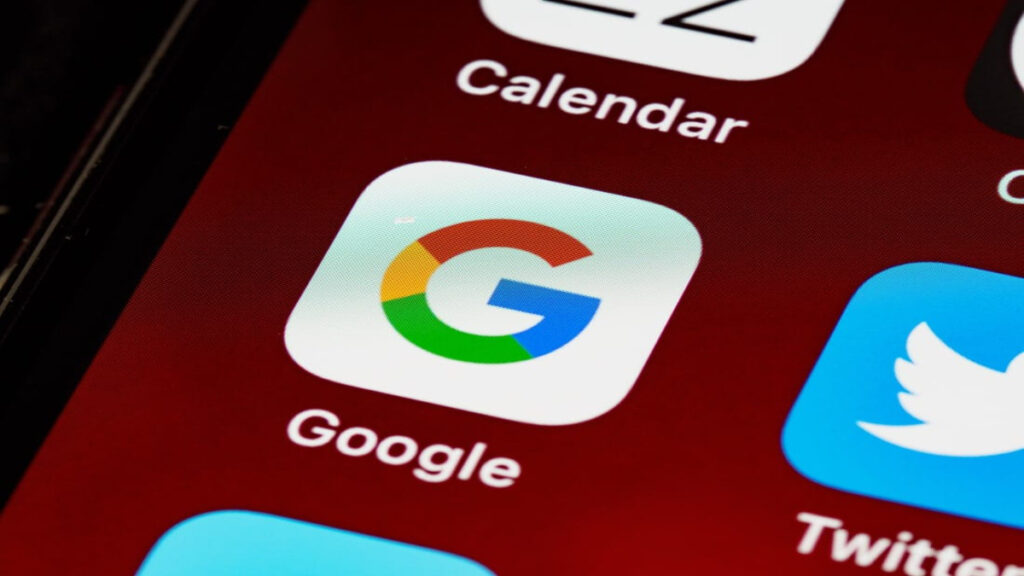
Instead of Google, three other search engines stand out. The first one is Bing. Made by Microsoft, the Chromium-based search engine offers a new UI, AI Copilot, and better integration with other Microsoft products. It also gives out rewards or searching, which can be redeemed for gift cards, Xbox credits, and more.
If you care more about privacy, then there is nothing better than DuckDuckGo. It does not track your searches or store personal data, eliminating personalized ads and trackers. On the other hand, if you hate ads, then Brave is a great alternative. It has a built-in ad-blocker allowing users to watch YouTube videos ad-free. Plus, Brave does not rely on Google or Bing’s search index.
Frequently Asked Questions (FAQs)
As long as the search engine supports query strings, you can add it manually using the method above.
Yes, just follow the same steps as above and set the search engine back to Google.
No, your bookmarks and history stay the same. Only the default search in the address bar changes.