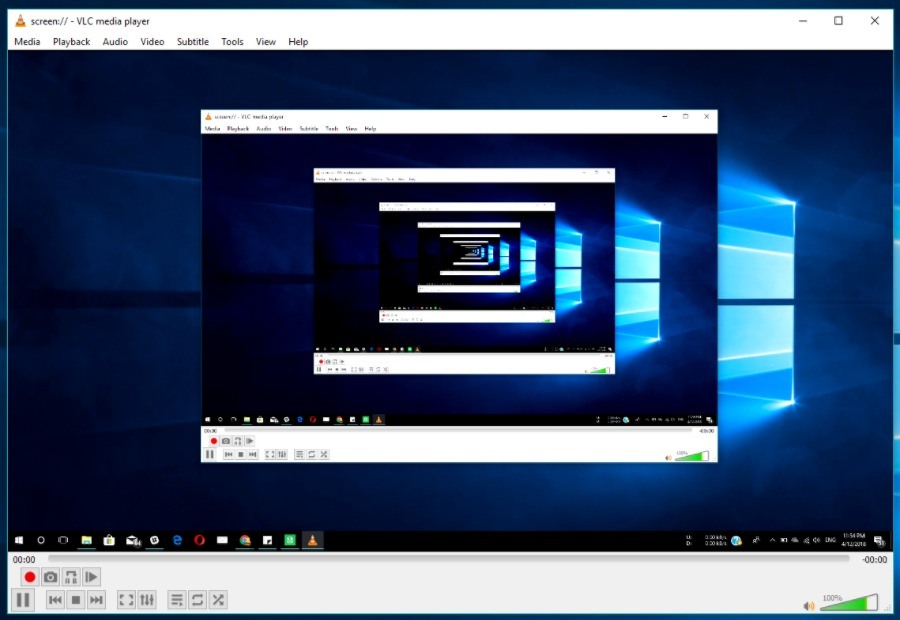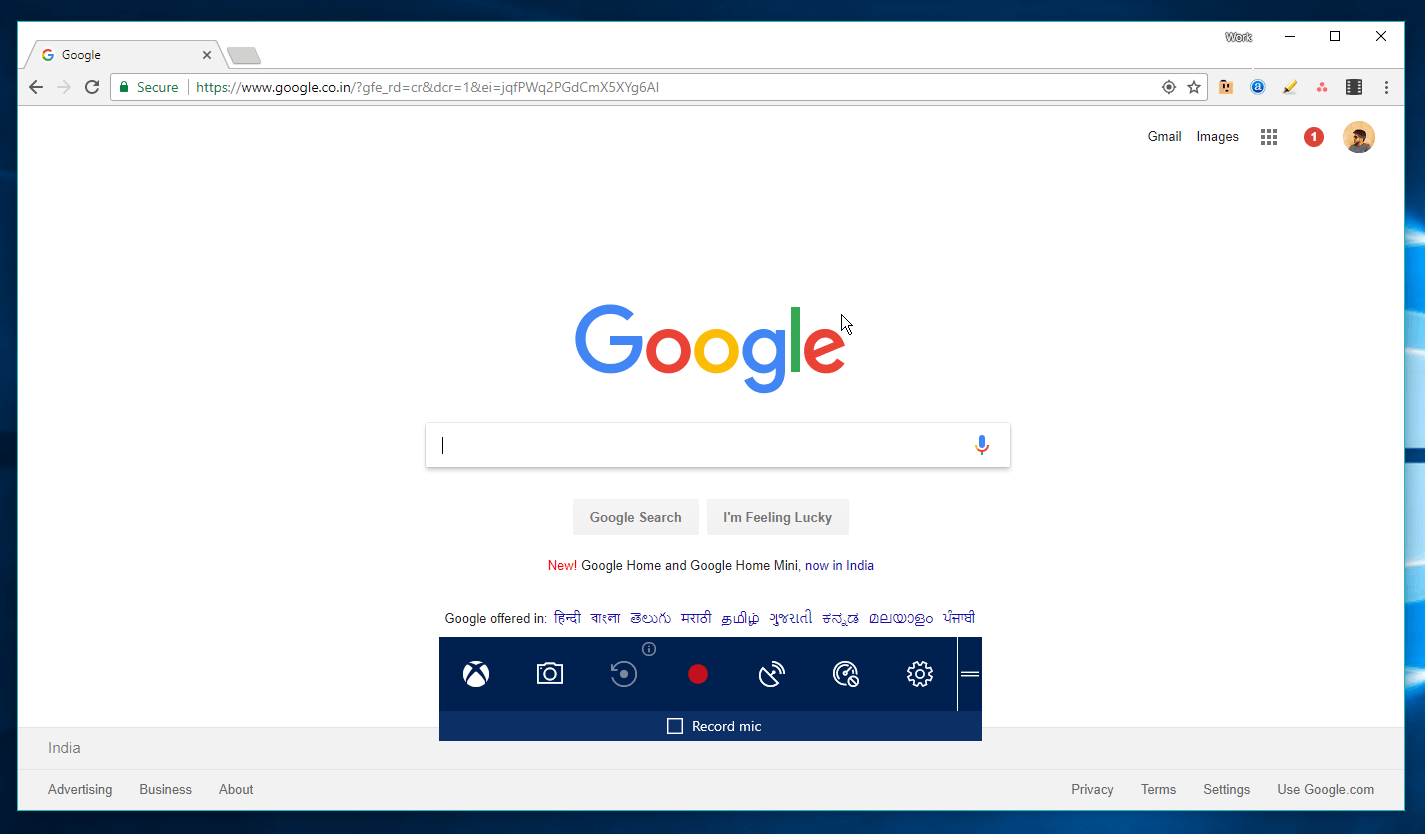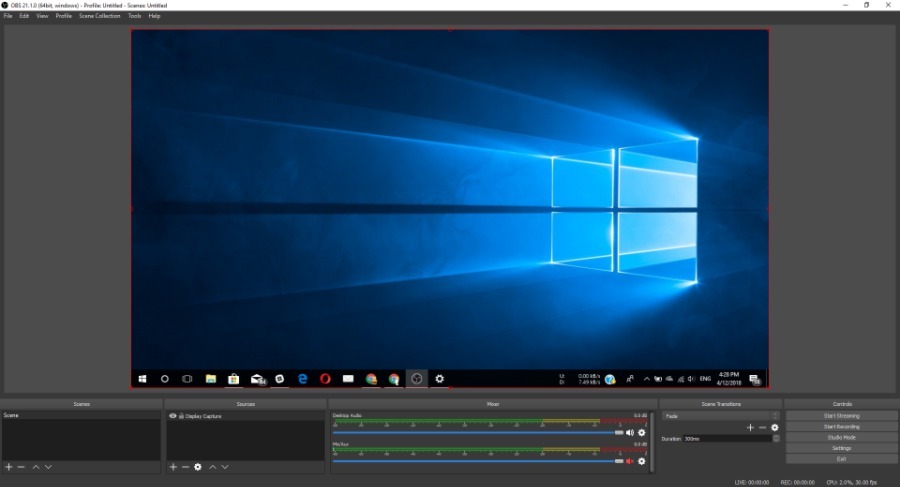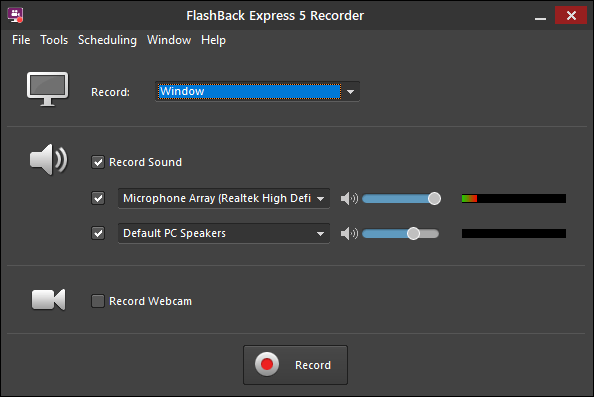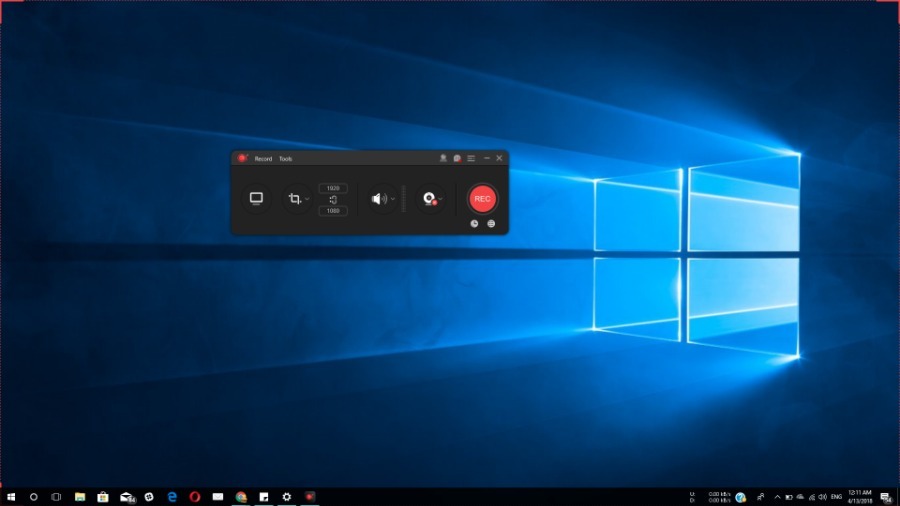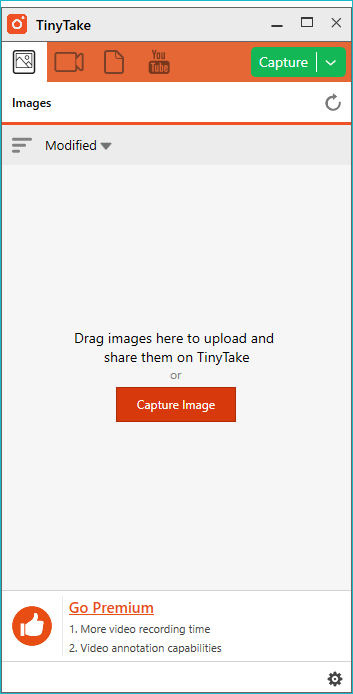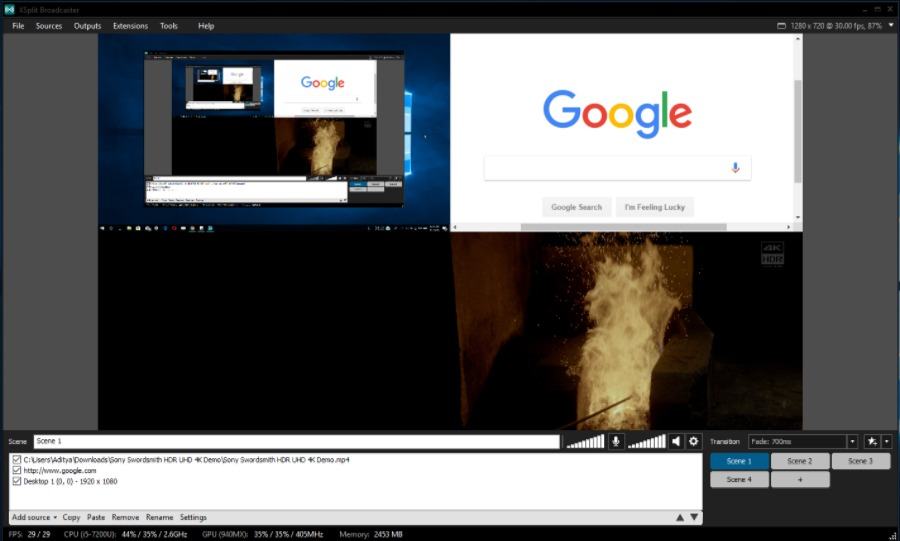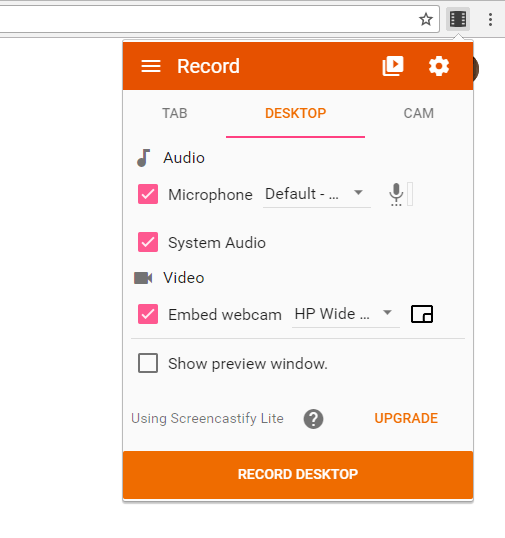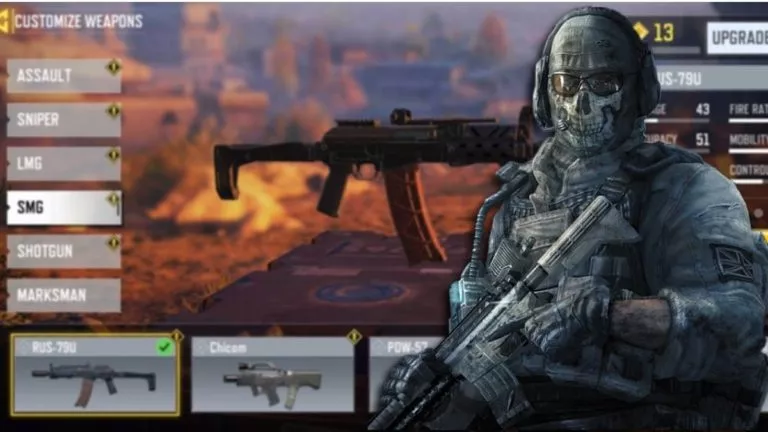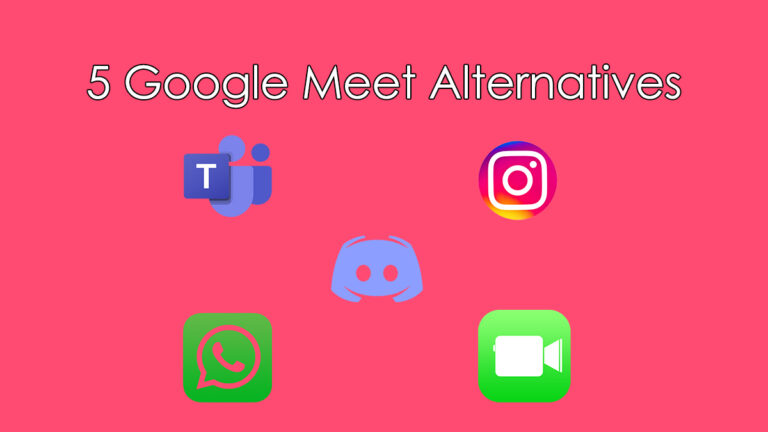8 Best Free Screen Recording Software For Windows To Capture Screen In 2025
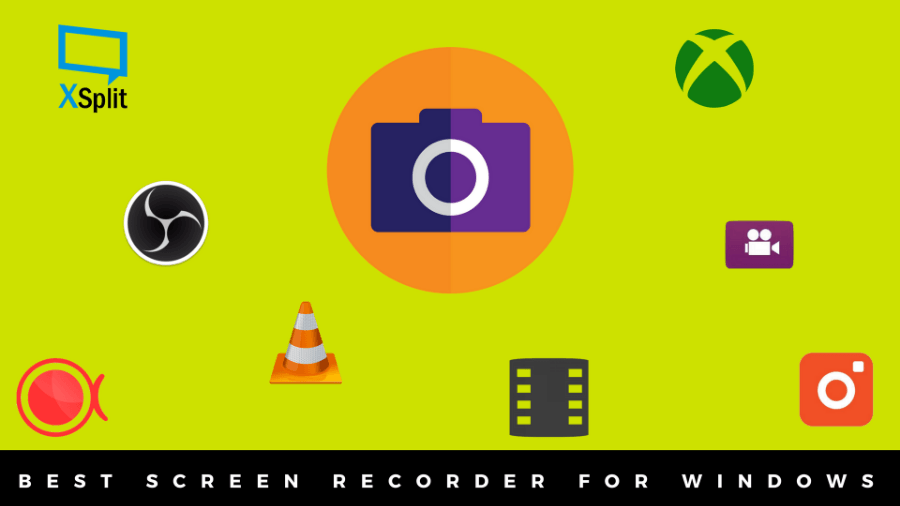
One or the other day you might have wanted to use a screen recorder on your computer. Maybe for some video tutorial you had to make, some school project, or just to record what’s happening on the desktop. Screen recording, also known as screencasting, never lost its importance in the tech world because of the utility it servers.
In fact, because of the ever growing amount of video content on the web, more people have started to use screen recording software. With the help of screencasting tools, you can record video streams from your desktop, webcam, and other devices. Some advanced screen recorders let your live stream your recording to platforms like YouTube, Twitch, Mixer, etc.
So, what are some of the best screen recorder software you can try on your computer running Windows? We have already told you about screen recorder apps for Android. Here is the list of some free screen recorder software for Windows 10 you can try.
Note: This list is not arranged in any order of preference. You can choose anyone as per your liking.
8 Free Screen Recording Software For Windows 10 | 2018 Edition
1. VLC Media Player
Do I need to tell you about the capabilities of VLC? It already ranks in our lists of the best Windows media players and best Linux media players lists. But the popular open source software also has one unadmired capability – screen recording.
VLC can also work as a free screen recorder for Windows OS. It can easily capture video clips of your entire desktop and save the file wherever you want. However, don’t expect the features of a dedicated screen recorder, because it’s not. VLC offers a basic solution for the users who use screen capture tools for basic purposes.
If you want, you can add external audio to your screen recording. Also, you can cast your screen over the network. VLC’s screen recording tool also supports capturing footage from the webcam on your PC.
2. Game DVR
If you mostly use a screen recorder to capture video gameplays and impress your friends, why go anywhere when you have the home-baked Gamer DVR at your disposal. The Game DVR feature in Windows 10 is a handy tool to record game clips and take snapshots.
The Game Bar in Windows 10 can be opened using the keyboard shortcut, Windows + G. You can manage various recording settings by visiting Settings > Gaming > Game DVR. There you can change audio and video quality settings.
Game DVR has been designed for recording games in Windows 10 for up to four hours. But you can also use this free screen recorder to capture clips of apps. Although, it’s somewhat tricky. Also, it can’t be used to record the desktop. Still, it may be better than paying for some screen capture tool.
3. OBS Studio
Open Broadcaster Software, as the name suggests is an open source software. OBS Studio, one of the best screen recorder for Windows 10 has taken the place of the defunct OBS Classic screen recorder. Other than Windows 10, OBS also supports Windows 7 and Windows 8.1.
This community-driven Windows screen recorder comes with support for different video encoding technologies, including AMD Video Coding Engine, x264 library, Intel Quick Sync Video, etc.
You can record everything on your desktop from apps to games and mix it with the video feeds from your webcam and other sources. OBS Studio supports many output formats including FLV, MP4, MOV, MKV, TS, and M3U8.
You can use the Studio mode to add various like images and text during a live recording. Apart from regular Live Stream, this free screen recorder can also stream pre-recorded video as a live stream.
If you like to deal with multiple video stream for a single recording, you can take the help of the Scenes option. OBS provides many scene transition options to make your screen recording experience great.
When you click Start Recording, OBS fails to use Nvidia’s NVENC hardware encoder for some GPUs. If updating the driver doesn’t fix it, go to File > Settings > Output and change the Encoder (under Recording) to QSV or some other option.
This free screen capture software may not be the easiest you can find. And it might be a turn down for some users; they would have to spend some time to get used to its controls. Anyway, there is no paid version of this open source screen recorder. So, it’s a great deal.
4. FlashBack Express
If OBS Studio feels a bit techy, then FlashBack Express might be the screen capture software you have always wanted. It comes with a UI that can deliver a great experience even for the first-timers.
Other than its simple to use interface, what’s great about FlashBack Express is that there is no limit on video recording or a watermark. This gives it an edge over other free recorder tools that only allow a couple of minutes of video clips.
With FlashBack Express you can record from your desktop screen and webcam with sounds. You can also configure this Windows screen recorder to start and stop recording at specified times or automatically when you run a particular program.
After you stop the recording, a dialog box asks whether you want to Save or Review the video. Select Review to open further settings.
Here, the limited set of options allow you to synchronize audio, crop video clip, change mouse highlighter settings, take screenshots, etc. You can export a single video clip or batch export multiple projects.
FlashExpress Express seems to be a good software for many low resource videos like demonstrations and tutorials. If you would like to enjoy advanced editing features and add annotations, you would have to go for the paid version FlashBack Pro.
5. ApowerREC
ApowerREC is a great Windows screen recorder that comes with a no-frills user interface. Its free version can capture your screen and webcam video feeds, record system sounds and mic audio.
During recording, you can add many things from texts, annotations, shapes, highlighter, etc. to decorate the recording as per your liking. It can schedule video recording, automatically record a particular app, and take screenshots during recording. This recording software also includes a mode called “Around Mouse” where it only records a specified area around the mouse pointer as it moves.
ApowerREC exports the recorded clip in various formats, and share them on different platforms such as YouTube, Google Drive, Vimeo, etc. However, there is no option for live streaming and editing after recording the clip. For editing, you’ll have to buy their app or use some other software.
If you want, there is web-based version of this free screen recorder which doesn’t carry a watermark and includes roughly the same features.
6. TinyTake
Another name to add to the list of your screen recorder apps for Windows is TinyTake. The free version of the software appears more like a screenshot tool with screencasting capabilities. You can record video clips of your desktop and webcam. Any editing and annotation option has locked behind a paywall.
As the name suggests, the free recorder only allows you to record tiny video clips of up to 5 minutes in length. You can extend the limit (up to 120 min) for 7 days, remove ads, get YouTube integration, use video annotations after paying $9.95. Other higher priced subscriptions are available.
After installing TinyTake, there is a mandatory process of creating a MangoApps account that gives access to a free 2GB cloud storage to share the photos and video clips you have captured. Overall, it’s a great screen recording software if you don’t want to stream video games over the internet. For free, it gives what many people would want — free video recording.
7. XSplit Broadcaster
XSplit Broadcaster is a robust screen recording software designed for recording high-quality screen footage and stream it over the internet. You can feed video and audio from a number of sources, and even combine them during a live stream.
After installing this Windows screen recorder, all you need to do is click the Add button in the bottom left corner to select your video and audio sources. Just like OBS, this too has tons of features with using the same is a little bit tricky.
You can switch between virtually unlimited scenes to seamlessly record and jump between multiple apps and sources. The settings to change the video quality and resolution are present in the top-right corner.
One great advantage is the functionality of XSplit can be increased by adding various custom plugins. This screen recording software also supports a number of capture cards to record your clips from external devices.
After the recording XSplit Broadcaster can directly share the output video to different platforms. While Broadcaster can record video games, there is a special version called XSplit Gamecaster designed for games.
The free version of XSplit broadcaster restricts the video quality to 720p at 60fps. It can record 1080p but with a watermark. You buy the paid version to remove the watermark and record videos in 4K. When you purchase a license, you can use both Broadcaster and Gamecaster.
8. Screencastify
If you’re the one whose life revolves around the Google Chrome browser, then you might want to try an extension called Screencastify Lite. It’s a basic free screen recorder for Chrome that can record your browser tab, desktop, apps, and webcam feed along with system and mic sounds.
The software can capture video clips in high-definition at 60fps. It can save your video offline, upload to Google Drive, or share it on YouTube. You can embed your webcam footage as a thumbnail in the recording.
This includes a bunch of options that allow you to draw shapes, focus mouse, etc. but these are only available inside the browser. You can’t use them when recording your desktop. Screencastify doesn’t offer any editing options after the video recording and adds a watermark on the top right corner. The user can only capture 50 clips per month of 10-minute length.
You can get Screencastify’s paid version to remove the time and video count limits and to add some features. Overall, it’s one of the best recorders because of its ease of use. The fluidity of the output videos is at par with its desktop counterparts.
So, these were some of the best screen recorder software for Windows 10. While you may want to go for OBS or XSplit if you like to use advanced features, other software in the list can also fulfill most of your requirements. Feel free to suggest any other names in the comments.
Also Read: 10 Best And Free Media Players For Windows PC (2018 Edition)