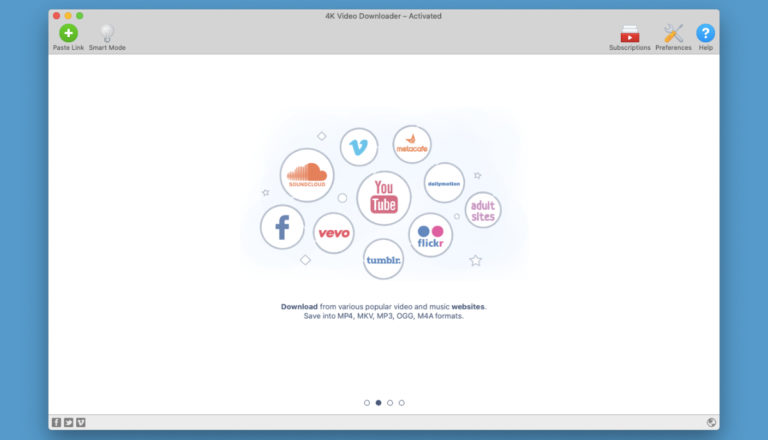iSkysoft iMedia Converter Deluxe Review: An All-in-one Solution
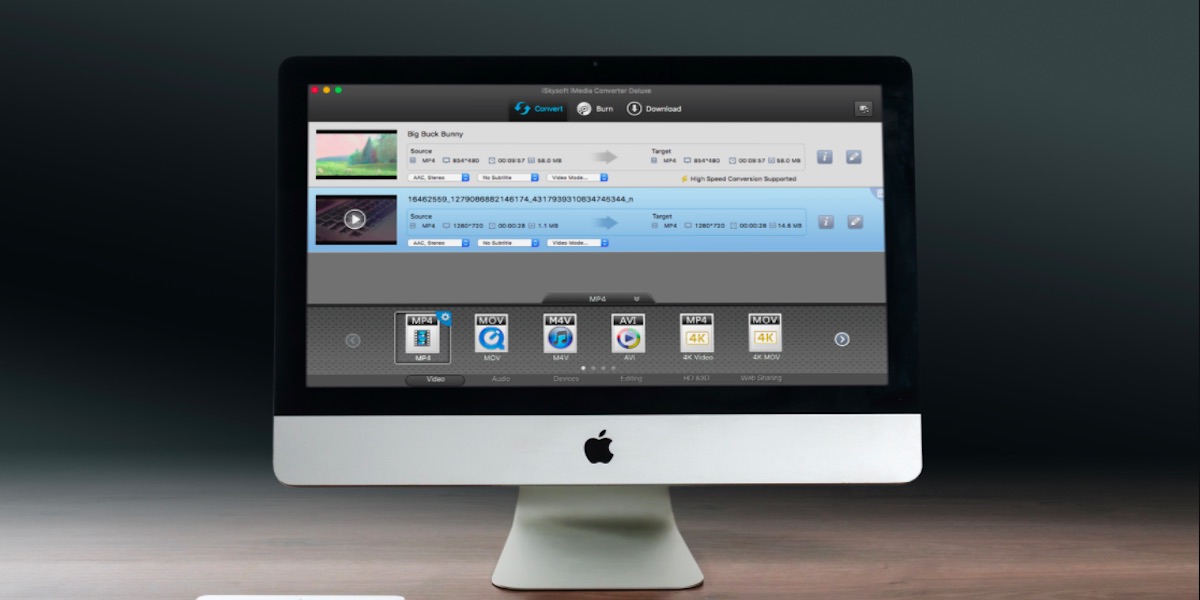
Short Bytes: iMedia Converter Deluxe by iSkysoft is an ultimate solution that you can use to convert videos and DVDs to multiple formats. iMedia can also be used to download videos from websites like YouTube, Vimeo, Facebook, etc. The deluxe version of the software can also work as a DVD solution for burning DVD or backing it up.
In today’s times, most of us don’t download videos as much as we used to do a few years ago–probably due to the rise of streaming services. But, a capable media converter always turns out to be useful in a critical situation. Very often, we struggle with the incompatible file formats that just won’t play on our computer.Let’s take the scenario of Mac’s QuickTime player, which fails to play many file types. Even other media players find it hard to play some file formats. In that case, you need a useful video converter that can address these issues and make your multimedia life much easier. iSkysoft’s iMedia Converter Deluxe for Mac is one such software that claims to be the ultimate all-in-one DVD and video solution.
iMedia Converter Deluxe Review
iSkysoft has two versions of its iMedia Converter available. One is the Standard edition, and the other one is Deluxe edition. The Deluxe Edition has more features, and it comes with a heavier price tag, of course. In this review, I’ll be using iMedia Converter Deluxe for Mac.
Apart from being just a video converter, iMedia is also a video editor, downloader, DVD player, and a media player. You can download the iMedia Converter using this link. Now, let’s take a look at its features one by one.
Video conversion in iMedia Converter
As this is the chief function of the software, one should expect it to work efficiently. The software has support for more than 150 formats like M4V, MOV, AVI, FLV, MP4, ASF, etc.
To convert your videos, you just need to launch iMedia Converter software. At the top, you’ll see three tabs: Convert, Burn, and Download. Click on the Convert tab, and it’ll reveal an empty window that’ll ask you to drag media for conversion. At the bottom, you’ll see different options like Video, Audio, Devices, Editing, HD & 3D, and Web sharing.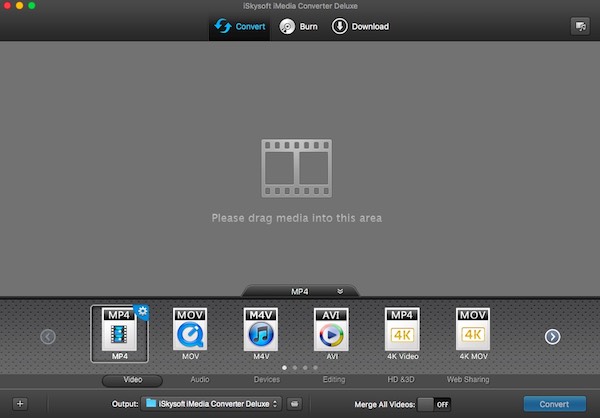
The Video mode is the default selection. You can drag the video to the empty area or use the + button on the bottom left side. Doing so will load the video and show different options and output formats. It’ll show you the input parameters and let you change the output parameters.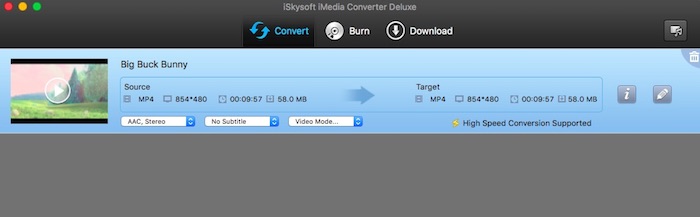
There’s a pencil-shaped edit button that’ll open a new editing window for making changes. You can crop images and adjust properties like contrast and saturation.

You can also add subtitles, watermarks, filters, etc. After choosing the right parameters, you need to click the blue Convert button located at the bottom right of the screen. Before doing that, you can also define the output location.
The video conversion mode’s Audio mode is compatible with popular audio file formats like MP3, M4A, WAV, AAC, AC3, FLAC, etc. Using this mode, you can convert any video to audio file formats. The Device mode has preset for devices like Oculus Rift, Apple TV, iPads, iPhones, Galaxy, Xbox, Playstation, Android, etc.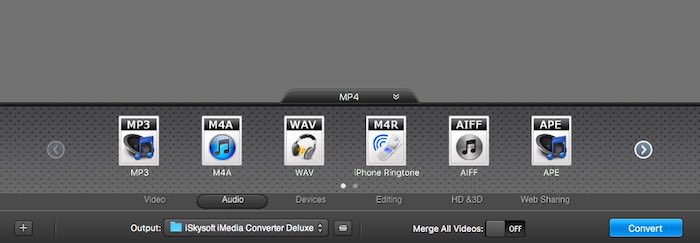
The Editing mode lets you export the video in various popular video editor-compatible modes. iMedia supports video editors like iMovie, Final Cut Pro, etc. The HD&3D mode converts videos to HD formats like HD MOV, HD MP, 3D MP4, etc. The web sharing mode lets you export videos in formats suitable for YouTube, Facebook, Vimeo, etc.
Burn DVD and Backup DVD
Using the Burn tab in iMedia converter, you can burn a DVD disc either for video, audio, or other formats. It’ll allow you to create DVD movies for TV or DVD players. After adding the video by dragging or using the add button at the bottom left. After doing so, just like the step mentioned above for video conversion, you get the choice of choosing the aspect ratio, quality, and other editing options. By selecting from the drop-down list, you can also make DVD Folder, .dvdmedia, SuperDrive or ISO file.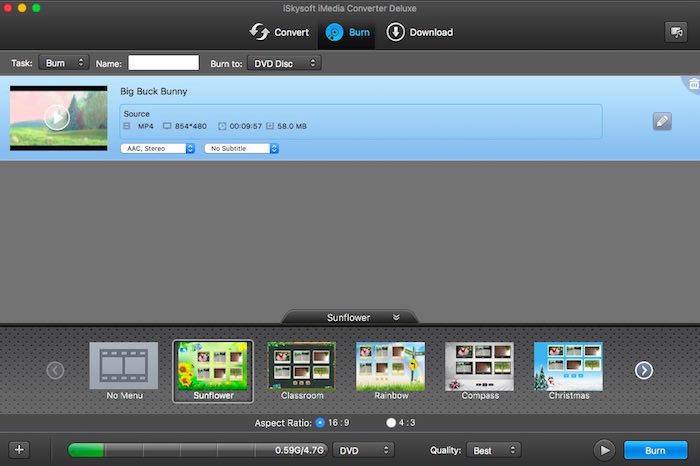
By choosing the option Copy on the Task menu, you can proceed with the DVD backup procedure. To do so, load the DVD and name the copy version of the DVD file. Now, again select DVD to DVD Folder, .dvdmedia, SuperDrive or ISO file and hit the Copy button.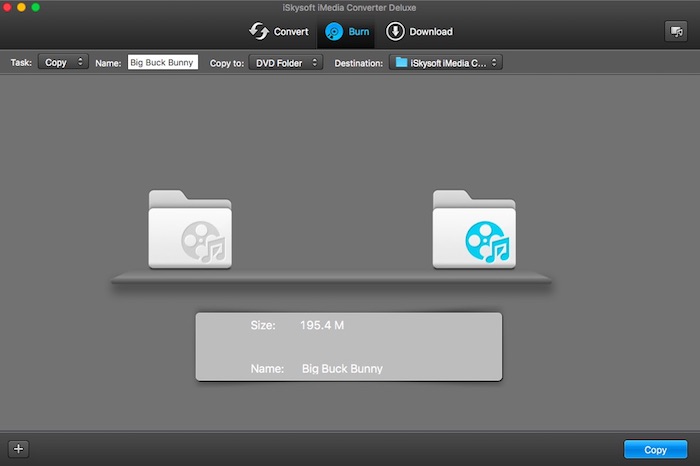
Download videos using iMedia
Video downloading is the main plus point of iMedia Converter Deluxe. It helps you to download videos from all the great websites like Facebook, YouTube, VEVO, Dailymotion, Vimeo, etc. To use this feature, you need to copy the video URL from a site and paste it using the Paste URL button. As soon as you paste the video, the download will start in a few seconds. Another method of downloading videos is by installing the download button. You’ll be shown the extension prompt if you’re opening the Download tab for the first time.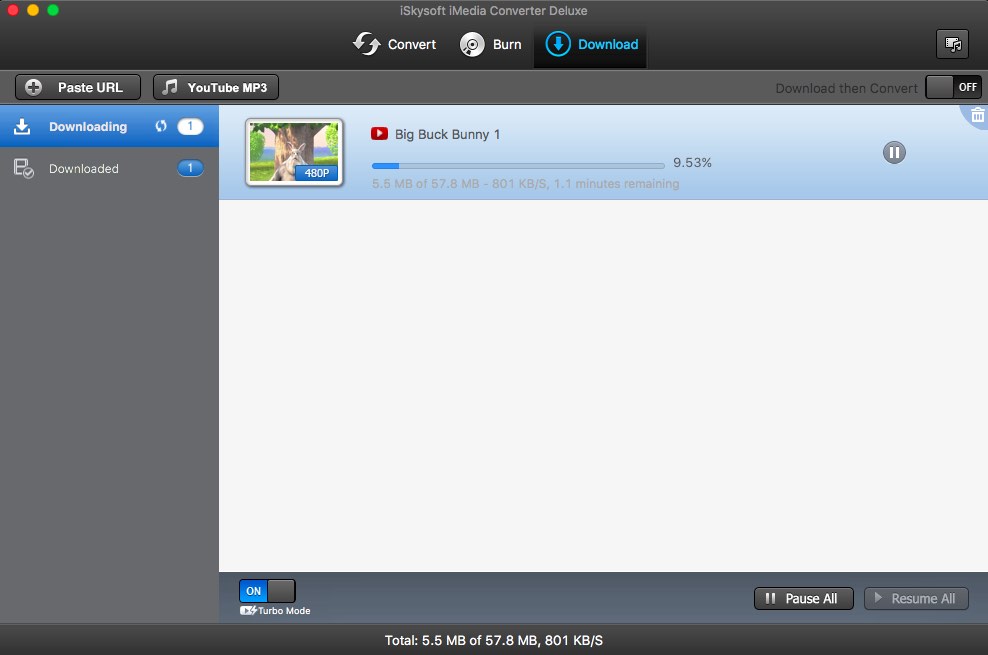
Using the Download then Convert button, you can set the output format for the video that you’re going to download. It lets you convert the video instantly to more than 150 formats. You can change the destination folder for the output files by going to Preference, followed by Download. Using the YouTube MP3 button, you can directly get the MP3 version of the video or song.
You can access the settings menu of iMedia by clicking on the Preferences option. Here, you can select Silent mode, selecting encoding for subtitles, default download quality, etc.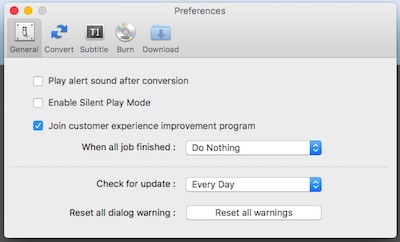
Overall, iMedia Converter Deluxe is a complete package that lets you get your video conversion and downloading tasks done. Compared to the Standard version of iMedia Converter, the Deluxe version allows you to take care of your DVDs too. You can also try out the software before buying the complete version using this link.
Did you find iSkysoft iMedia Converter Deluxe software interesting? Don’t forget to share your views.
iSkysoft iMedia Converter Deluxe Giveaway:
For taking part in iSkysoft iMedia Converter giveaway for Mac, like our Facebook page and send us your email id. Two lucky winners will win iMedia license for Mac.