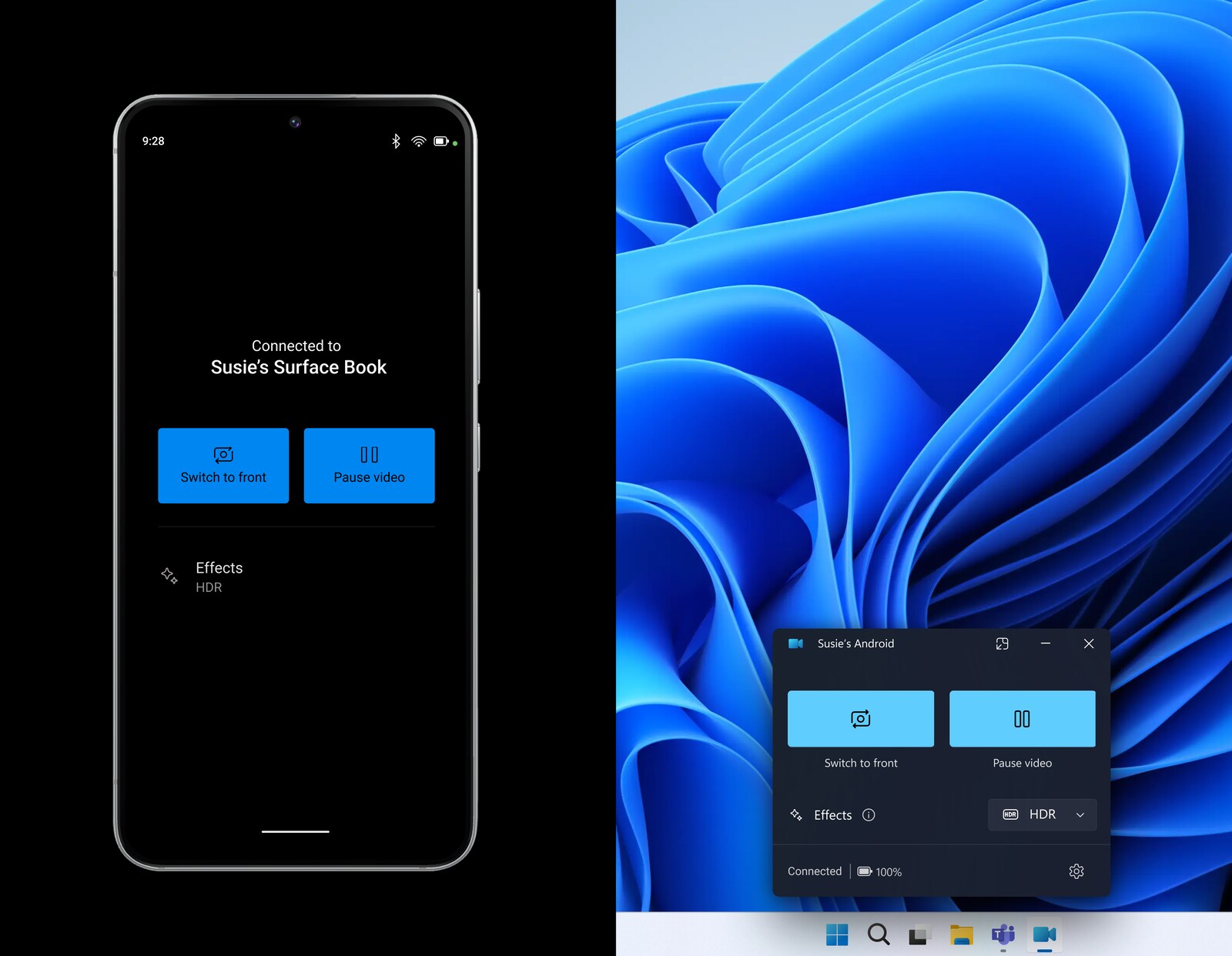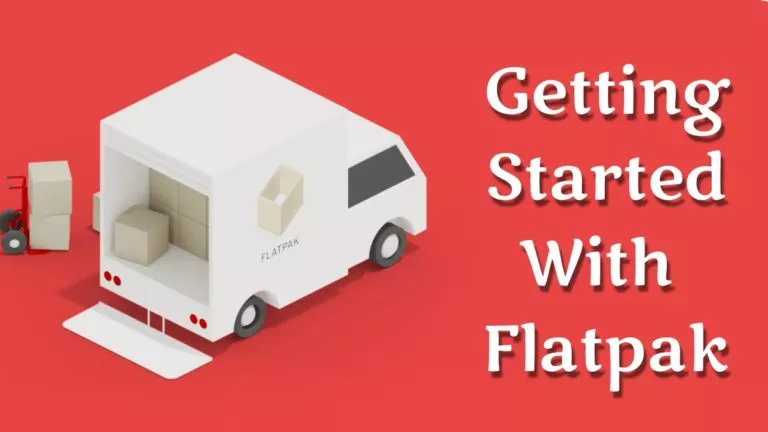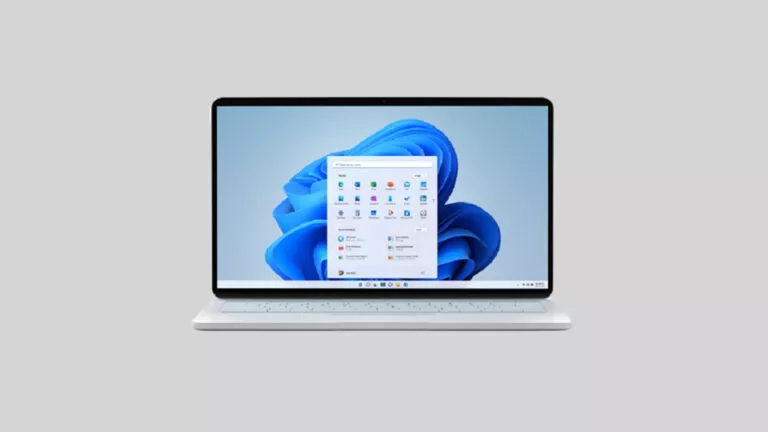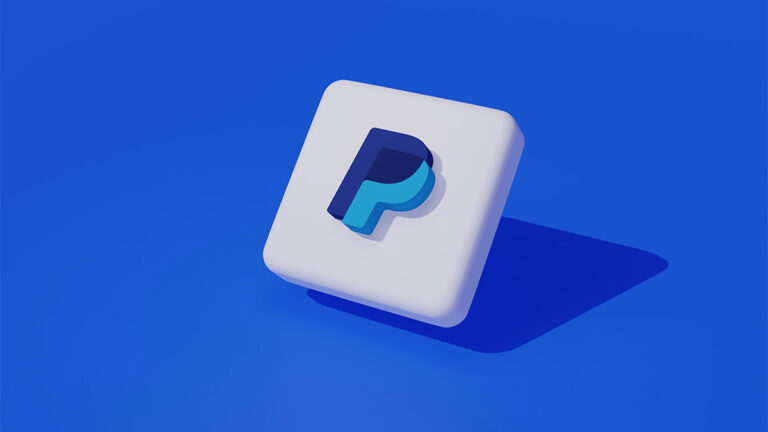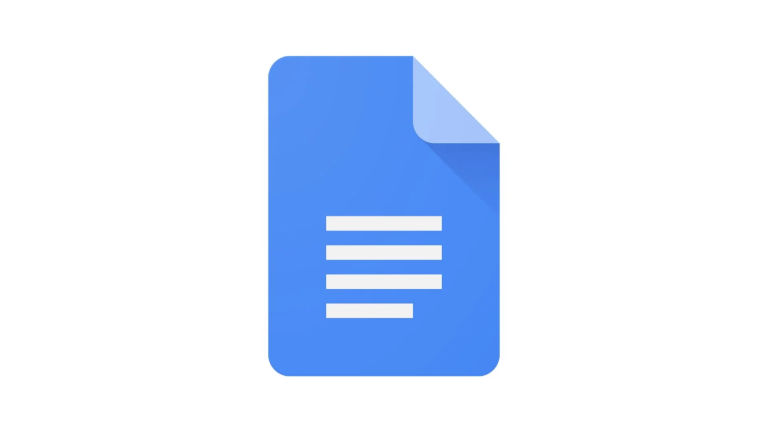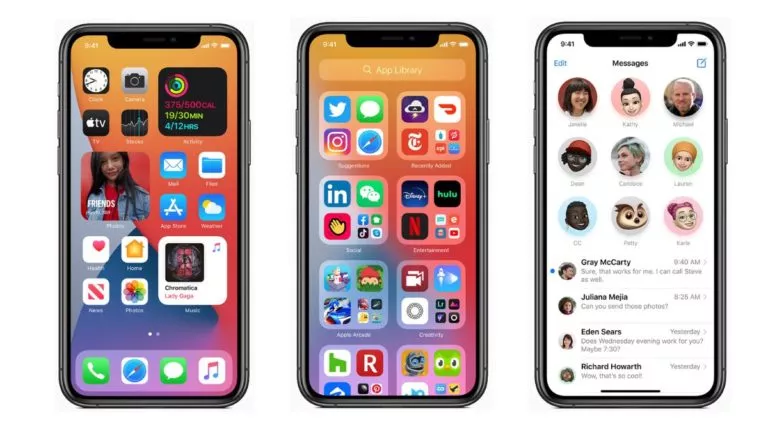How To Use Android Phone As A Webcam On Windows 11?

When Apple first introduced the Continuity Camera feature, it provided a quick and easy way for users to utilize their iPhones as webcams and significantly improve their video calls. While Android users could turn their phones into webcams before, it often involved navigating through multiple apps, making the process cumbersome. However, all this is about to change as Microsoft has recently debuted an easy way for Windows users to utilize their Android phones as webcams.
Once activated, the feature allows users to switch between front and rear cameras effortlessly. Moreover, the added convenience of pausing the stream at will, coupled with the ability to incorporate the stream as a webcam feed in any Windows application, positions this feature as a must-have for users. Furthermore, users can pause the video stream and apply effects directly from their Android phones.
Use your Android phone as a Webcam on Windows 11
Before proceeding, ensure that your Android device runs on version 9 or higher. Additionally, as Microsoft recommends, install the Link to Windows app, version 1.24012 or above. Furthermore, it is important to note that Microsoft is gradually rolling out the feature in certain regions. It’s also worth noting that devices running Android 14 QPR1 already have this functionality, thanks to Google’s efforts.
Now that we have covered the requirements, let’s proceed with the steps:
- Install the Link to Windows app on your Android device.
- Open the Phone Link app on your PC and sign in with your account.
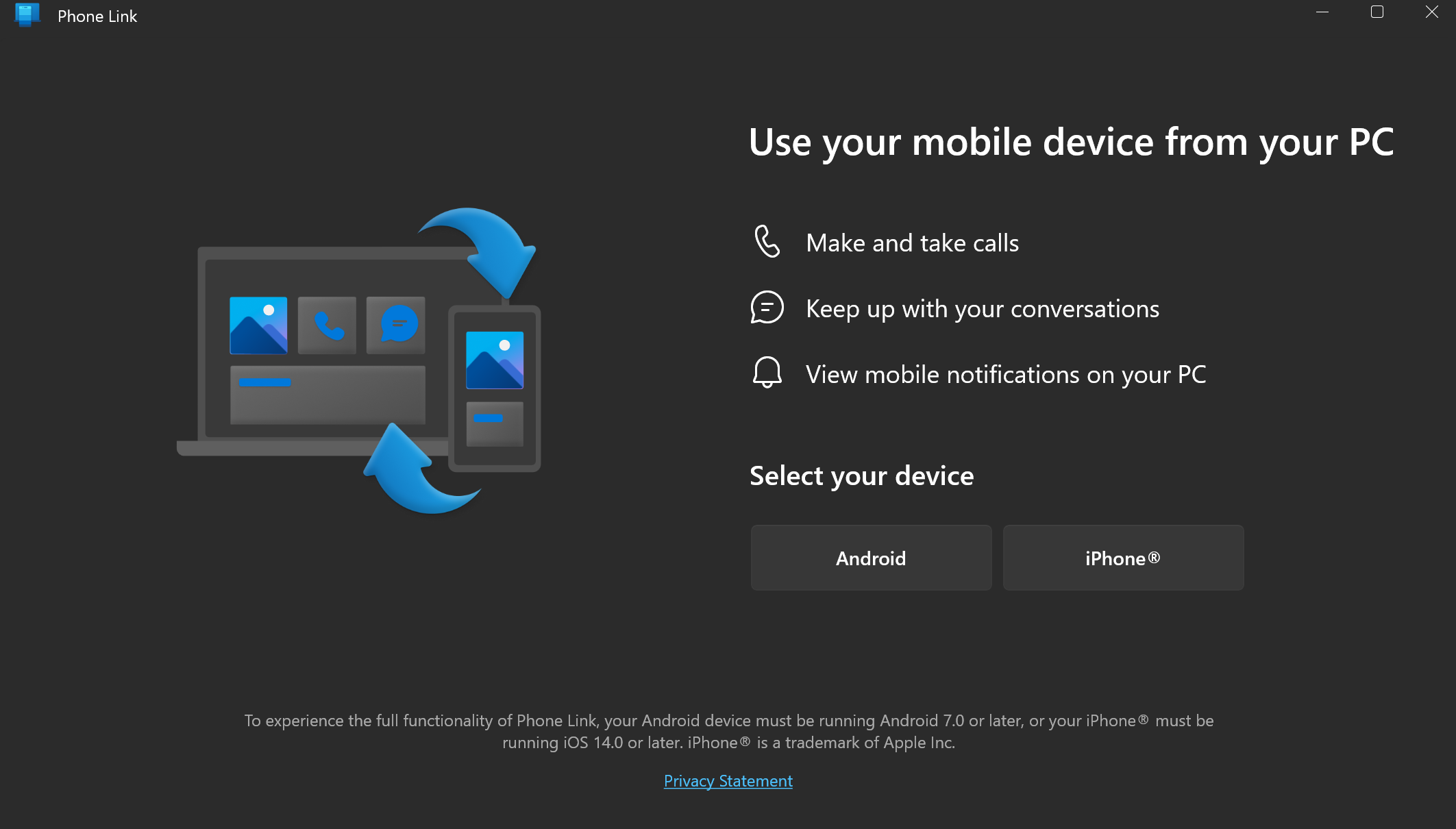
- Scan the QR code displayed on your PC using your phone.
- On your PC, open the Settings app and navigate to Bluetooth & devices > Mobile devices.
- Click on Manage Devices and pair your Android phone.
- Open the Microsoft Store and check for an update labeled “Cross Device Experience Host.”
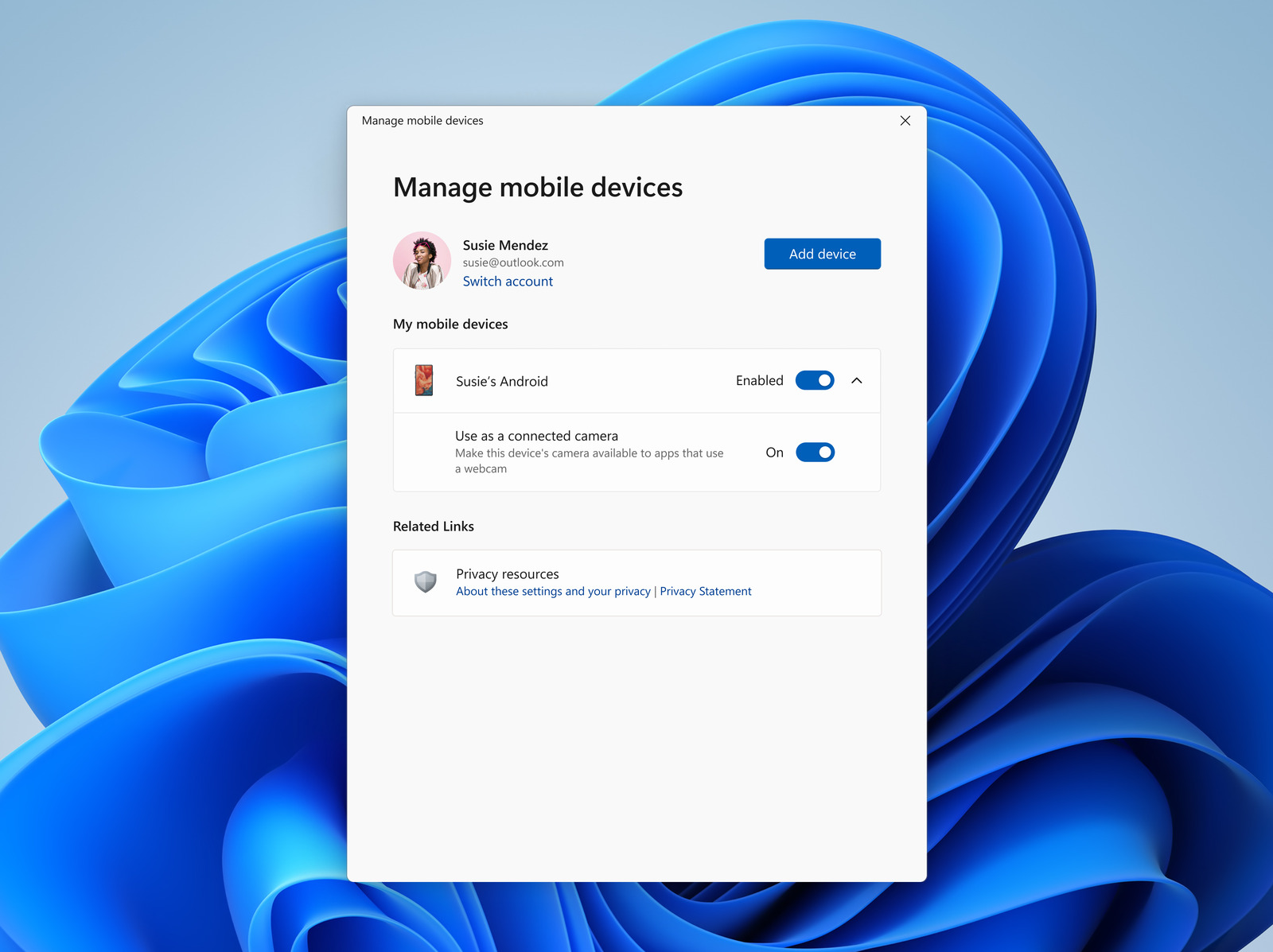
- Once updated, activate the “Use as a connected camera” toggle in the “My Mobile Devices” section of your PC settings.