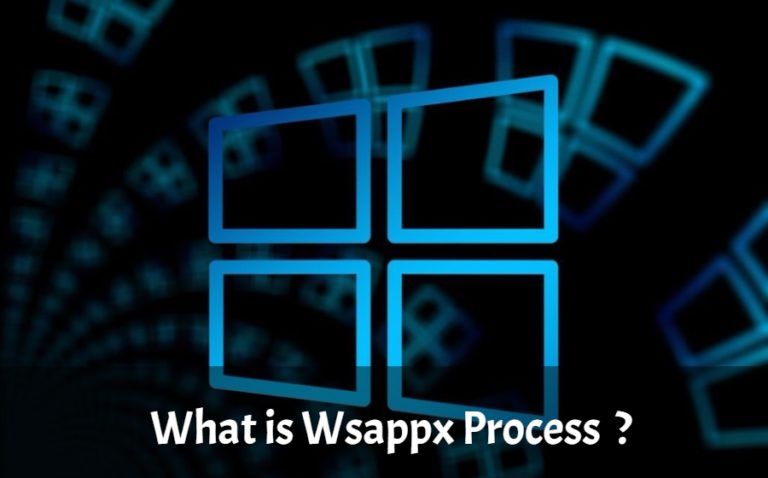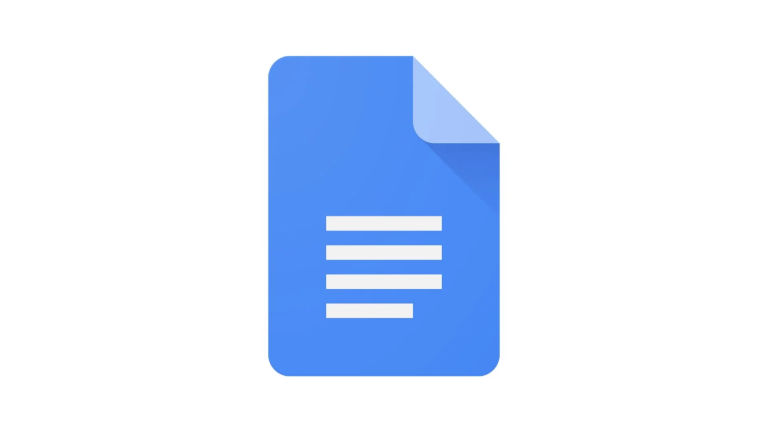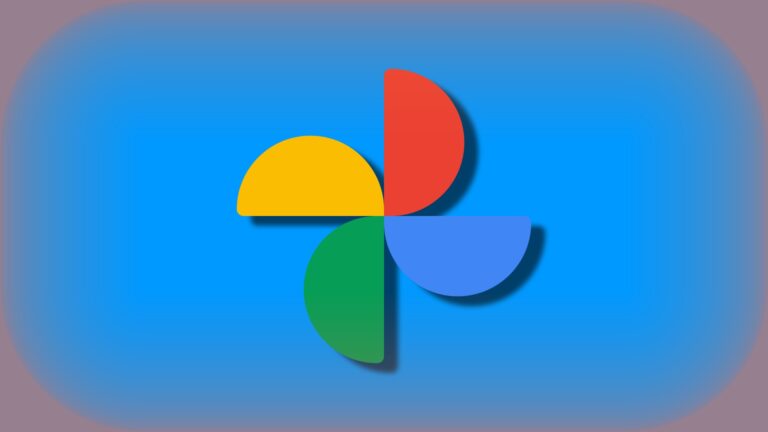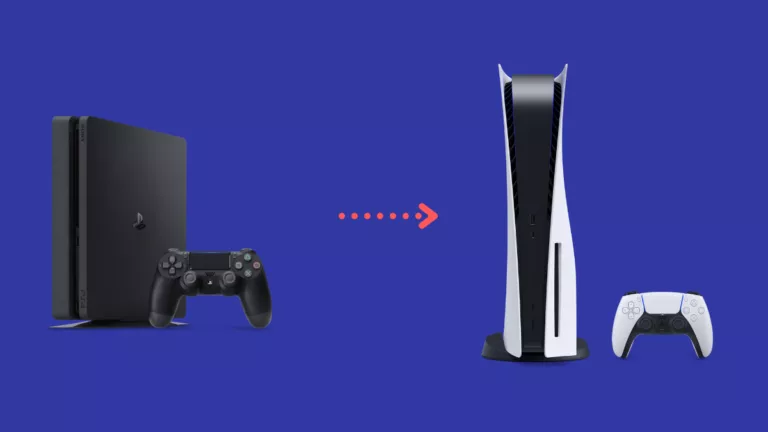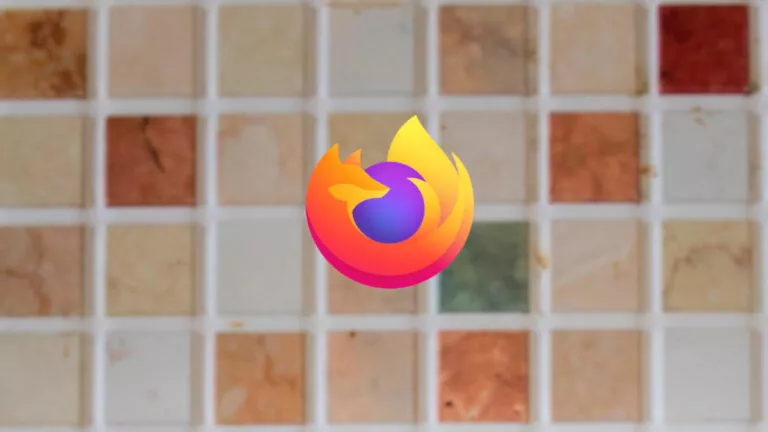How To Clear Browsing History On Edge? | Step-by-step Guide
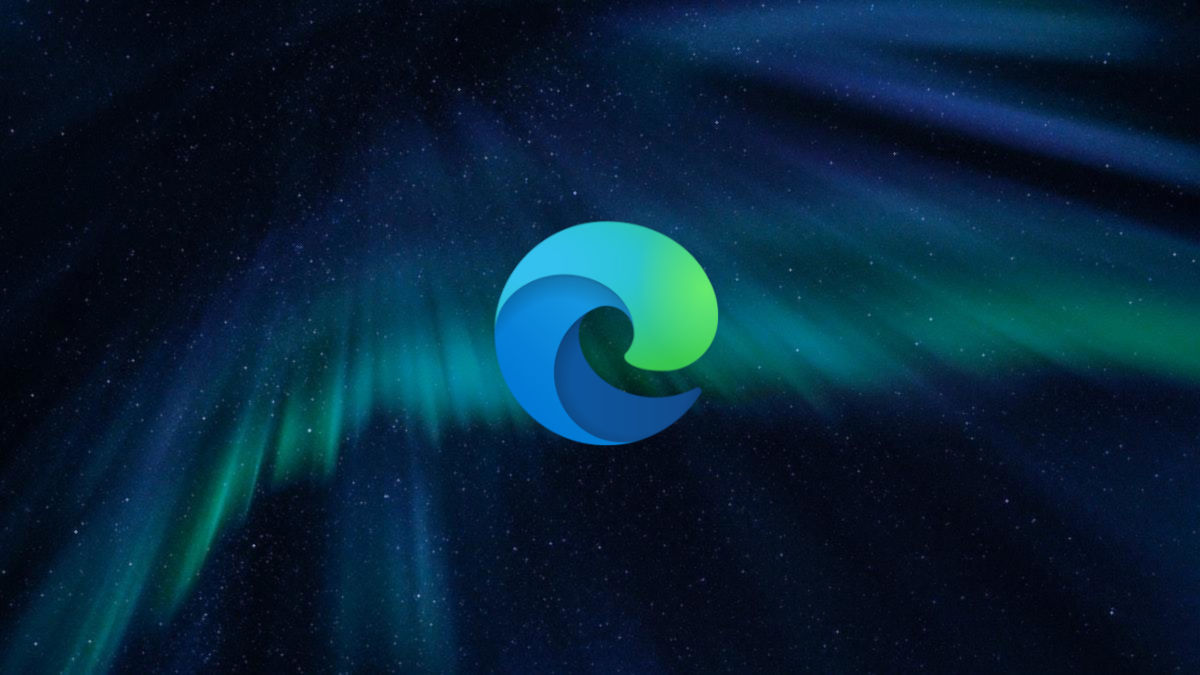
Browsing history helps us track the web pages we visited in the past. However, if you want to start afresh or have never deleted your old browsing data, it is recommended to do the same. This guide will show you how to clear your browsing history on Edge.
Getting rid of the historical data stored in Microsoft’s browser involves a relatively simple process. You can clear Edge’s browsing history on both PC and mobile by following some really easy steps.
Clear browsing history on Edge
Delete browsing history on Edge on a PC
- On Edge, click on the ellipsis icon near the top-right corner.
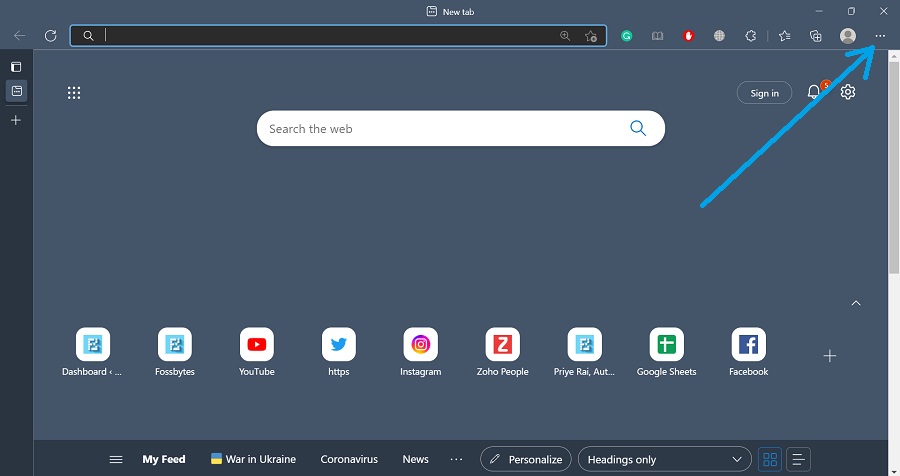
2. From the menu, choose the “Settings” option.
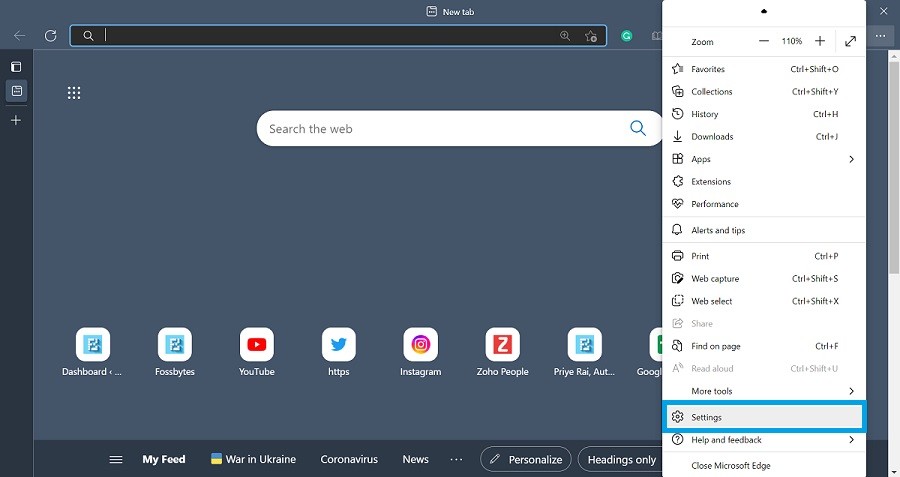
3. In the Settings tab, select “Privacy, search, and services.”

4. Scroll down to the “Clear browsing data” section and click “Choose what to clear.”
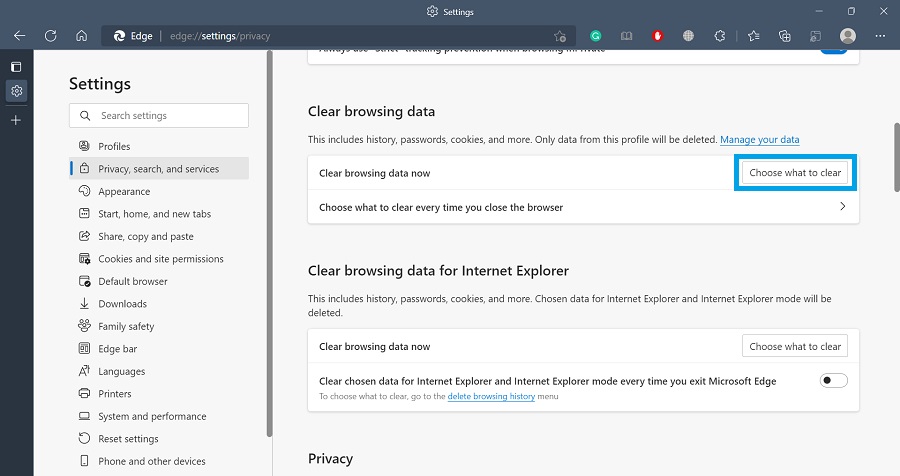
5. In the pop-up window, select the time range, check “Browsing history,” and click on “Clear now.”
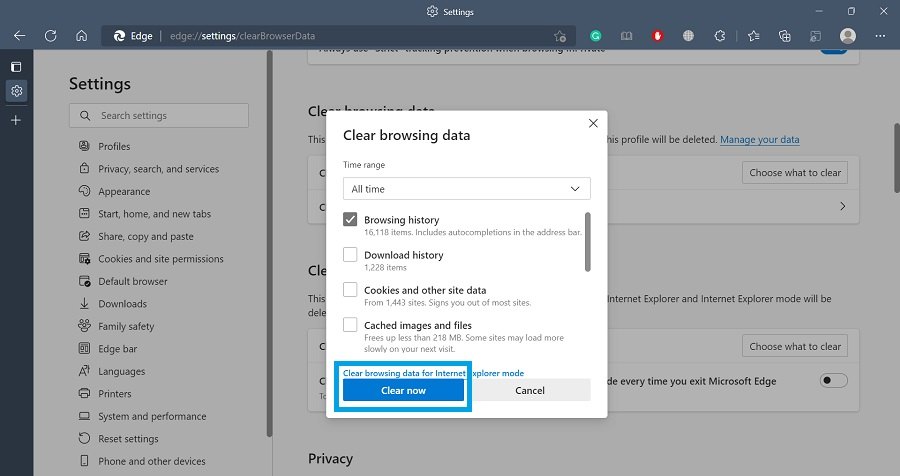
Delete browsing history in Edge on a mobile
- Open the Edge app and tap on the ellipsis icon in the bottom menu.
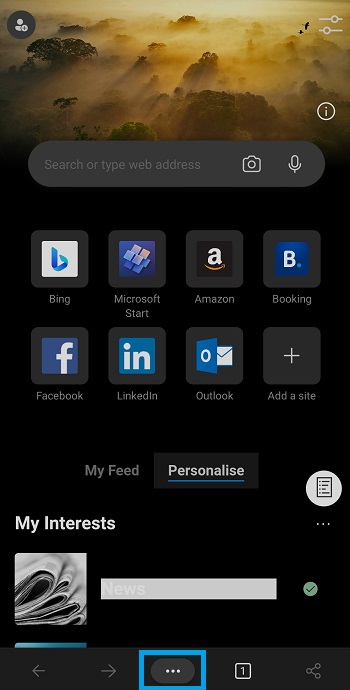
2. Now, tap on the “Settings” button.
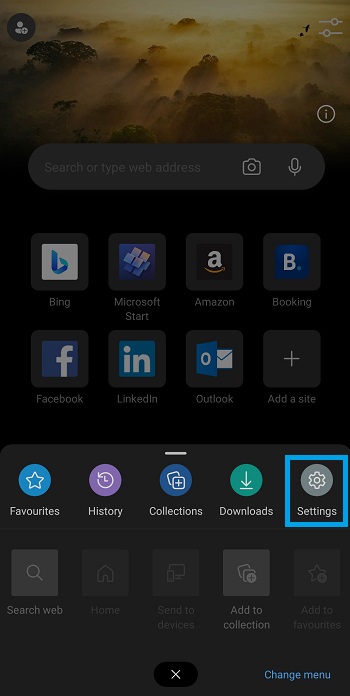
3. From the Settings page, select “Privacy and security.”
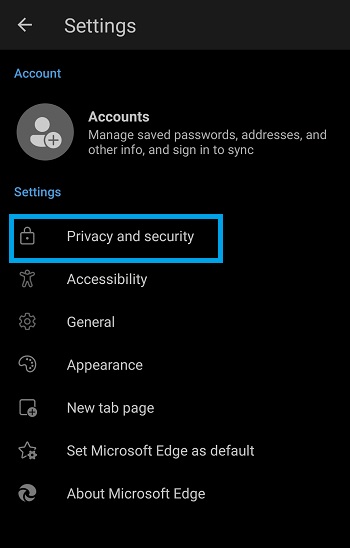
4. Next, tap on the “Clear browsing data” option.
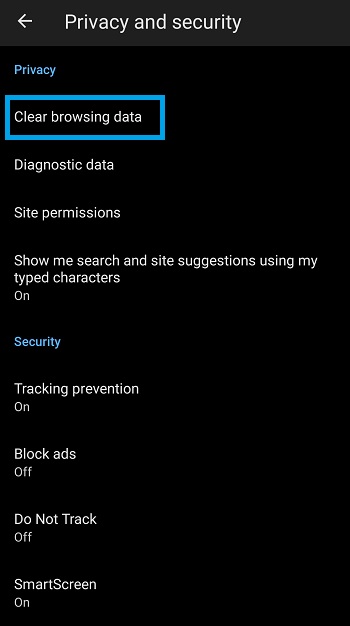
5. Choose the time range, check the “Browsing history” option, and finally hit the “Clear data” button.
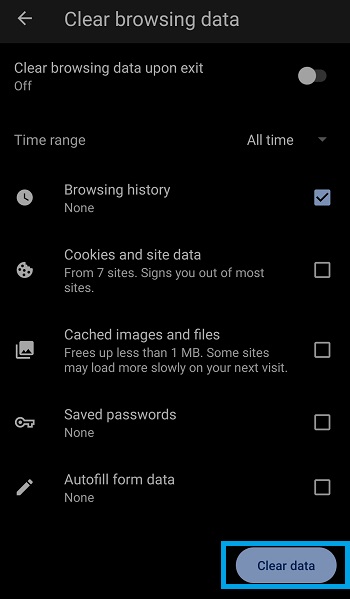
So, with that, we wrap up our guide on how to delete Edge browsing history. If you want to read more Edge how-tos on topics such as how to set up a custom homepage and start-up page, check out our dedicated section.