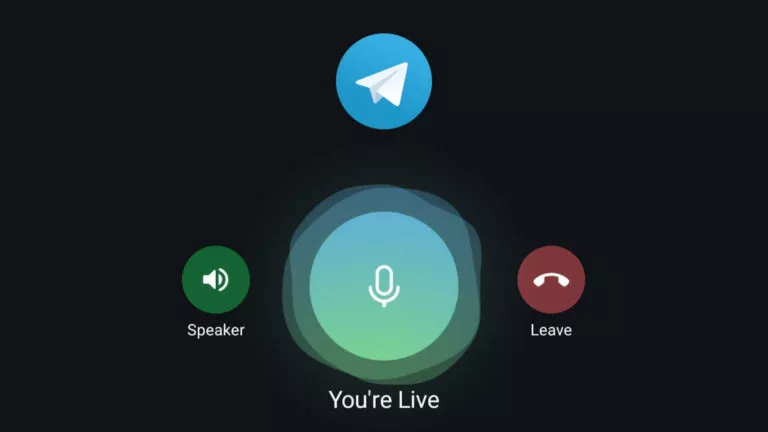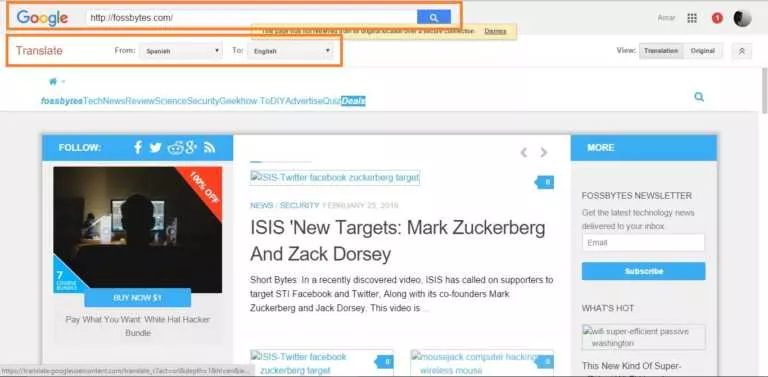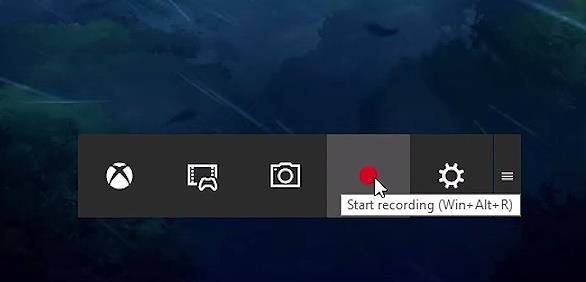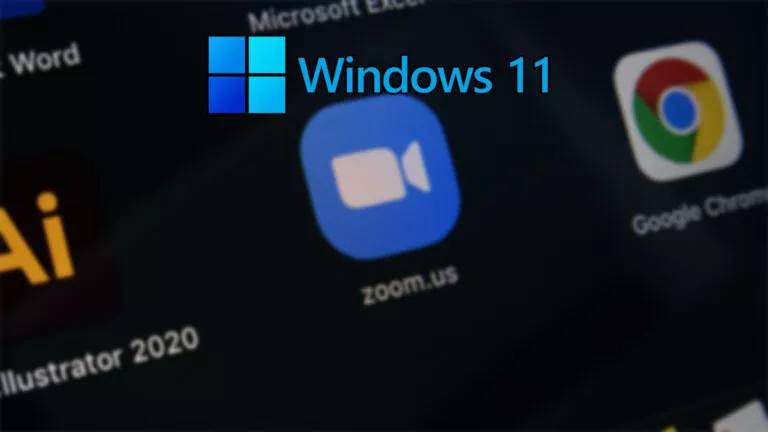iPhone Keeps Connecting And Disconnecting From Mac? Here’s The Fix

Whether you want to sync data between your iPhone and Mac or simply want to charge your iPhone, the first thing you’ll need to do is connect the iOS device to your Mac using a USB or USB-C cable.
On good days, you plug in the iPhone and everything works smoothly. However, today is different! The iPhone keeps connecting and disconnecting from the Mac. Charging the device also appears impossible since the iPhone keeps charging and discharging when connected to the Mac.
How to fix it when iPhone keeps disconnecting from Mac?
If you are facing this issue, here are some of the things you can do to fix it —
1. Check the basics
The first thing you need to do if the iPhone connects and disconnects rapidly is check if the Lightning cable is working. To do that, connect the cable back to the brick and see if the iPhone battery charges by connecting it to the power socket. If the battery is charging, the cable is in working condition.
It could also be possible that the USB port on the Mac is faulty. Try connecting the Lighting cable to a different port.
2. Reset location and privacy settings in iOS
If you haven’t connected your iPhone to your Mac for a long time, the system may be having trouble trusting the device. Several users claimed they were able to fix the iPhone rapidly connecting and disconnecting issue by resetting the location and privacy settings in iOS.
Here’s how to reset location and privacy settings in iOS
1. Go to iPhone Settings and select General
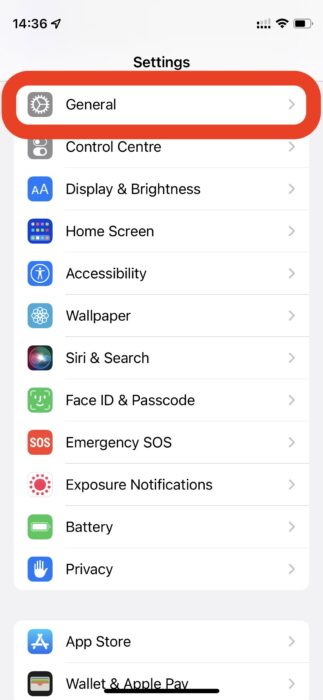
2. Scroll to the bottom and tap Transfer or Reset iPhone
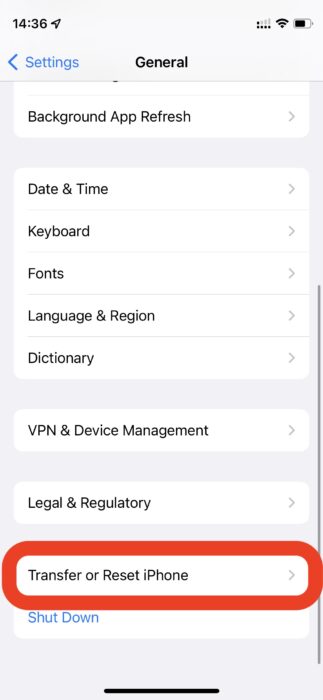
3. Select Erase
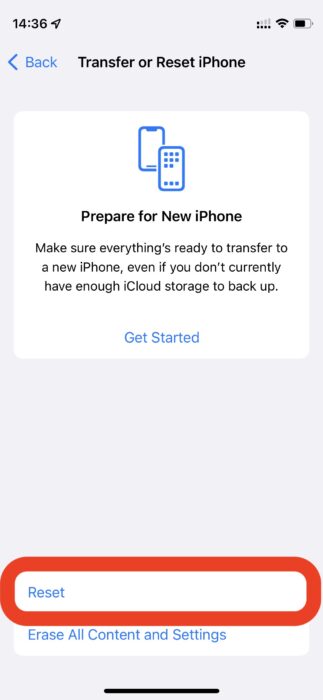
4. Select Erase All Settings
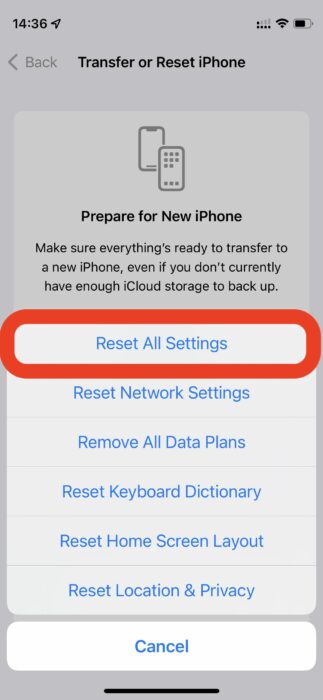
5. Enter your iPhone password and confirm
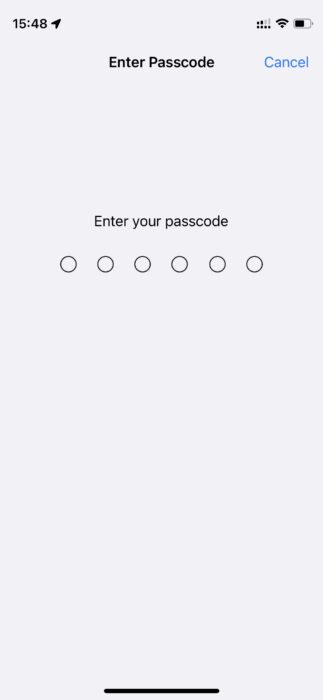
3. Restart the usbd process
A solution to the issue of iPhone rapidly disconnecting from a Mac that has worked for many is stopping the usbd process.
To do that, open the Terminal app from Spotlight (Command+ Space) and enter the command sudo killall -STOP -c usbd. This will pause the usbd process. Now, connect the USB cable and check if the iPhone is still charging on and off rapidly.
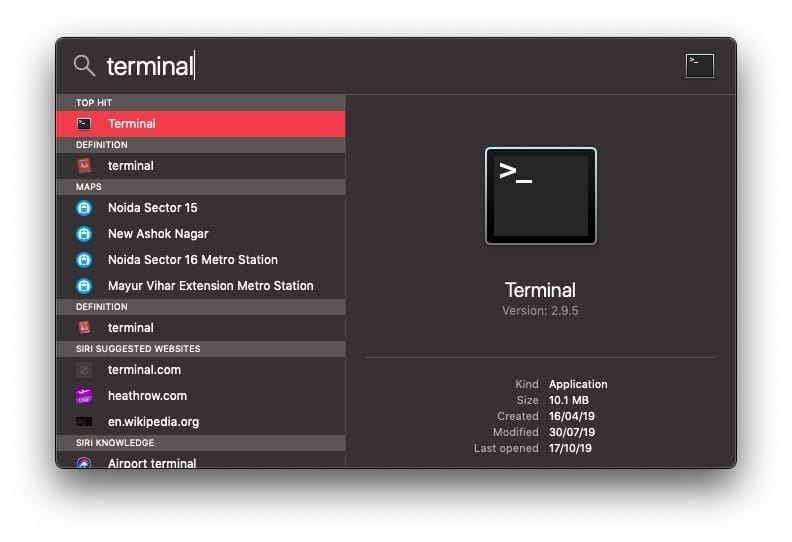
If the issue persists, unplug the device and try another command in the Terminal app —
sudo killall -CONT -c usbd. This will restart the usbd process.
It is important to note that pausing the usbd process reduces the power output of the USB port. In other words, the device will charge slower than usual. However, the iPhone won’t keep on connecting and disconnecting from the Mac.
4. Reset SMC and/or NVRAM
If all the above fixes do not work, you can try resetting the SMC which is responsible for managing the behavior of things such as how much power is sent to the USB port.
Another setting that you can reset is NVRAM aka Non-Volatile Random Access Memory which stores settings for quick access.
Why iPhone Keeps Disconnecting From Mac During Backup?
The above list shows all the methods of troublshooting that can help you with this. If your iPhone keeps disconnecting from mac during backup, you can use the same methods to stop that from happening.
So these were some of the solutions that you can try if your iPhone keeps connecting and disconnecting from your Mac. Were you able to fix the issue? Let us know in the comments down below.
If you find this tutorial helpful, you can check other similar tutorials on how to check iOS app privacy labels, how to turn of AirPods automatically switching, and how to fix the ‘can’t connect to this network’ error on Windows.
iPhone Disconnecting From Mac FAQs
The SMC refers to the System Management Controller. It is safe to reset SMC if your’re having issues with your Mac’s charging or chargin an iPhone through your Mac.
No, it is safe and recommended to reset the SMC on your Mac if you’re having power-related issues.
You shouldn’t routinely reset SMC on your MacBook Pro. Do it only if you’re facing a problem with your Mac.